ほぼほぼ使わなくなった『ASUS Tablet T100TAN』のタブレットPCがあるのですが、立ち上がるのも遅くなってきていて、Windowsも重いし、Windows10 Homeの状態だったので、子育てしていると話題のChromeOS(クロムOS)に入れ替えてみました。
OSを完全に入れ替える前に、USBメモリがあればChromeOS(クロムOS)を体験できる「CloudReady」(クラウドレディ)でテストしたあとに、簡単にインストールすることが出来ました。
※最終的にCloudReadyのChromeOS(クロムOS)をインストールすると、ハードドライブの情報を消去するのでWindowsは消えます。自己責任の上、気をつけて作業してください。
古いタブレットPC『ASUS Tablet T100TAN』の状態
『ASUS Tablet T100TAN』は、前職の時に外出用のタブレットPCとして利用していたのですが、引っ越しの際にもう古くて使い物にならないからと、子どものYoutube用にもらってきました。
デフォルトはWindows8が入っていたようです。
タブレットPCなので、キーボードは取り外し式です。
「PC情報」を確認すると、こんな感じ。
- プロセッサ:Intel Atom CPU Z3795 1.60GHz
- 実装RAM:4.00GB(3.88GB使用可能)
- エディション:Windows 10 Home
端末名がわからなかったので、「システム情報」を確認して、
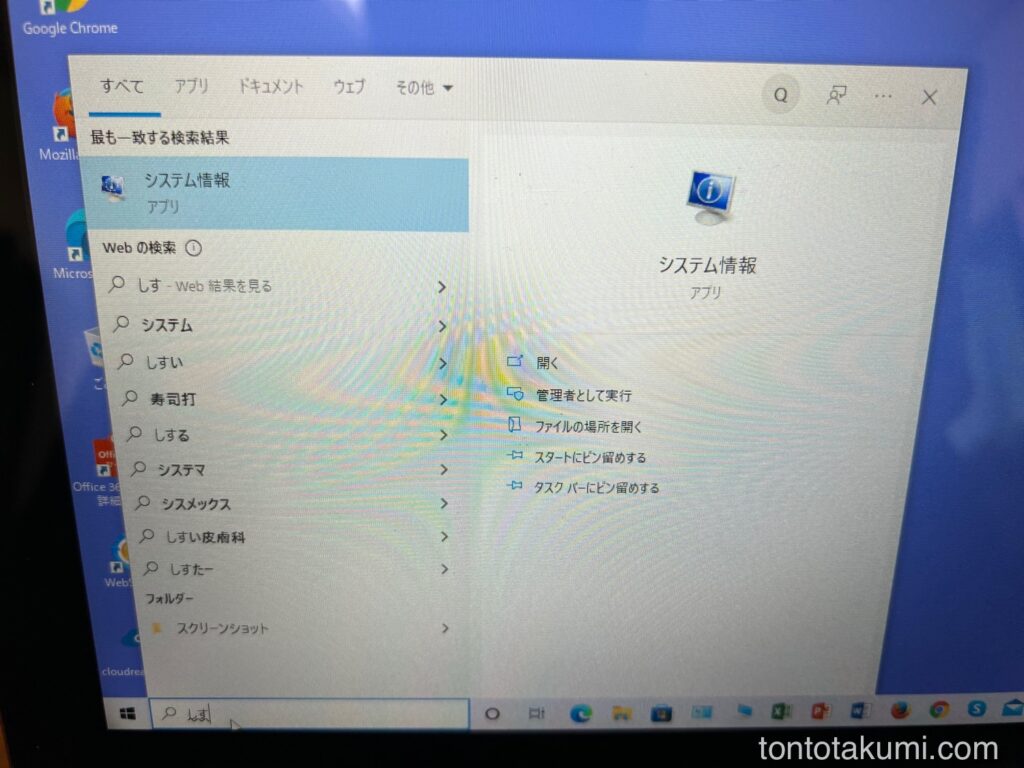
『ASUS Tablet T100TAN』というのも分かりました。
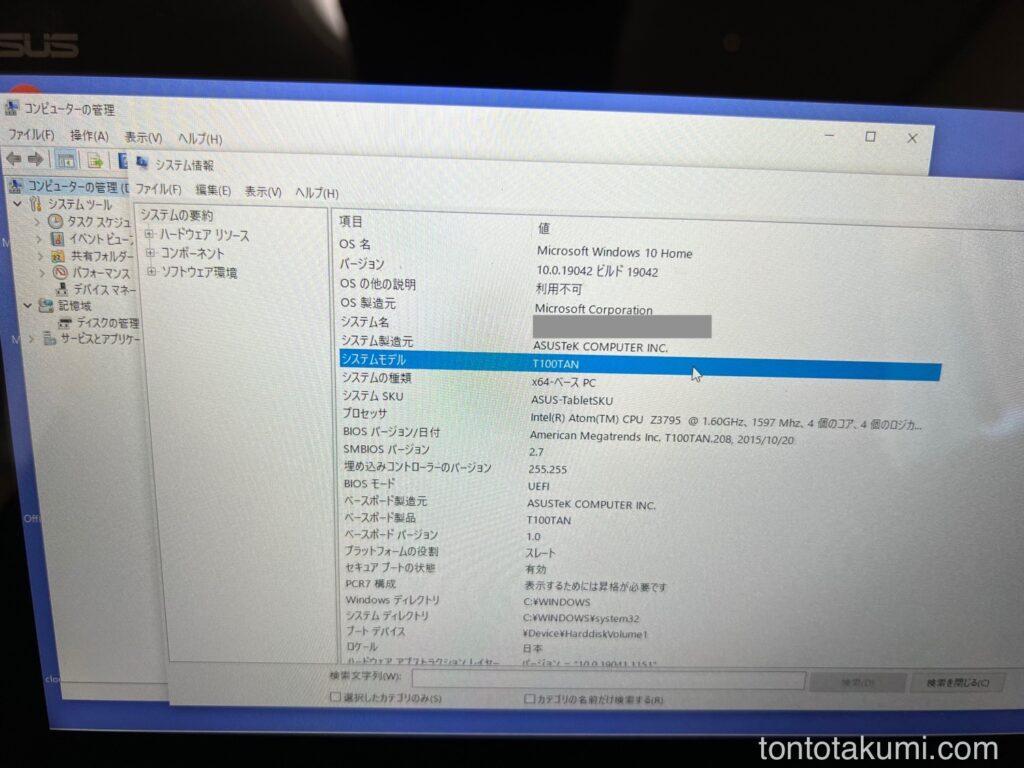
端末名は、USBメモリで「CloudReady」を起動する時に、ブート(起動)メニュー(ブートオプション)、もしくはBIOS(バイオス)を立ち上げる時に、立ち上げ方法を検索する時に知っていると便利です。
「パソコンの型番+ブートメニュー」で検索すると簡単に出てきます。
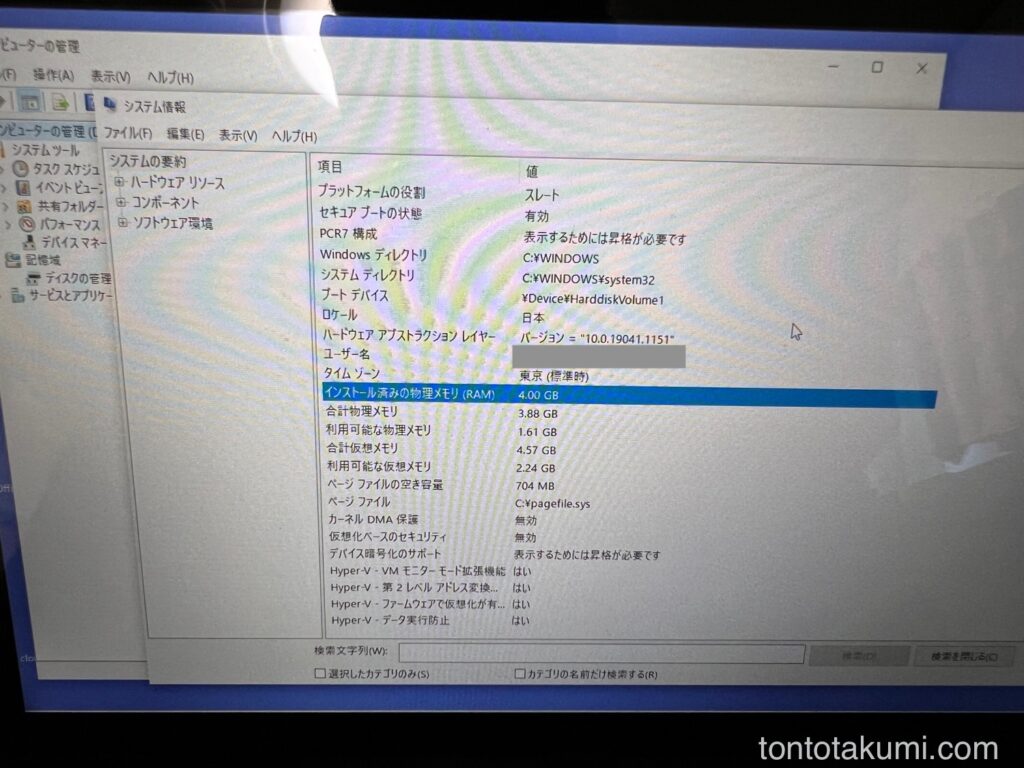
「CloudReady」(クラウドレディ)とは
「CloudReady」(クラウドレディ)は、米国のNeverwareという会社が提供していましたが、2020年12月にGoogleによって買収されて、Chrome OSチームの一部になりました。
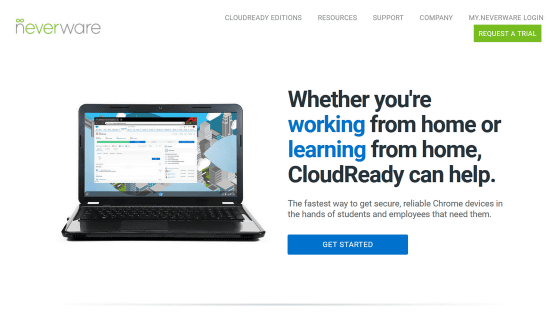
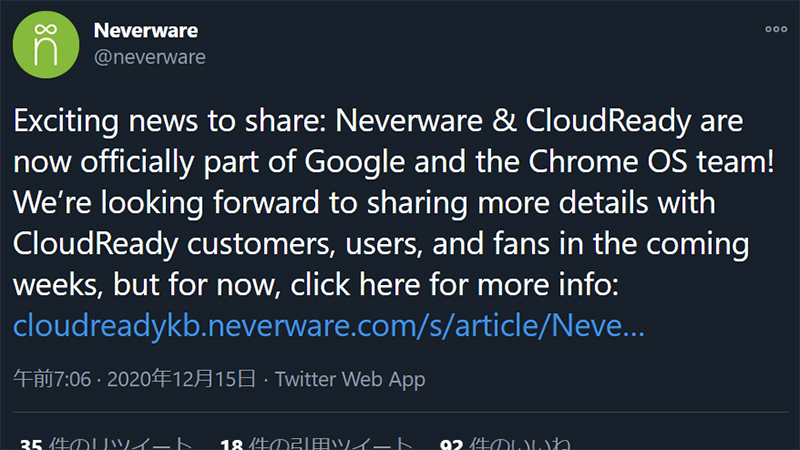
そのため「CloudReady」は、長期的にはChrome OSが公式に提供する製品となる予定だそうなので、安心して使うことが出来るようです。
「Chromebook ヘルプ」のページにも『CloudReady の取得』から『USB インストーラを作成する』方法が説明されていました。
「CloudReady」で、【出来ること】と【出来ないこと】
先程の「Chromebook ヘルプ」のページに、【出来ること】と【出来ないこと】が記載されています。
Windows や Mac に CloudReady をインストールすると、クラウド ストレージやウェブアプリといった Chromebook と同様の機能をご利用いただけるようになります。CloudReady はオープンソースのオペレーティング システムです。
重要: CloudReady は、ファミリー リンクで管理されている Google アカウント、または最初のログイン前のゲストモードではご利用いただけません。また、CloudReady では、Google アシスタントや Google Play ストアをご利用いただけません。CloudReady と Chrome OS の違いについて(英語)
引用元:CloudReady Home を使ってみる ーChromebook ヘルプ
ざっくりいうと、Google Chromeブラウザで出来ることは出来るけど、パソコン自体にインストールする必要があるソフトウェアやアプリは利用できない!ということのようです。
ちなみに、6歳の第1子くんがパソコンを使う練習用に!と思っているので、「ソフトウェアやアプリ」がインストール出来ないのはメリットかも知れませんね。
ただ、「ファミリー リンクで管理されている Google アカウント」も利用できないのは、どうなんだろうかなという。。
CloudReadyを入れたUSBメモリで起動する
『CloudReady』を入れたUSBメモリを使って、『Chrome OS』を起動するには、3ステップが必要になります。
- USBメモリーに『CloudReady』をインストール
- USBメモリでパソコンを起動
- CloudReadyの初期設定
少し困ったのが「2.USBメモリでパソコンを起動」です。
パソコンの調子が悪い時に見る「青い背景のブートメニュー」なので、内容の変更にドキドキでしました(笑)が、結構簡単でした。
1. USBメモリーに『CloudReady』をインストール
準備するものは2つです。
注意事項は以下です。
準備できたら、CloudReady USB インストーラをダウンロードします。
このリンク先は、「Chromebook ヘルプ」ページに表示されたステップからでもアクセスできます。
Neverwareのサイトにアクセスして、以下が表示されたら
下の方にスクロールしていきます。
ページの真ん中ぐらいに「1. Build your CloudReady installer」と出てきて、2つ選択肢があるのですが、左側の「DOWNLOAD USB MAKER」の方をダウンロードします。
保存場所を選択するので、わかりやすいように「デスクトップ」でいいかと。
ダウンロードが完了したら、ブラウザの左下に「cloudready-usb-m…exe」と出てくるので、そのままクリックします。
(もしくは、デスクトップ上にある「cloudready-usb-maker.exe」ファイルでも大丈夫です。)
ファイルを開く許可を求められるので「はい」をクリックします。
インストーラーが開き、必要なものとして「8GBもしくは16GBのUSBメモリー」と「USBインストーラーを作る20分程度の時間」と表示されるので、「Next」をクリックします。
すると、「USBメモリーを差してください」と表示され、「Sandisk製のUSBメモリは推奨しない」ことが一緒に出てきます。
USBの差し込みが出来たら「Next」をクリックします。
差し込んでいるUSBが表示されるので、選択して「Next」をクリックします。
※もし複数USB挿している場合は、間違えないように気をつけてください。中身が消えます!
インストールが開始されて、ゲージがどんどん増えていきます。目安は20分です。
ダウンロードは比較的早く進んで、
7,8分程度で「%」が消えました。
そして、インストーラーを作り始めると、ここで「20分」の表示が出てきました。
ちなみに、途中でUSB接続が外れてしまうと、エラーになって最初からやり直しなので気をつけてください。
※10分ぐらい経って、ちょっと邪魔だからタブレットの場所を変えたら、USBに物がぶつかってエラーになって、最初からやり直しになりました。。。。
無事、インストールが完了すると「CloudReady USB created!」と表示され、ゲージのところに「100%」と出てきます。
右下の「Finish」をクリックすると完了ですが、
CloudReadyのインストーラーを閉じると、Windowsのメッセージが表示されて「フォーマットしますか?」と出てきます。
Windowsで使えない「CloudReadyのインストーラー」がUSBに刺さっているから表示されるようですが、ここでフォーマットすると最初からインストールのやり直しになってしまうので「キャンセル」をクリックしてください。
これで、USBメモリーの中に「CloudReadyのインストーラー」を準備できました!
2. USBメモリでパソコンを起動
次に、「CloudReadyのインストーラー」が入ったUSBメモリーを使って、「CloudReady」を使えるようにします。
WindowsOSをすでに使っているパソコンからは、Boot(ブート(起動))メニューから切り替える必要があります。
パソコンやタブレットによってやり方が違うため、「パソコンの型番+ブートメニュー」で検索すると、表示方法を確認することが出来ると思います。
Windowsの「PCの起動オプションを変更する」を使う場合
左下のWindowsマークの隣りにある検索窓に「pc」といれると「PCの起動オプションを変更する」という項目が表示されると思うので、そこをクリックします。
もし出てこなければ、歯車マークの「設定」>「更新とセキュリティ」>「回復」 で、同じページが表示されます。
「回復」のページ内の下の方に表示される「PCの起動をカスタマイズする」のところにある「今すぐ再起動」をクリックすると、オプションを選択する画面に移動します。
一旦、画面が消えたあとに「オプションの選択」画面が表示されます。
ここから赤枠の選択をしていきます。まずは「トラブルシューティング」
次に「詳細オプション」
次に「UEFIファームウェアの設定」
最後は「再起動」をクリックすると、パソコンが再起動します。
再起動を押す前に、「CloudReadyのインストーラー」が入っているUSBを差しておいてください。
再起動すると、いつもよりも早く画面が開き、以下のような青と白の背景の画面が出てきます。
一番上にタブの形でメニューが表示されています。
マウスは利用できないので、右下に書いてあるようにカーソルやF1やESCなどのキーボードで操作します。
カーソルの右「→」を2回押すと、
「Boot」に移動します。
「Boot Option」が表示されていて、#1(1番目)がWindows、#2(2番目)がUEFI:ELECOM(USB)に指定されています。
この順番を逆にしたいので、「Boot Option #1」が選択されている白文字状態でエンターキーを押します。
別ウィンドウが表示されるので、「UEFI:ELECOM MF-HIU3 PMAP(使用しているUSB名)」を選択して、エンターキーを押してください。
先程の#1と#2の順番が変わり、#1にUEFIが表示されたと思います。
この状態で保存したいので、右下にあるように「F10 :Save & Exit」キーを押して、確認画面が出てきたら、「Yes」の状態でエンター期を押します。
そうすると、USBメモリーから起動されて・・・・「CloudReady」が立ち上がるはずなのですが、、、
なぜか、「ASUS」の文字が出てきて、Windowsが立ち上がってしまいました。。。
なので、再度「UEFIファームウェアの設定」から以下の画面に行き、「Save & Exit」タブにある「Boot Override」の項目にある「UEFI:ELECOM MF-HIU3 PMAP」を指定して起動します。
「Boot Override」は、先程のようなboot優先順での設定とは関係なく、選択したデバイスから直接bootさせるものです。
直接、指定して立ち上げたらASUSの表示はなく、無事、「cloudready」が表示されました!
これで、USBメモリーから「cloudready」の起動が完了です。
3. CloudReadyの初期設定
「cloudready」が起動出来たら、初期設定の画面になります。
最初から真っ白な画面か!と思いきや、左下の方には「Shut down」、右下には「US Wifi 電池 時計」が表示されていました。
Welcome画面が表示されますが、初期状態は英語なので、赤矢印の「English (United States)」部分をクリックして、言語の変更をします。
言語とキーボードの選択画面に移動するので、右側に表示されるドロップダウンから、
Languageは、「Japanese – 日本語」
キーボードは、「日本語」を選択します。
そうすると最初の「Welcome」画面が日本語に変わります。
問題なければ「始める」をクリックしましょう。
次に「ネットワークへの接続」画面が表示されます。
通常使っているWifiを選択して、
パスワードを入力して、「接続」をクリックします。
読み込みが開始されて、
「Google利用規約」への同意が必要になります。
内容を確認して問題なければ、「同意して続行」をクリック!
デバイスの使用者を設定します。
最初はテストになるので、「あなた」を選択してあげてチェック出来ると良いのかと思います。
「次へ」をクリックすると、メールアドレスの入力をして、
パスワードも入力します。
すでに利用しているGoogleアカウントだと、「2段階認証プロセス」があって、
スマホ端末でGmailアプリを開いて、本人確認を行います。
Androidだとこうなります。
「2段階認証プロセス」が完了すると、「Chromeデバイスの同期」設定画面になります。
「アプリや設定などの同期」をすると、設定したGoogleアカウントで利用しているChromeブラウザのブックマーク、パスワード、履歴、その他の設定を同期できます。
※僕は、Chrome OSの動作をみたいだけだったので、同期の設定は「いいえ」にしてみました。
同期設定の選択が終わると、「準備が完了」になります。
右下の「始める」をクリックしましょう。
ChromeOS(クロムOS)を体験する
初期設定が完了してみたら、いきなり真っ白なウィンドウが表示されました。
ちょっと待ってみたのですが、特に変わらなかったのですが、画面下にあるメニューバーを見てみると、真ん中に3つ並んだアイコンの右側の「ロケット」に線が入っていたので、
マウスオーバーしてみたら「使い方・ヒント」のウィンドウが真っ白なことが分かりました。
読み込みしているかもなので、とりあえず放置して、、
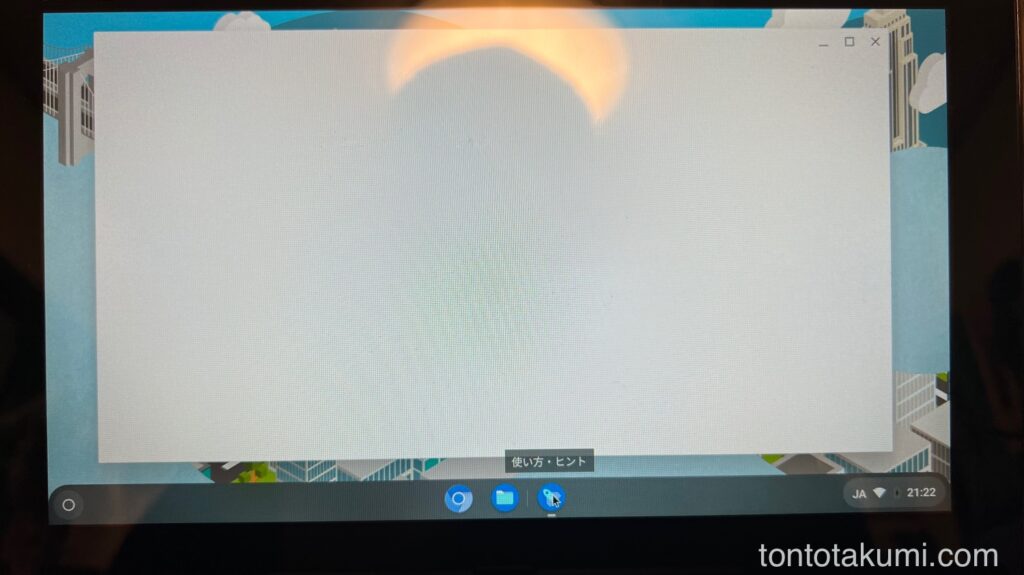
ファイル
真ん中のフォルダのアイコンをクリックすると、「マイファイル」が表示されました。
左側に表示されているメニューを見ると、最初から「Googleドライブ」が表示されていて、開いてみると設定したアカウントで利用している「Googleドライブ」の中身が表示されました。
Chromium
3つ並んだアイコンの左側、Chromiumをクリックすると、ブラウザが開きました。
設定したアカウントでログインした状態でした。ただ「同期」はしなかったので、設定やブックマーク、パスワード、履歴は同期されていません。
ランチャー
また、左下にある「○」の部分(ランチャー)をクリックしたら、画面下にあるメニューバーが広がりました。
設定や電源オフができる「メニュー」
右下の時計部分をクリックすると、「メニュー」が表示されます。
Install OS
ログアウトの下に表示されている「Install OS」は、CloudReadyを本格的に導入するとき以外はクリックしないでください。
これを進めると、パソコンの内蔵ハードディスクの内容(Windowsなどなど)がすべて消去されてしまいます。
設定
歯車のマークは「設定」で、
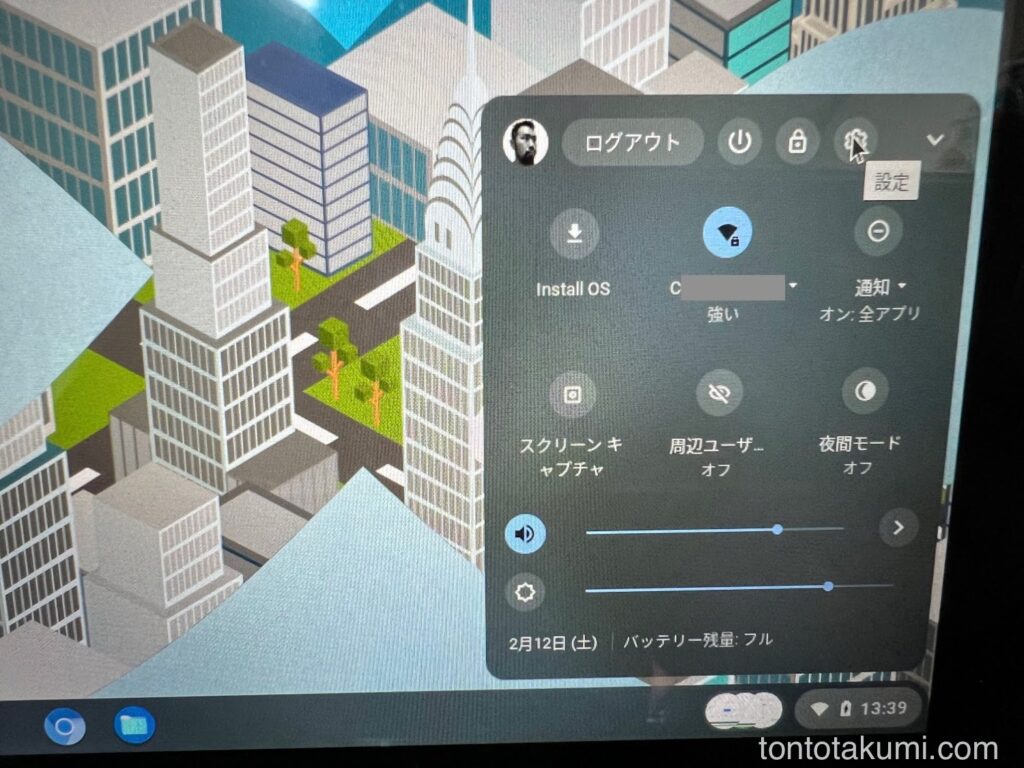
クリックすると、Chromeブラウザの設定に似た画面が表示されます。
電源オフ(終了)
CloudReadyのChrome OSの電源を切るのは、ログアウトの横にあるボタンから電源を切れます。
すぐに電源を落とせるのですが、USBメモリーを使っていると電源が落ちるのに1,2分かかります。
スクリーンショット
スクリーンショットも、メニューから簡単に行うことが出来ます。
見えている画面全体は、「全画面のスクリーンショットを撮影」から、
部分的な選択をする場合は、「画面の一部のスクリーンショットを撮影する」から、
「ウィンドウのスクリーンショットを撮影する」では、開いているウェイン堂を選択して撮影ができます。
また動画の撮影もできるので、「画面録画」を選択して、切り取る方法を(先程の3つから)指定したら行えます。
歯車のマークからは「マイク録音」のオンオフが設定できます。
CloudReadyの紹介
開いていたウィンドウを閉じたら「CloudReady」が起動していました。
左側の枠は、今回利用している「無償版:個人向け(ホームエディション)」とは別にある、有償版になる「企業向け(エンタープライズエディション)」と「教育関連向け(エデュケーションエディション)」の紹介ですね。
右側の枠内は最新情報が表示されているだけなので、このまま右上の「X」を押して、ウィンドウを閉じて問題ありません。
有償版「CloudReady」について
有償版になる「企業向け(エンタープライズエディション)」と「教育関連向け(エデュケーションエディション)」については、Neverwareの「Editions & Pricing」のページに比較が表示されていました。
日本語の「製品特徴や料金」は、電算システムさんが情報をまとめてくれています。
ChromeOS(クロムOS)をインストールする
インストールで間違いなければ、メニューに表示されている「Install OS」をクリックします。
「CloudReady Installer」が表示されて、注意書きが出ています。
表示されたテキストをGoogle翻訳で日本語にしました。カッコ内が翻訳済み日本語です。
CloudReady Installer
(CloudReadyインストーラー)
Before we get started, please ensure that you have an up-to-date backup of your data. Installing CloudReady will overwrite all data on your hard drive.
(開始する前に、データの最新のバックアップがあることを確認してください。 CloudReadyをインストールすると、ハードドライブ上のすべてのデータが上書きされます。)Neverware is not responsible for any data loss, and makes no guarantee that CloudReady will work as you expect (or at all) on uncertified models.
(Neverwareはデータの損失について責任を負わず、CloudReadyが認定されていないモデルで期待どおりに(またはまったく)機能することを保証しません。)If you are ready to proceed, click “Install CloudReady…” and we’ll guide you through the installation in just a couple easy steps. You’ll have another chance to confirm before we make any changes to your computer.
(続行する準備ができたら、[CloudReadyをインストール…]をクリックすると、いくつかの簡単な手順でインストールをガイドします。 コンピューターに変更を加える前に、もう一度確認する機会があります。)引用元:Google翻訳
インストールを進める場合は、右下の「INSTALL CLOUDREADY…」をクリックします。
もう一度、最終確認の表示が出てきます。
Ready to Install CloudReady
(CloudReadyをインストールする準備ができました)One last reminder: installation will erase your entire hard drive. Please make sure you have any data you care about backed up.
(最後の注意点:インストールすると、ハードドライブ全体が消去されます。 気になるデータがバックアップされていることを確認してください。)Once installation starts it cannot be canceled.
(インストールが開始されると、キャンセルすることはできません。)引用元:Google翻訳
改めて、インストールを進める場合は、右下の「ERASE HARD DRIVE & INSTALL CLOUDREADY」をクリックします。
インストールが開始されます!(もう後戻りできませんww)
CloudReady Installation in Progress
(CloudReadyのインストールが進行中)Installation is in progress. Don’t turn off the machine. Install should take no longer than twenty minutes. The machine will automatically shut down after installing.
(インストールが進行中です。 機械の電源を切らないでください。 インストールには20分以内で完了します。 インストール後、マシンは自動的にシャットダウンします。)引用元:Google翻訳
USBメモリーを作成するときと同じように、20分以内で完了するということでした。
その後、自動的に電源が切れてシャットダウンしました。
充電している状態のオレンジのランプが付いて、画面は真っ暗なままでした。
勝手に思い込んでいたのですが、シャットダウンはするものの再起動はしてくれないので、電源が切れたら自分で電源をいれて上げると、「CloudReady」がしっかり立ち上がりました。
設定のデバイス情報を見てみると、USBメモリーで利用していたときと違い、タブレットの容量がちゃんと表示されていました。
メニューに表示されていた「Install OS」は無くなって、「キーボード」の項目が追加されていました。
ファミリーリンクで管理されている「Google アカウント」は追加できない
USBメモリーで起動ではなく、CloudReadyをちゃんとインストールしたら、ファミリーリンクになっている「Google アカウント」がどうにかならないかなぁ〜なんて思ったのですが、やっぱりダメでした。
最初のログイン画面の下に、「ユーザーを追加」というボタンがあるのですが、
クリックすると、追加するユーザーとして「お子様」が表示されています。
「お子様」を選択して「次へ」をクリックすると、
「新規アカウントの作成」か、「作成済みのアカウントでログイン」が選択できるので、ログインをしてみようとすると、
「この Chromebook を更新してください」と表示されてしまいます。
「詳しくは g.co/ChromeOSUpdateHelp をご覧ください」と表示されるので、確認をすると「Chromebook のオペレーティング システムを更新する」という「Chromebook ヘルプ」ページに移動します。
「CloudReady」を使っているので「Chromebook」とは違うため、アップデートが出来ないので、一番最初に注意書きがあったように、「CloudReady は、ファミリーリンクで管理されている Google アカウントではご利用いただけません。」
Windows や Mac に CloudReady をインストールすると、クラウド ストレージやウェブアプリといった Chromebook と同様の機能をご利用いただけるようになります。CloudReady はオープンソースのオペレーティング システムです。
重要: CloudReady は、ファミリー リンクで管理されている Google アカウント、または最初のログイン前のゲストモードではご利用いただけません。また、CloudReady では、Google アシスタントや Google Play ストアをご利用いただけません。CloudReady と Chrome OS の違いについて(英語)
引用元:CloudReady Home を使ってみる ーChromebook ヘルプ
ちなみに、ファミリーリンクで「お子様」アカウントとしていない、うちの奥のGoogleアカウントは、普通に「ユーザーを追加」ボタンから追加して使い分けることは出来ました!
古いタブレットPCをcloudreadyを使ってChromeOS(クロムOS)に入れ替える方法 のまとめ
ほとんど使っていなかった古いタブレットPCを、cloudreadyを使って子ども用に使える「ChromeOS(クロムOS)」のタブレットに入れ替える事ができました!
インストールしてからわかったことですが、タブレットの縦と横は自動的に認識はしてもらえませんでした。
また、外側のカメラはないのですが、内側(自分が撮影できる)カメラに関しても自動的に認識はしてくれないようです。
子ども用に利用しようと思ったのですが、僕のアカウントでしかログインできないので、Chromeブラウザの同期設定を切った上で、利用していくしかなさそうですね。
ただ、以前のWindowsと比べるとかなり爆速になりました!
起動も1分かからず、ログインのパスを入れるまで20秒程度、パスを入れてから5秒ぐらいでブラウザを立ち上げて検索することが可能になりました!
余計なものが入っていないと古いパソコンでもすごく早くなりました!
もし使うことがなくなって、置きっぱなしになっているパソコンがあれば、「CloudReady」を試してみるといいかもしれませんよ!
webを見たり、Google関連のサービスを利用するぐらいならサクサク動くかもです!
今回参考にしたサイト
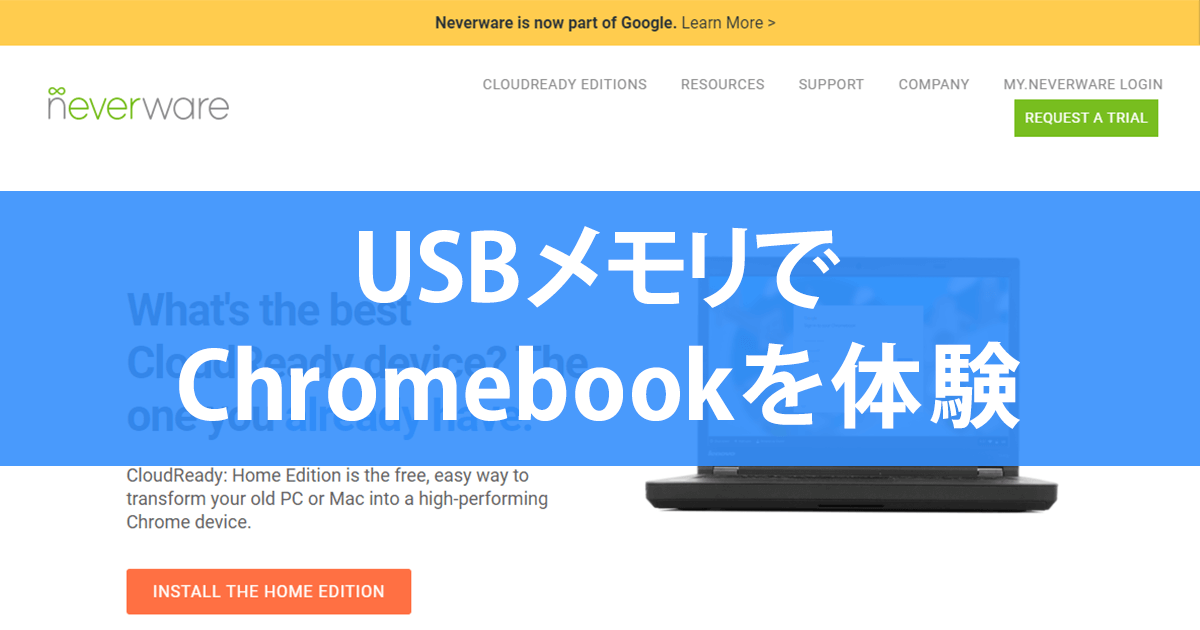






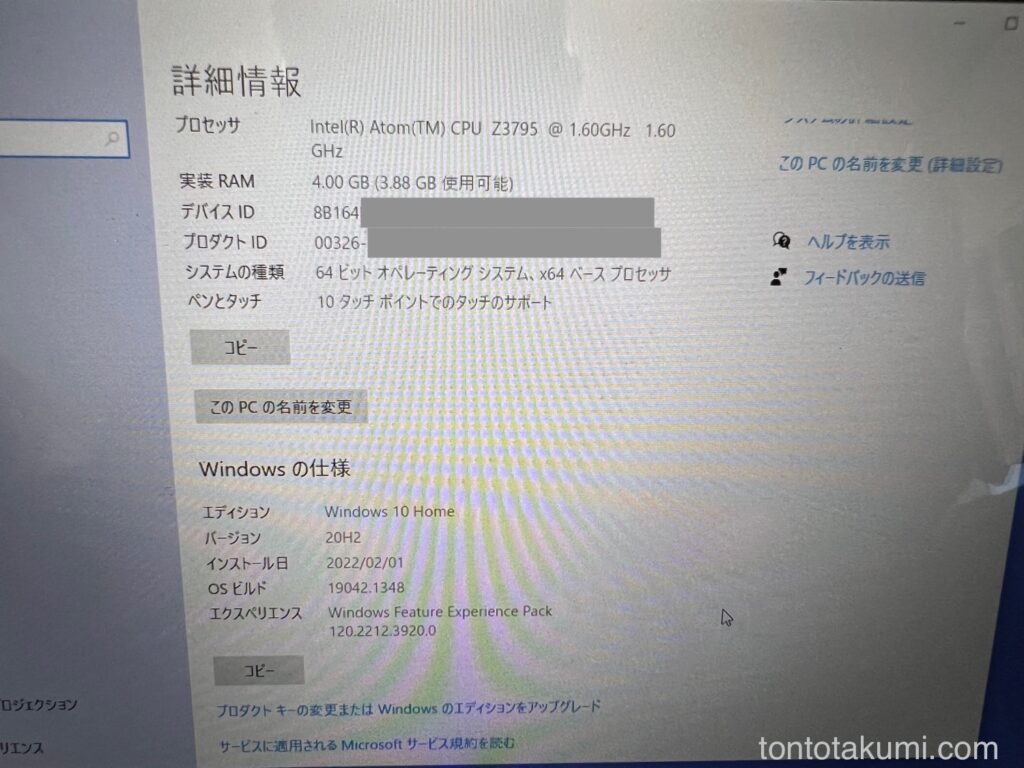

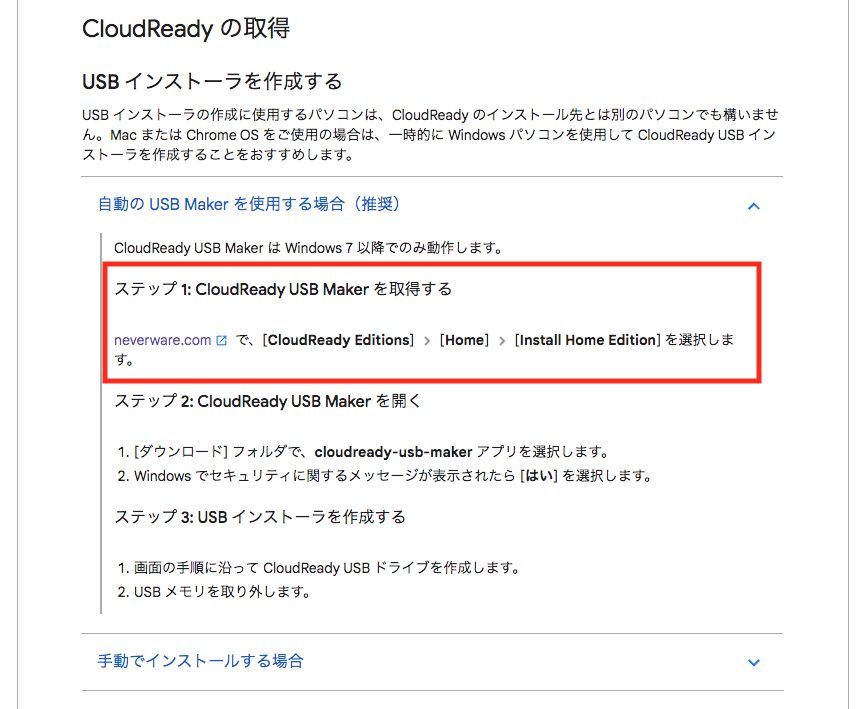
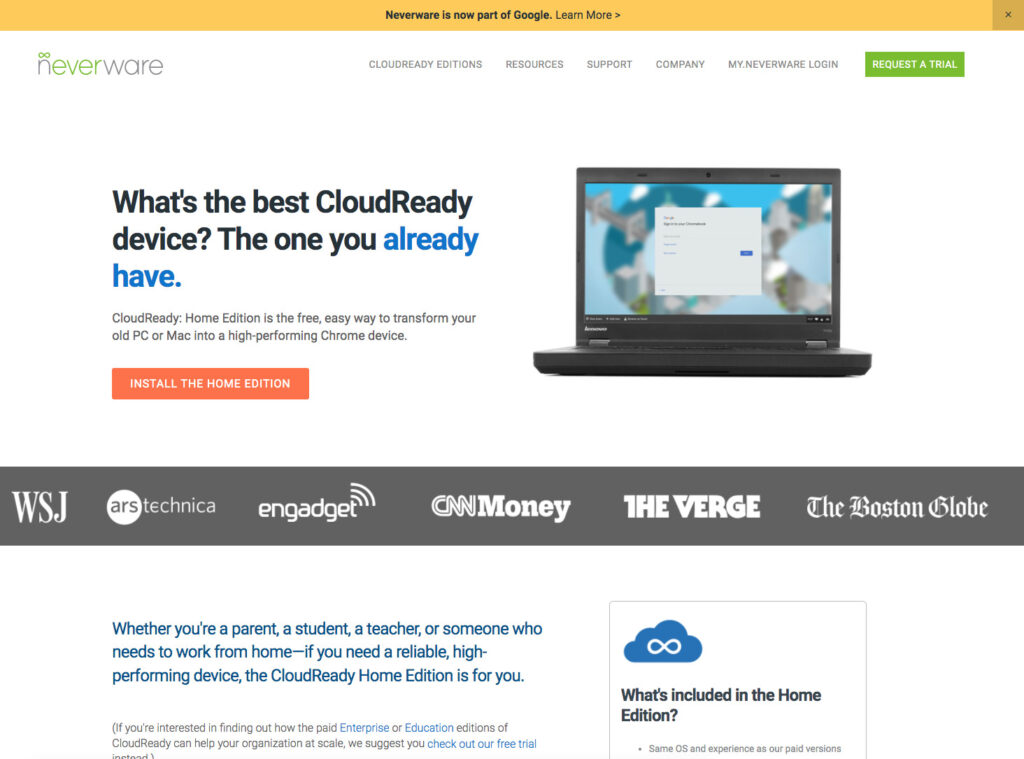
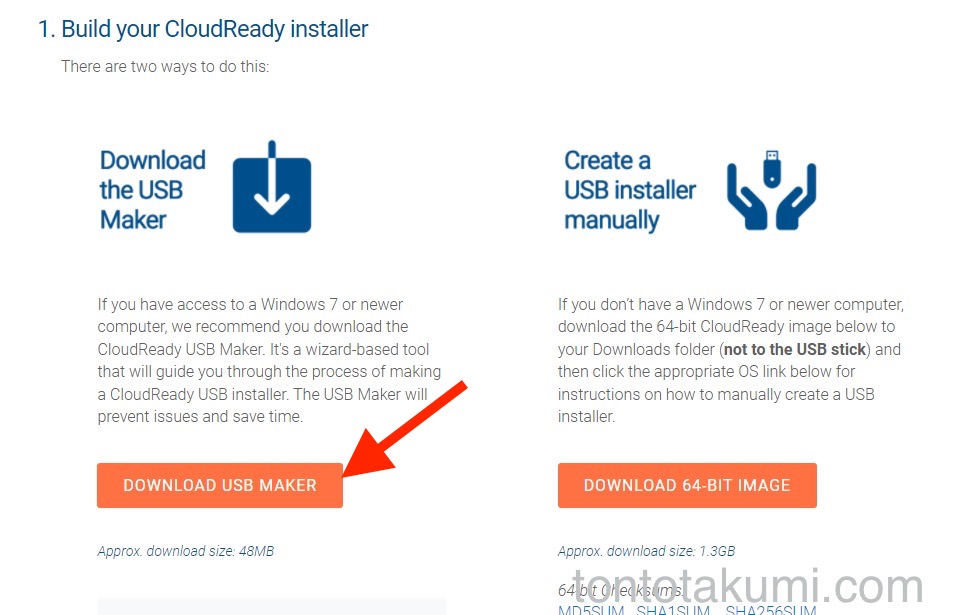
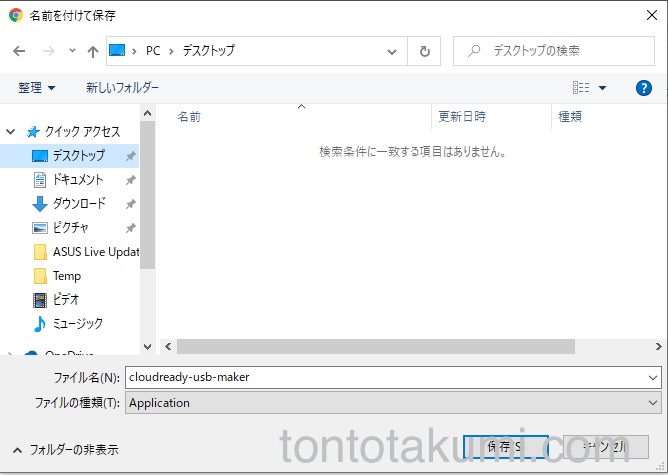
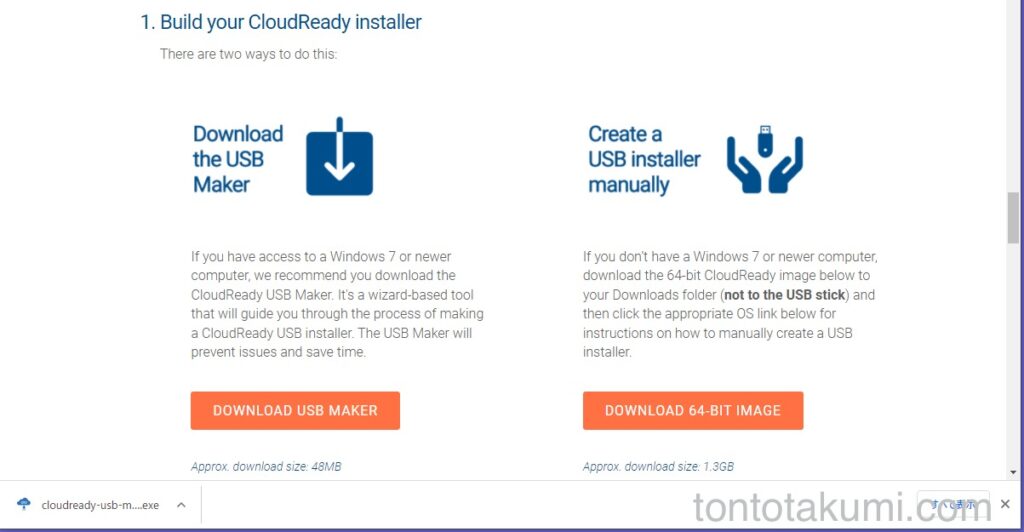
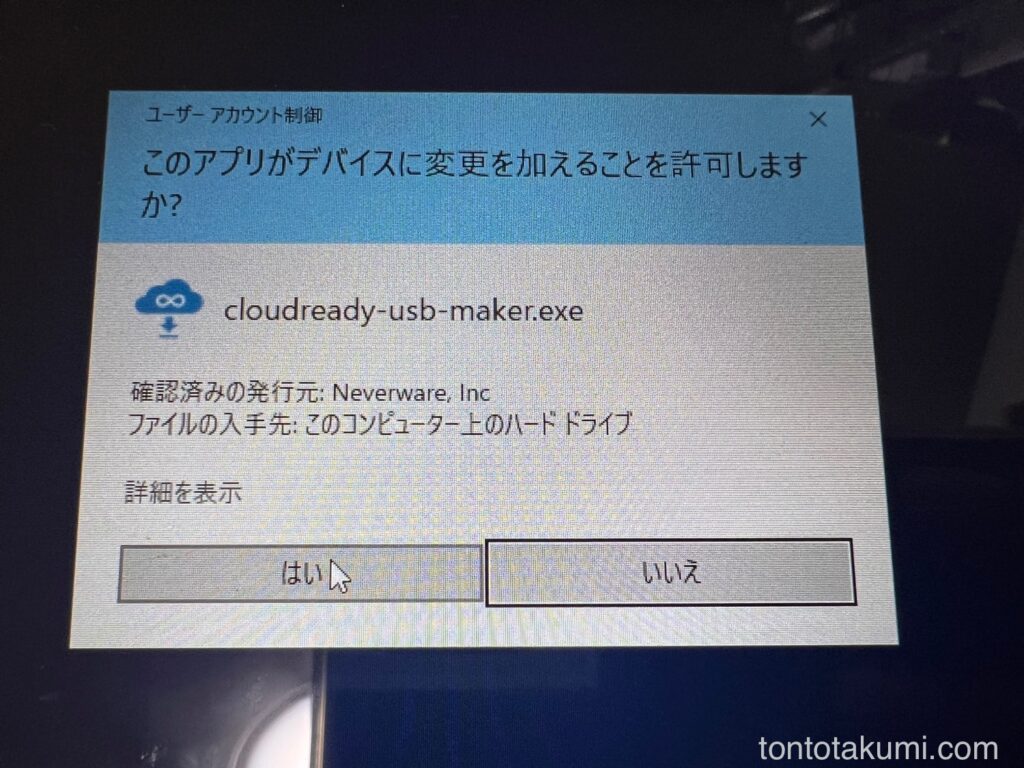
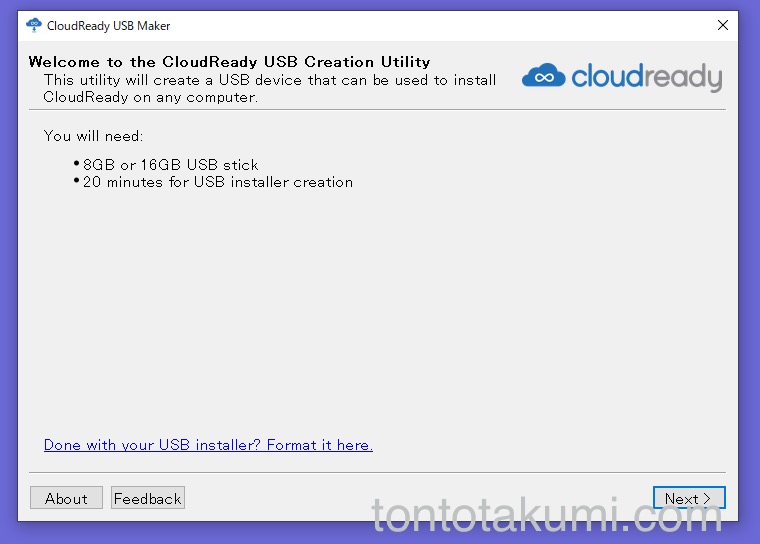

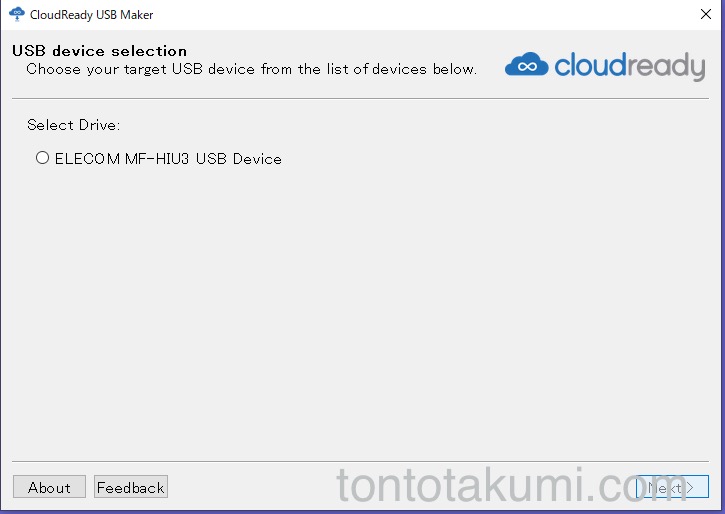
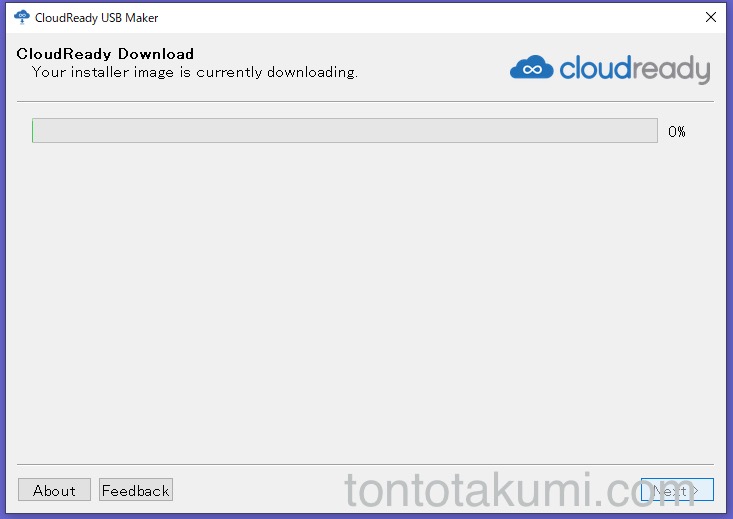

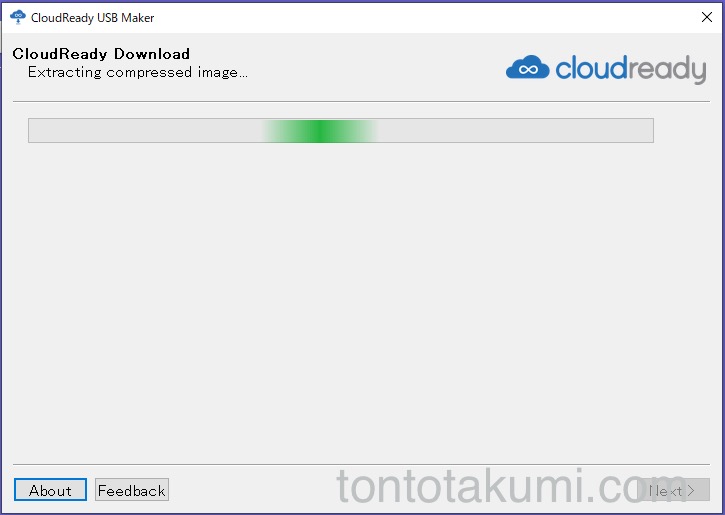
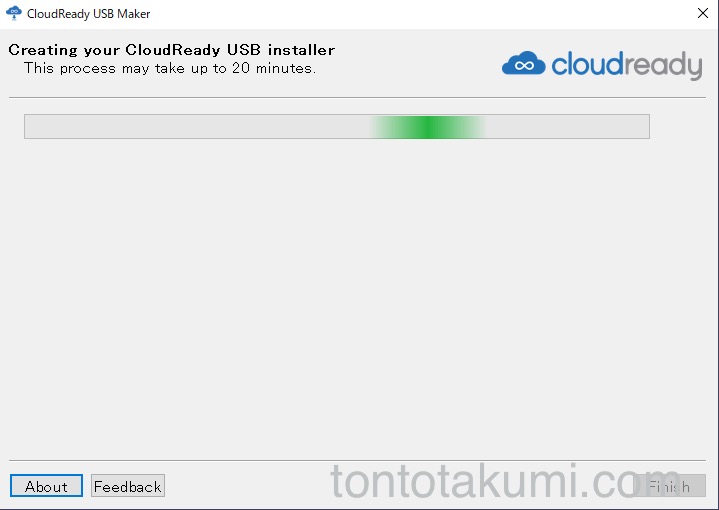
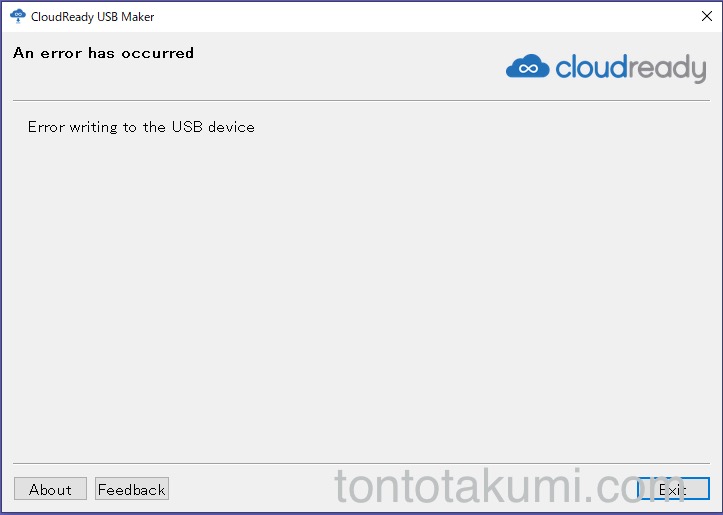
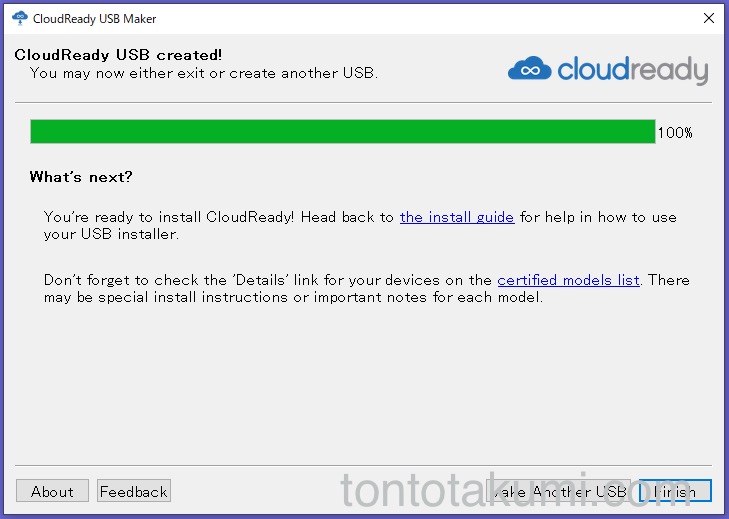
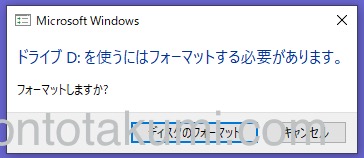
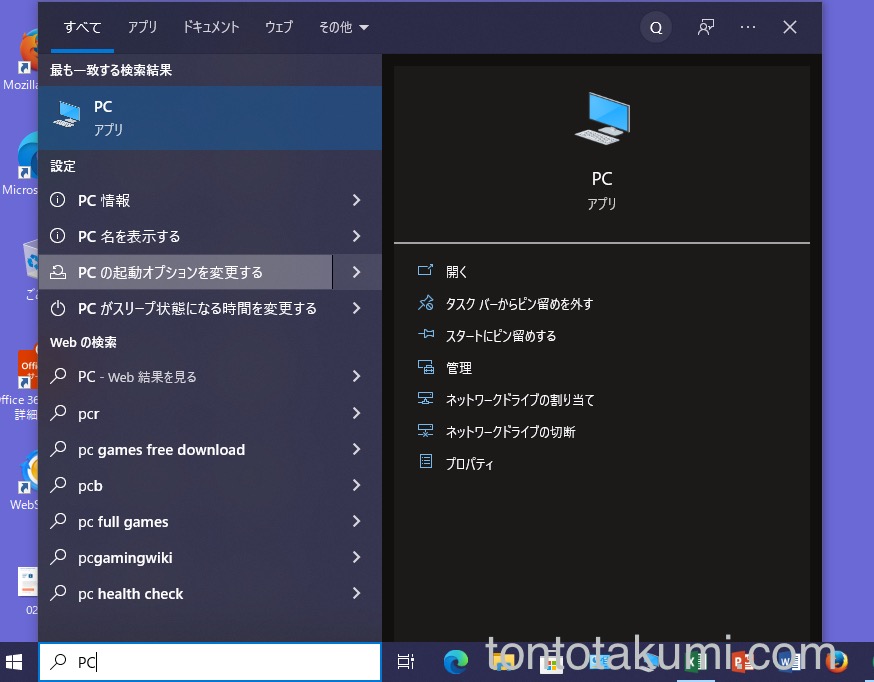
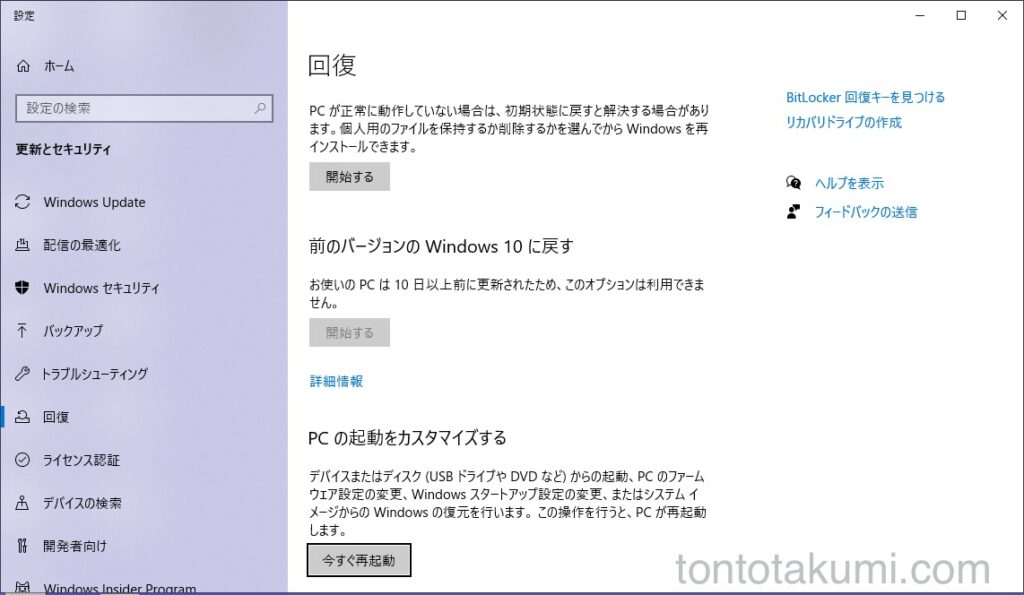
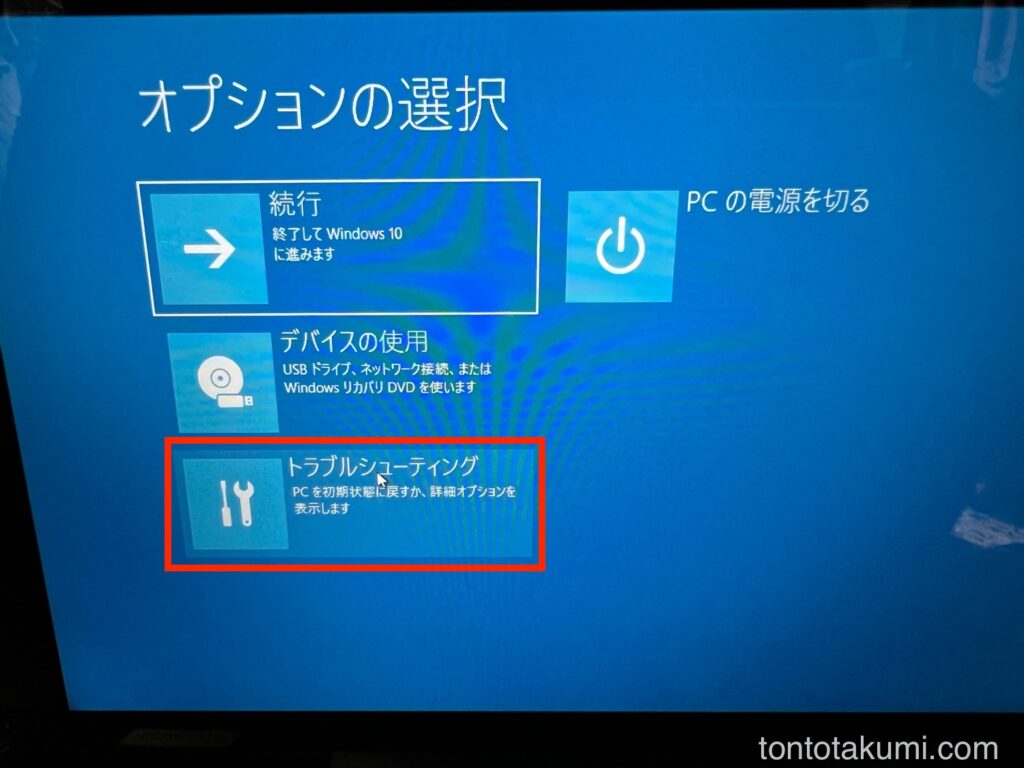
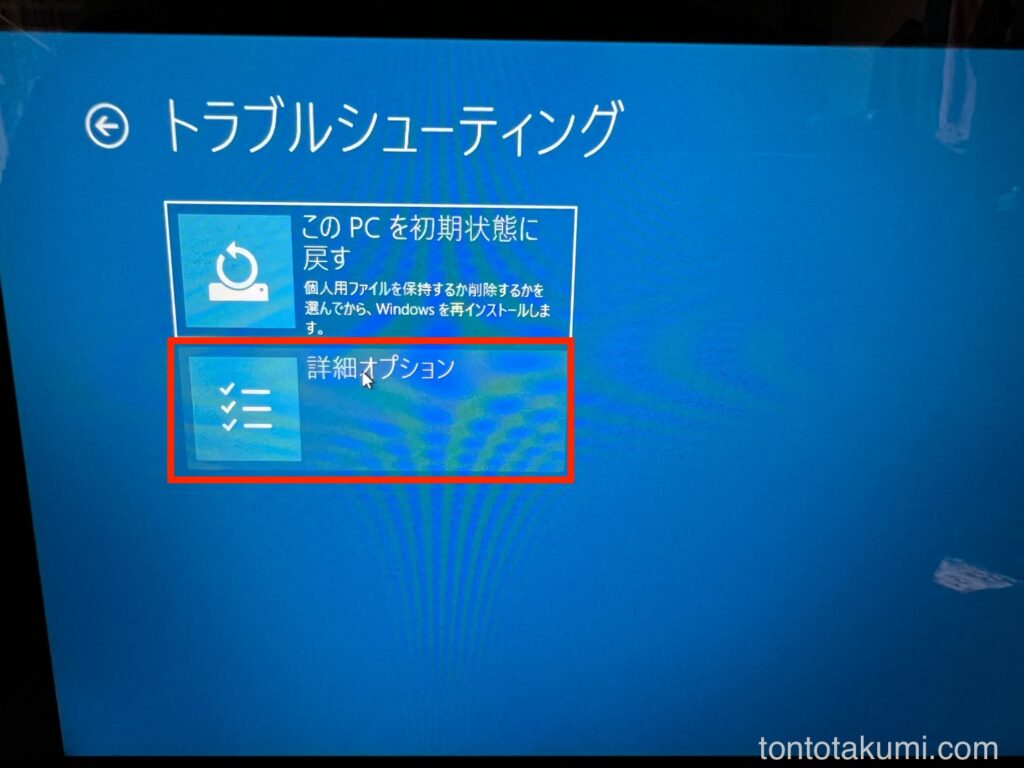
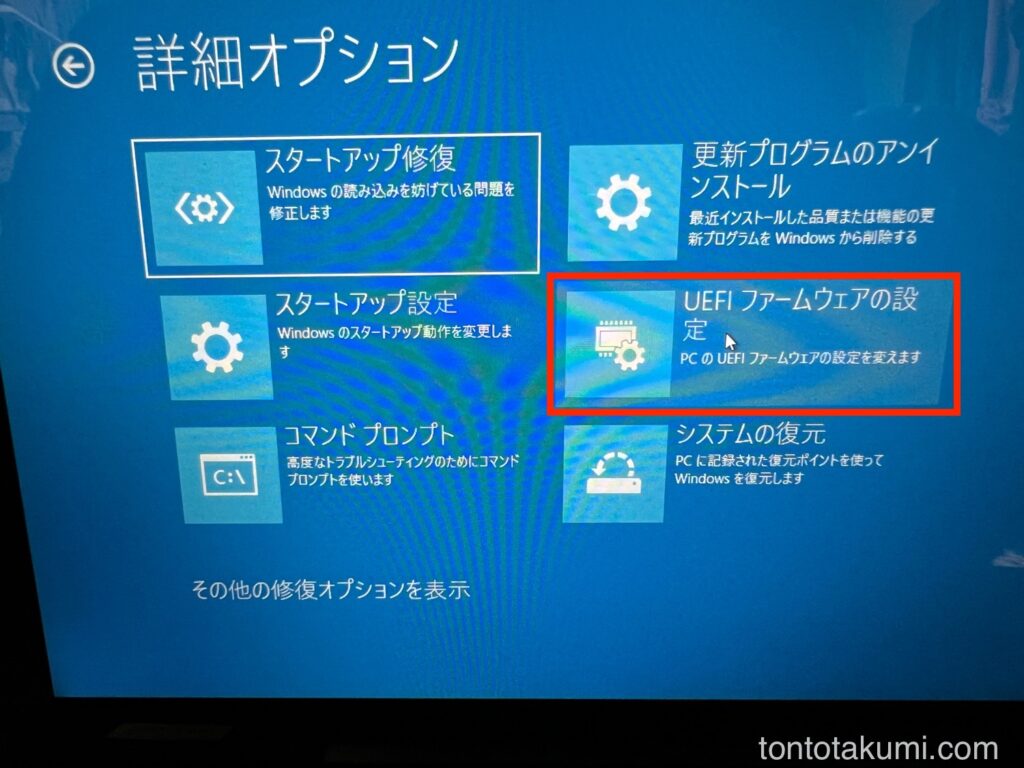
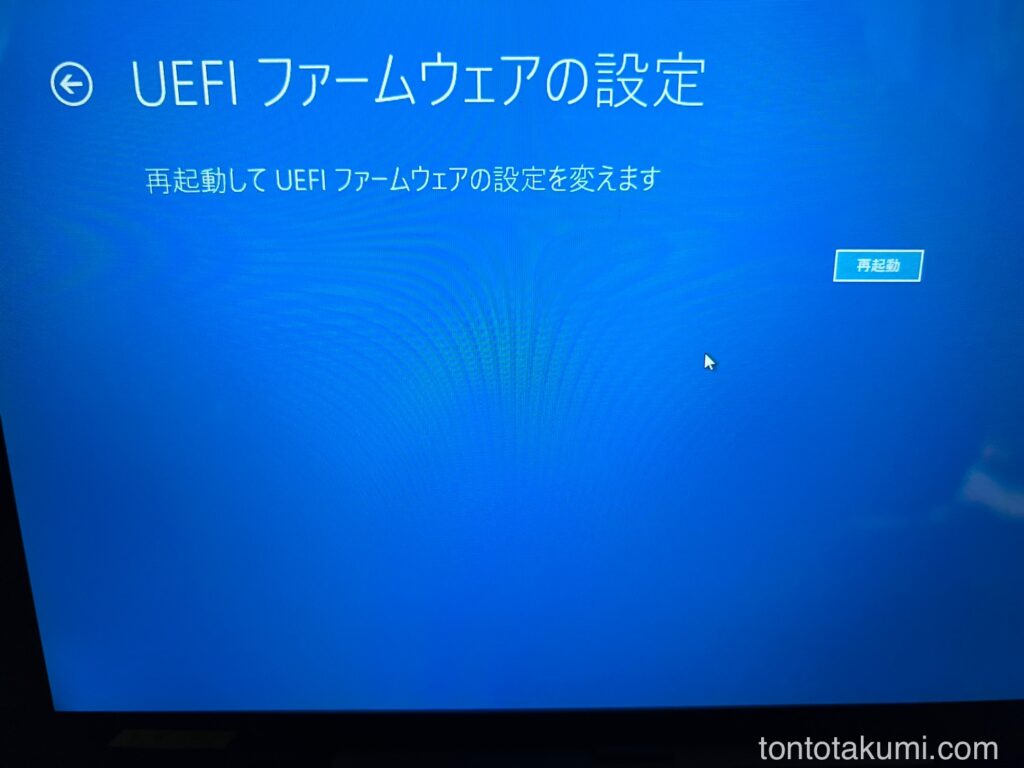
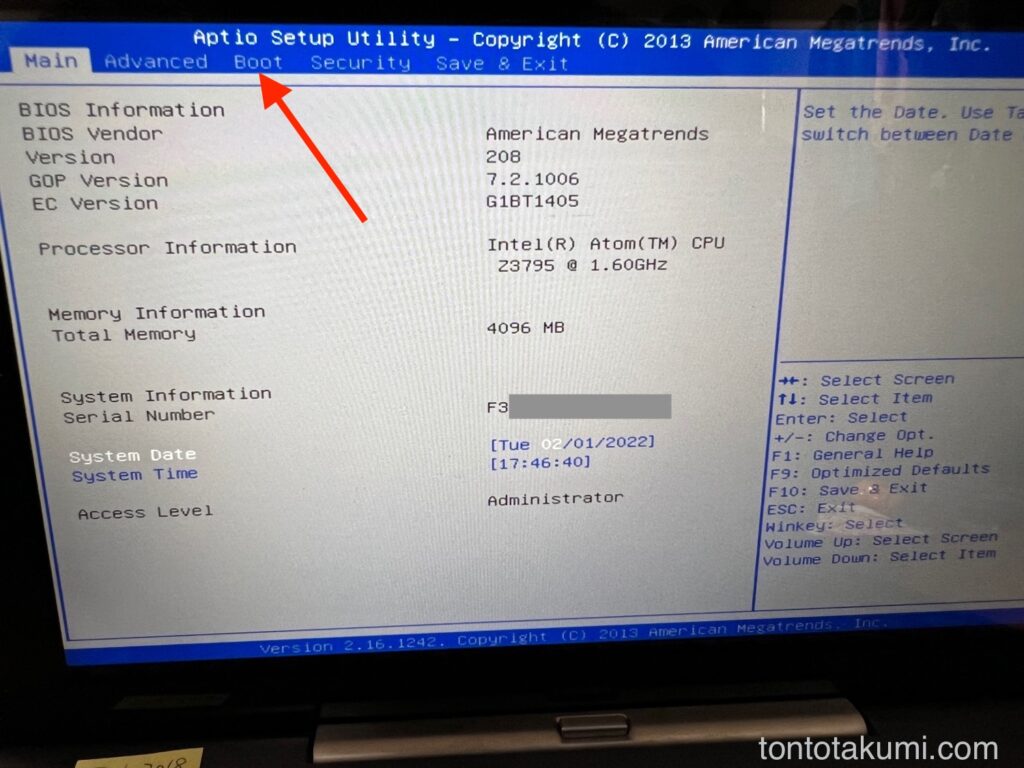
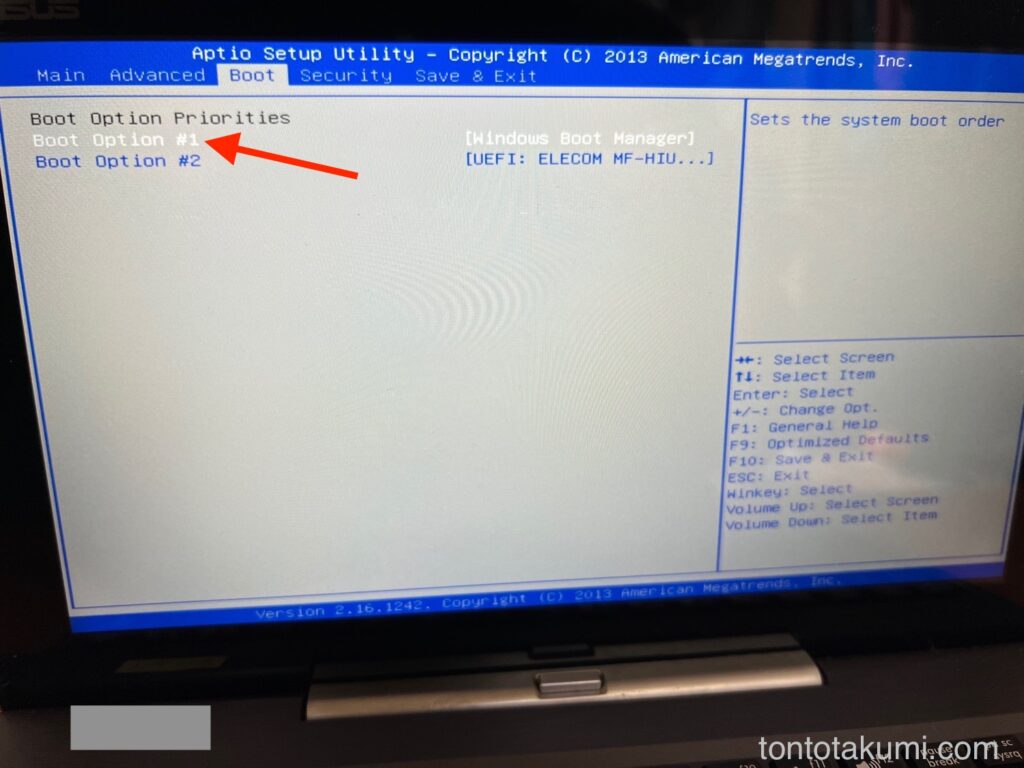
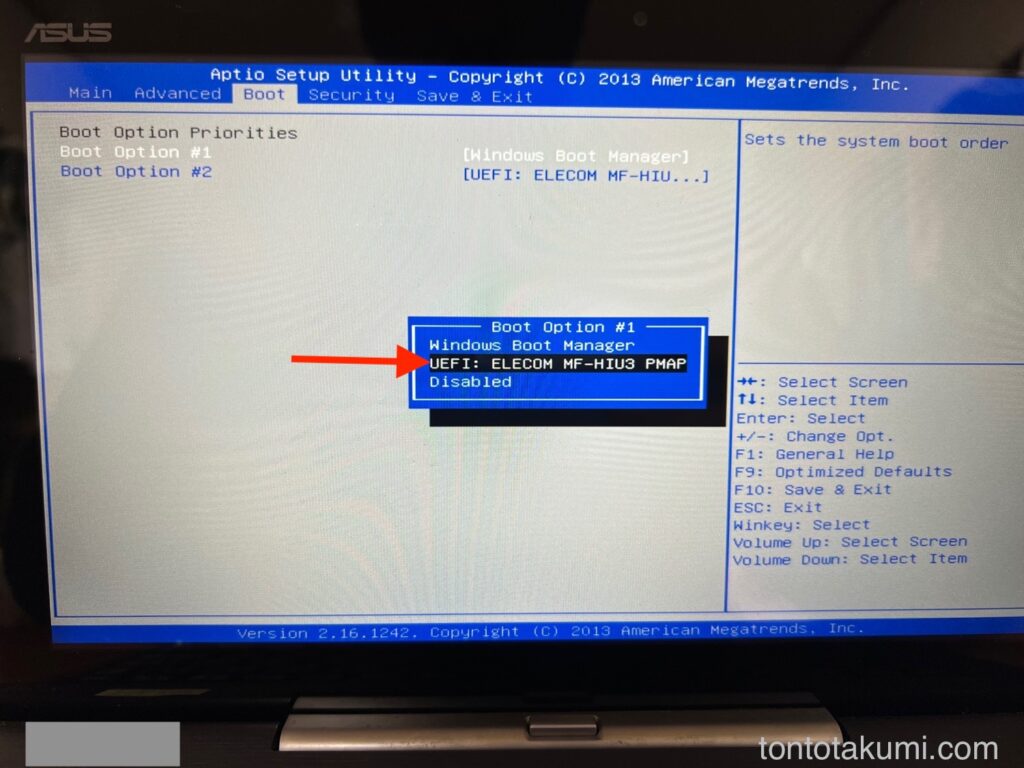
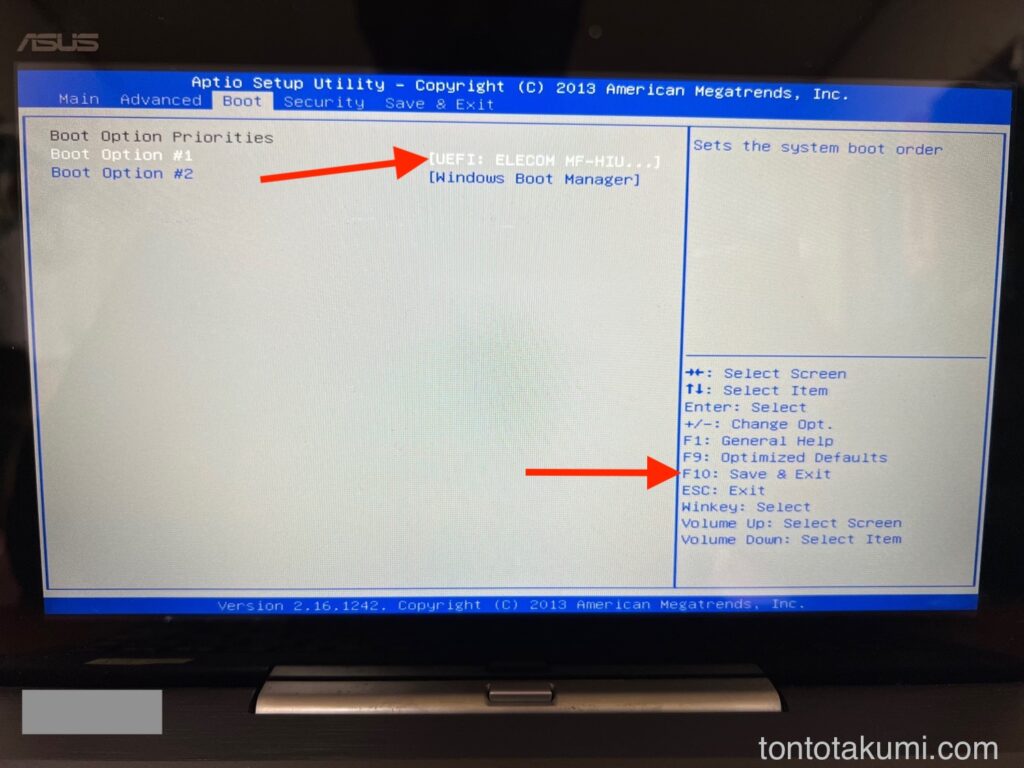
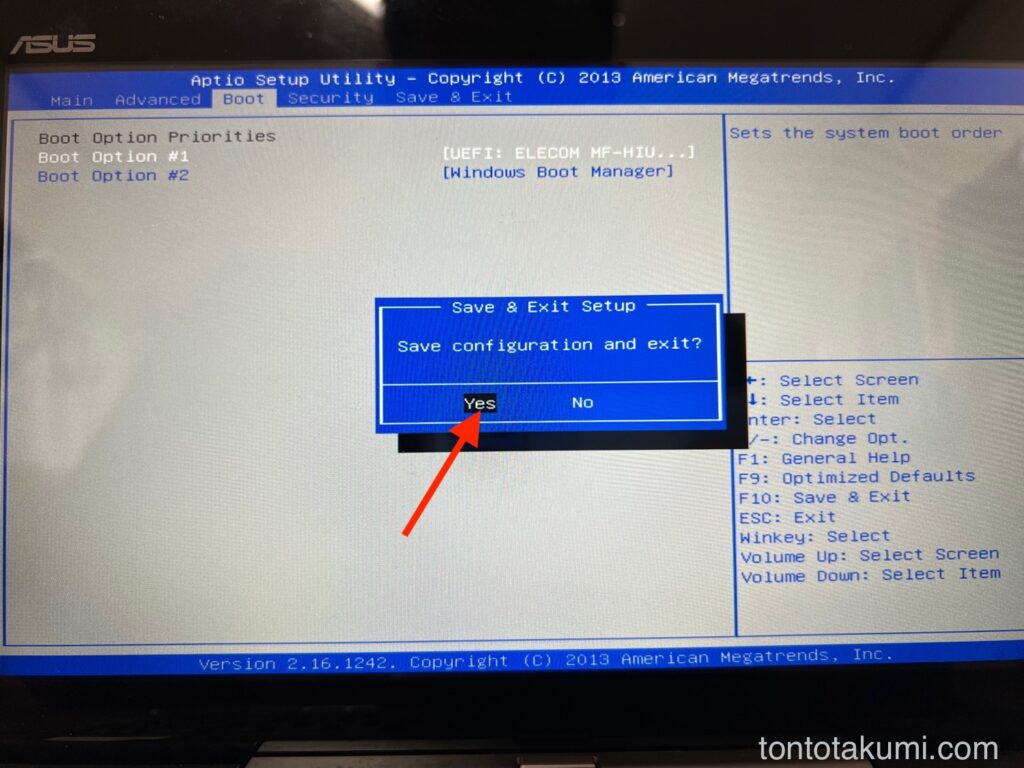
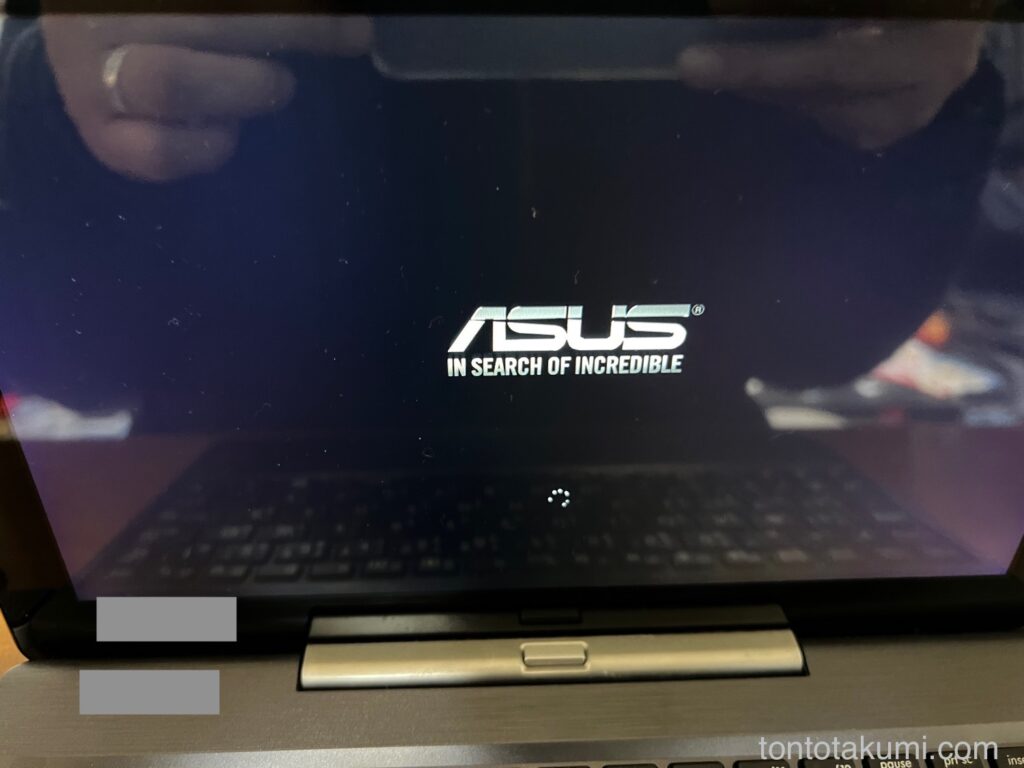




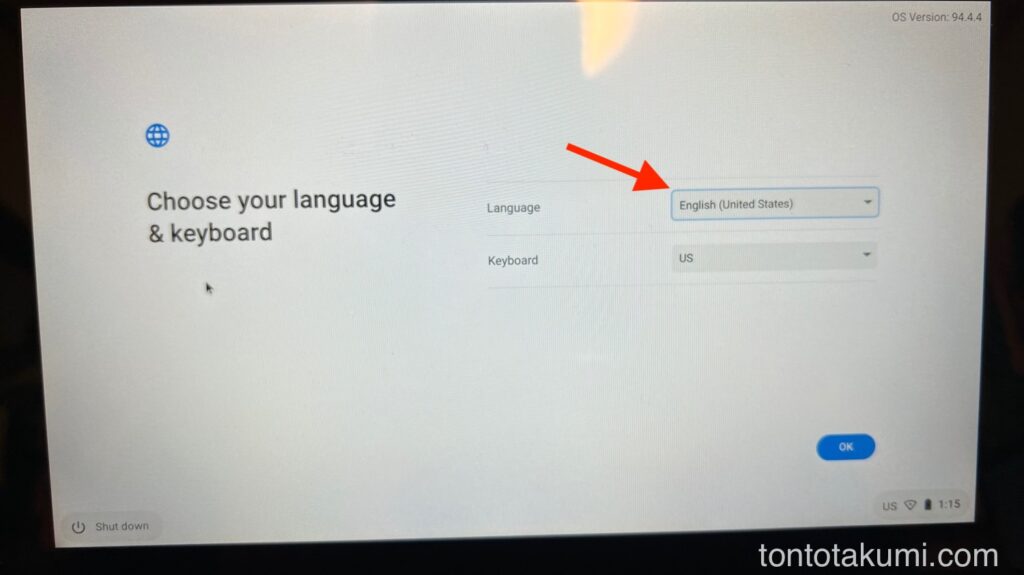
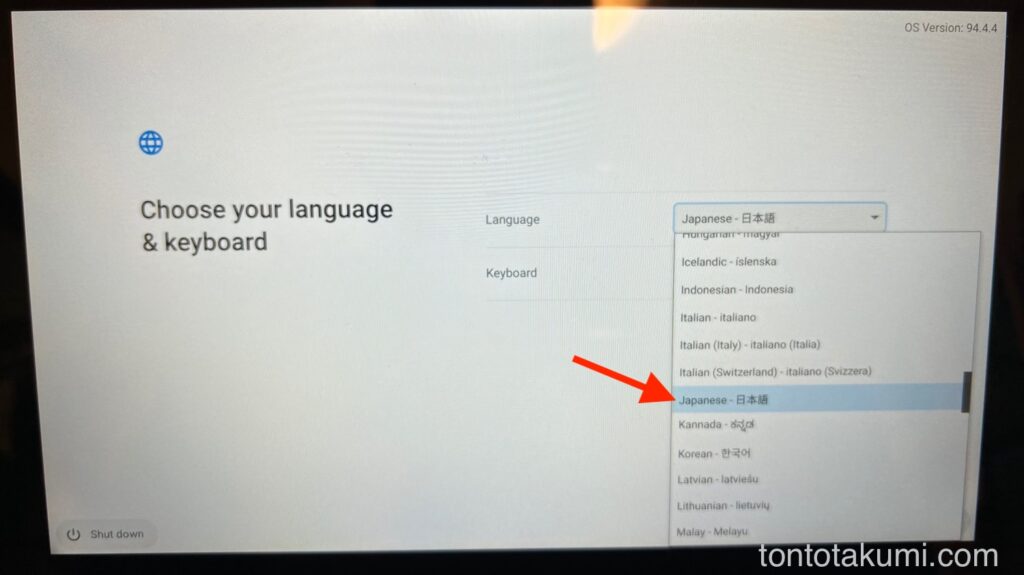
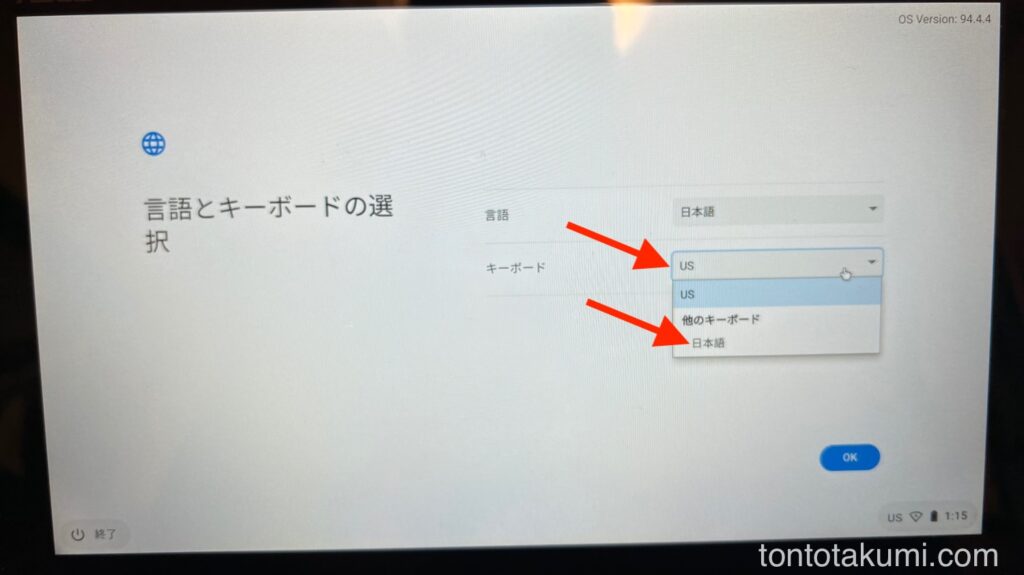

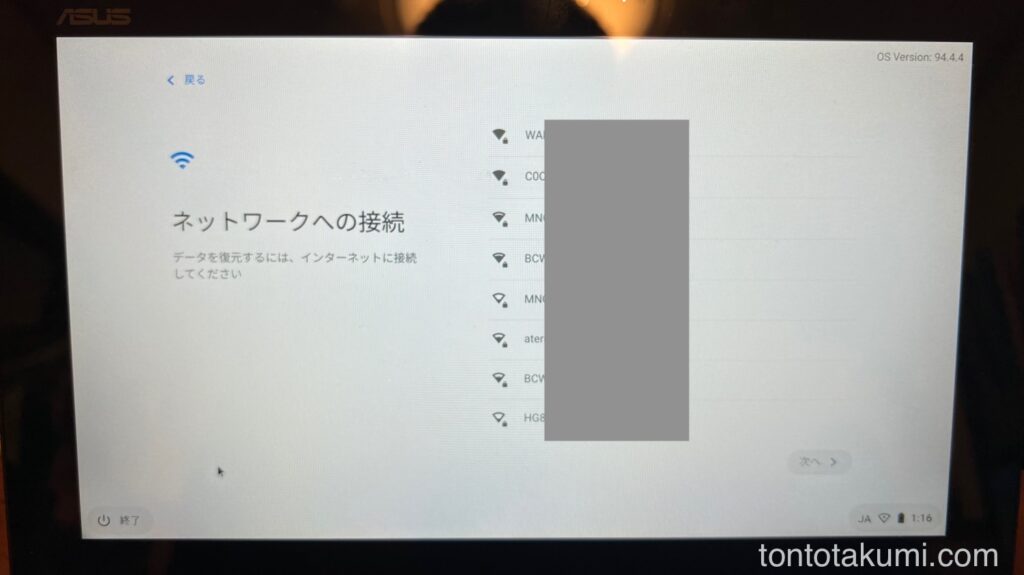



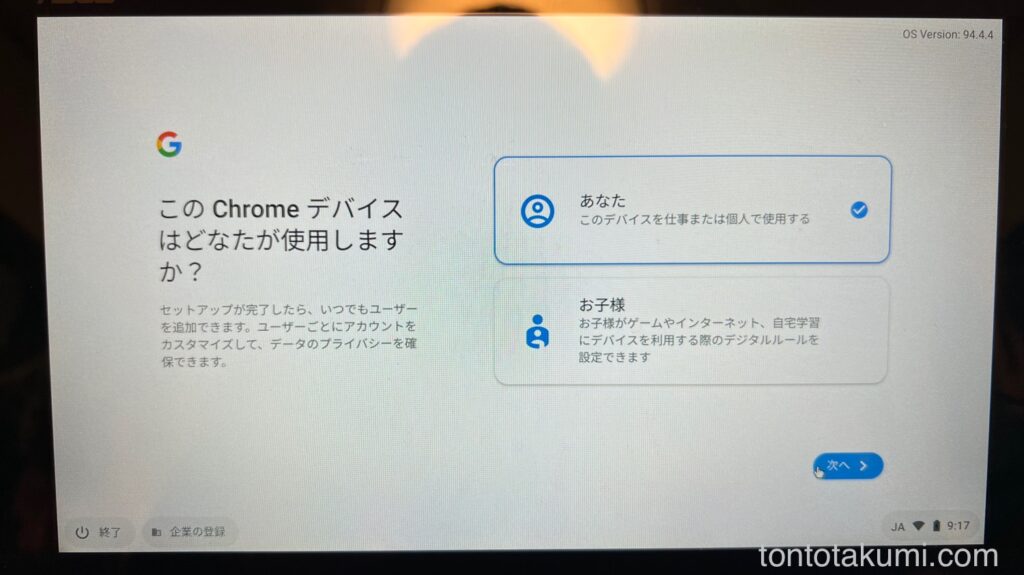
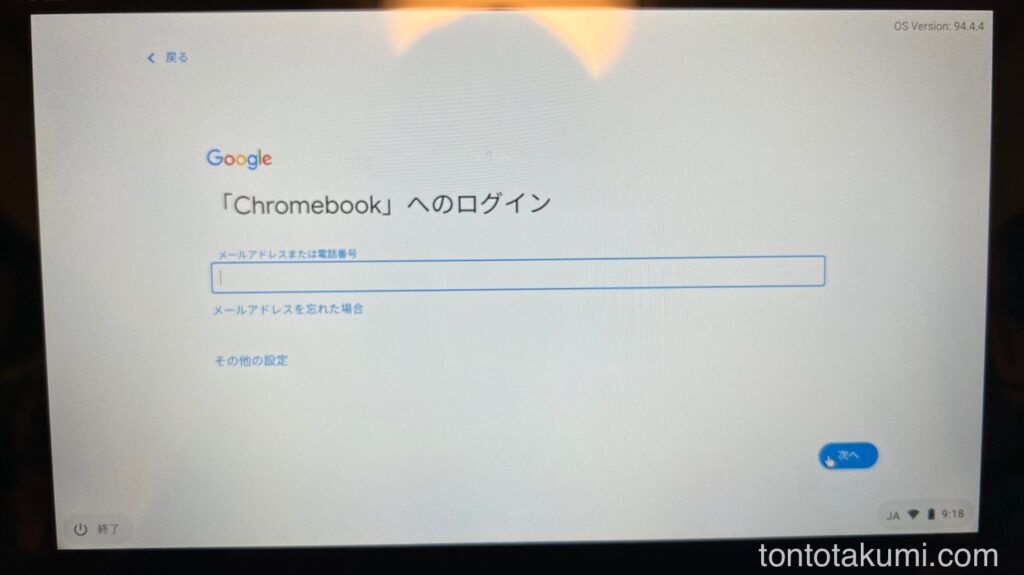
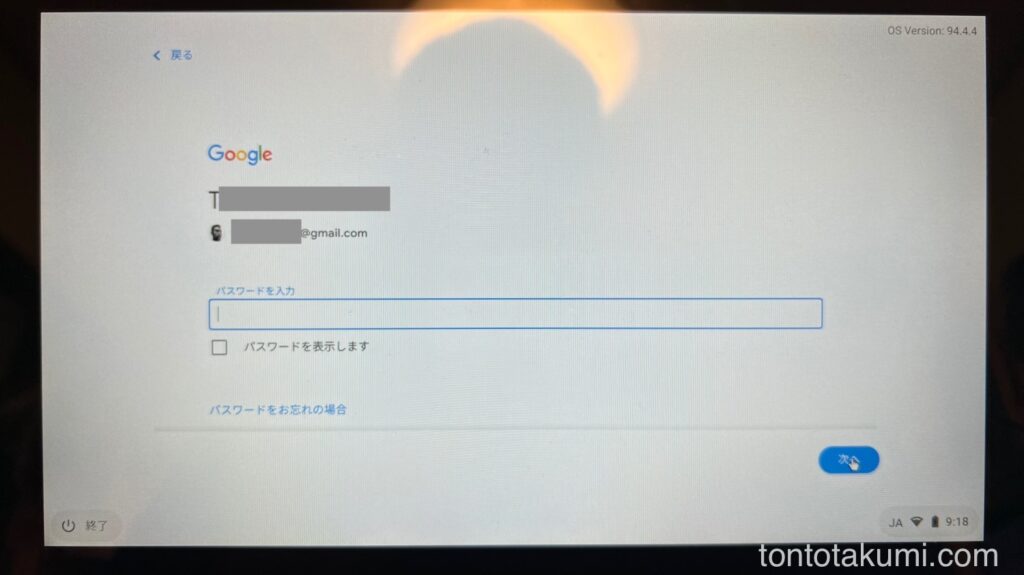
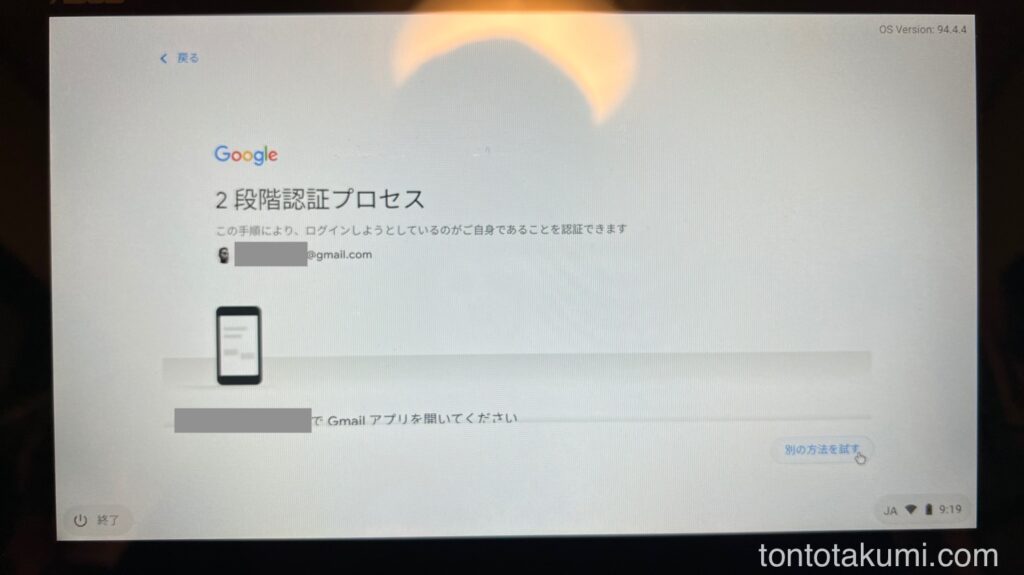
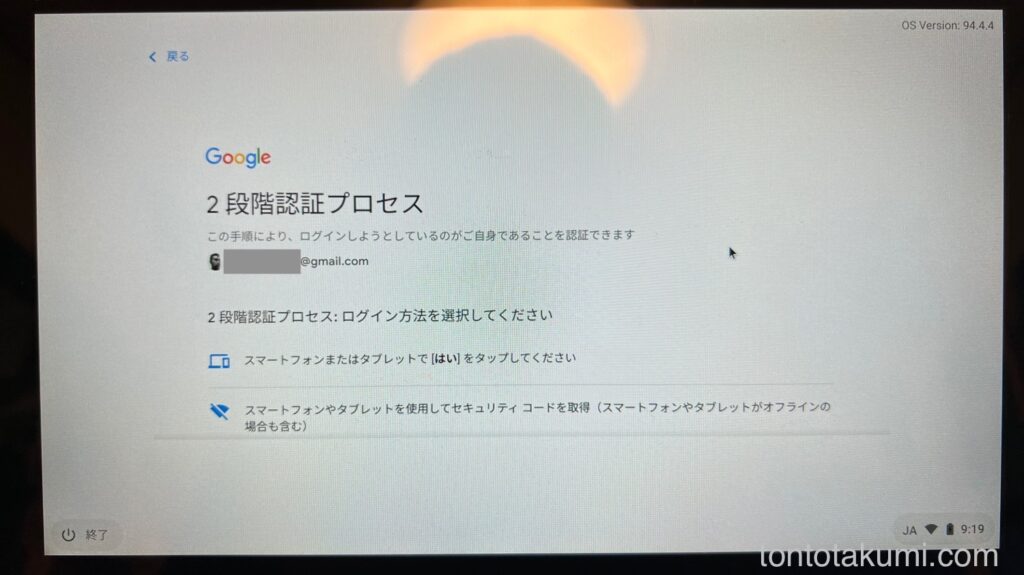
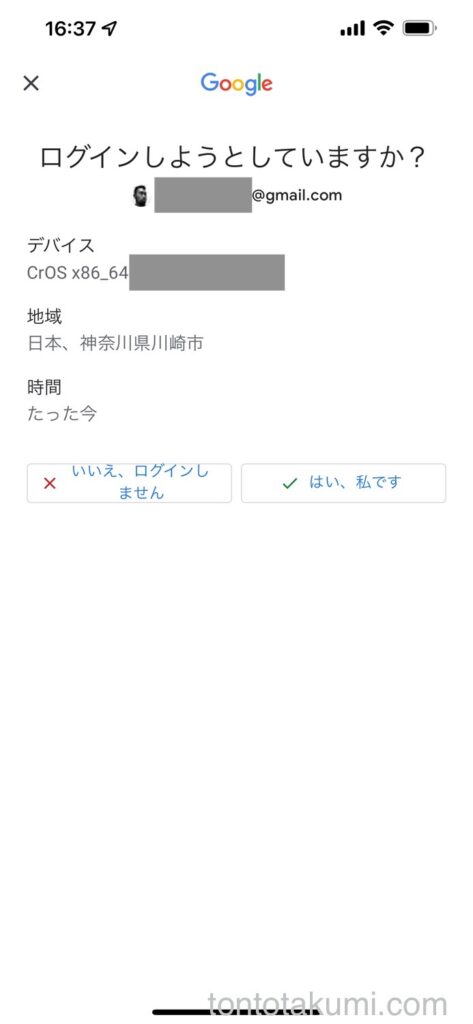
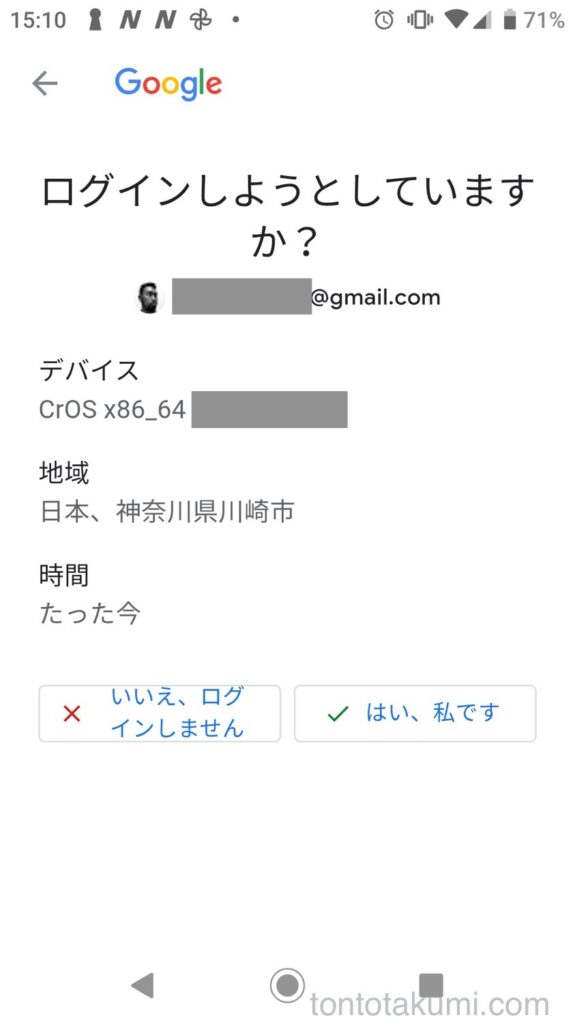
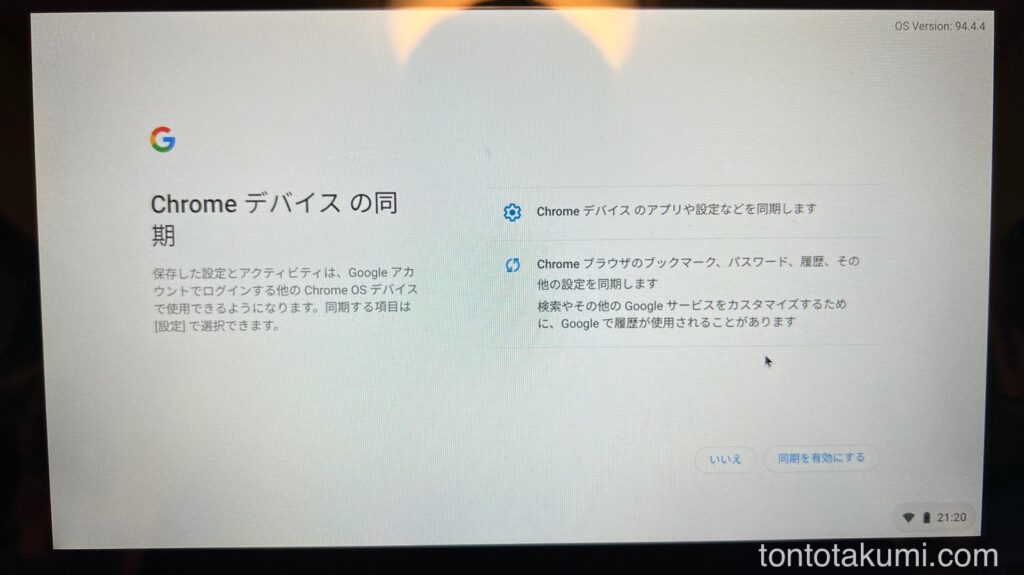
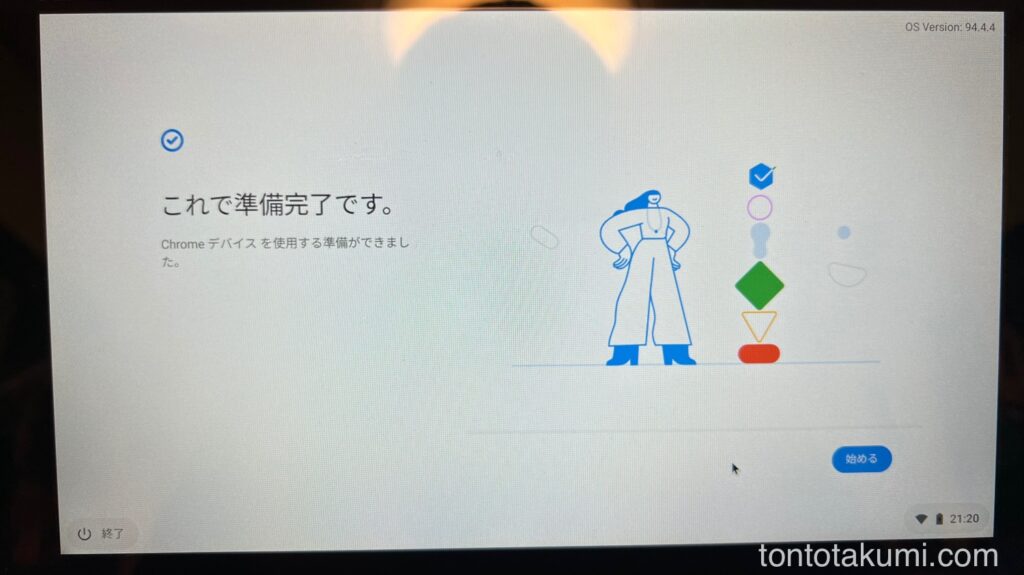
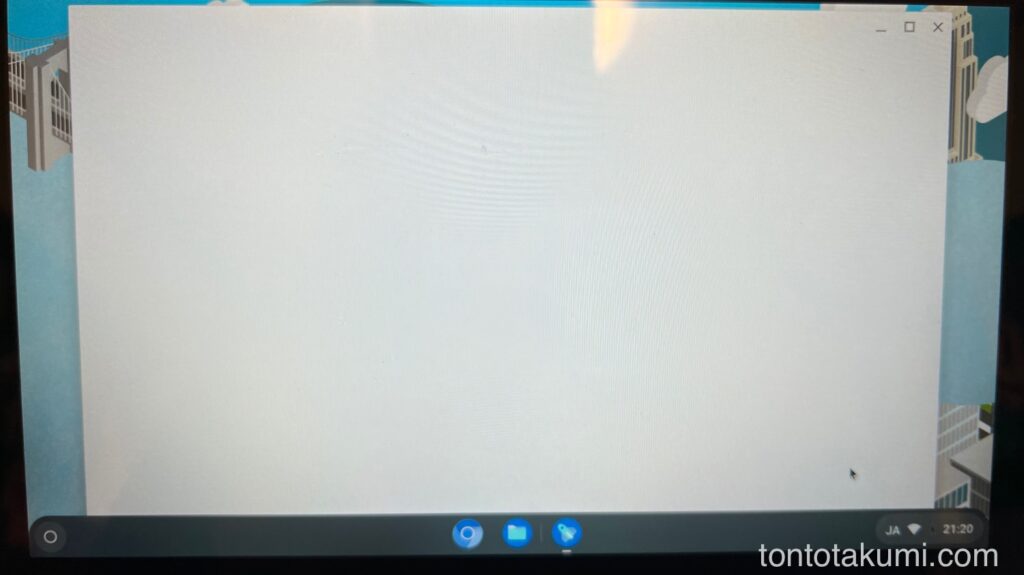
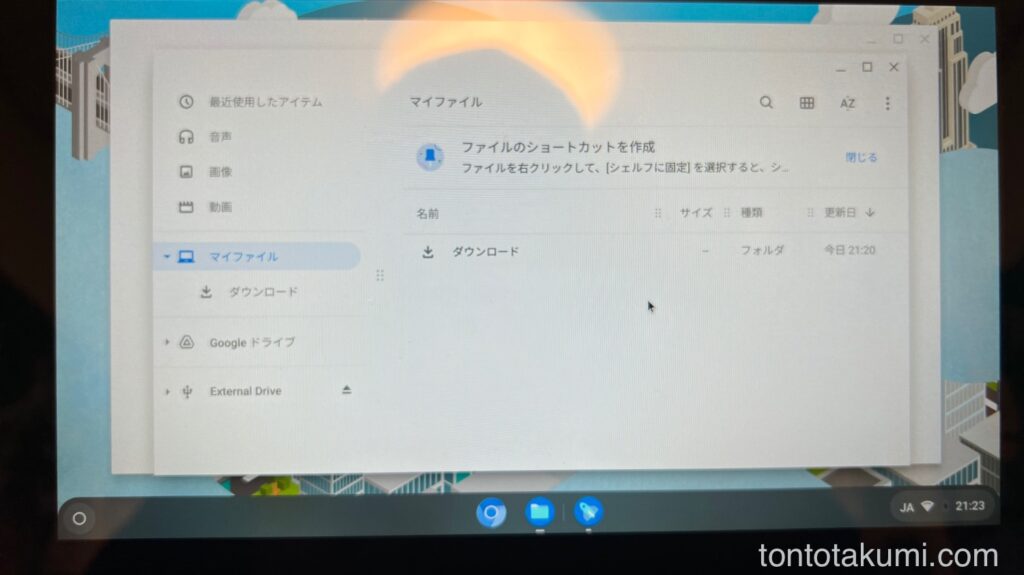
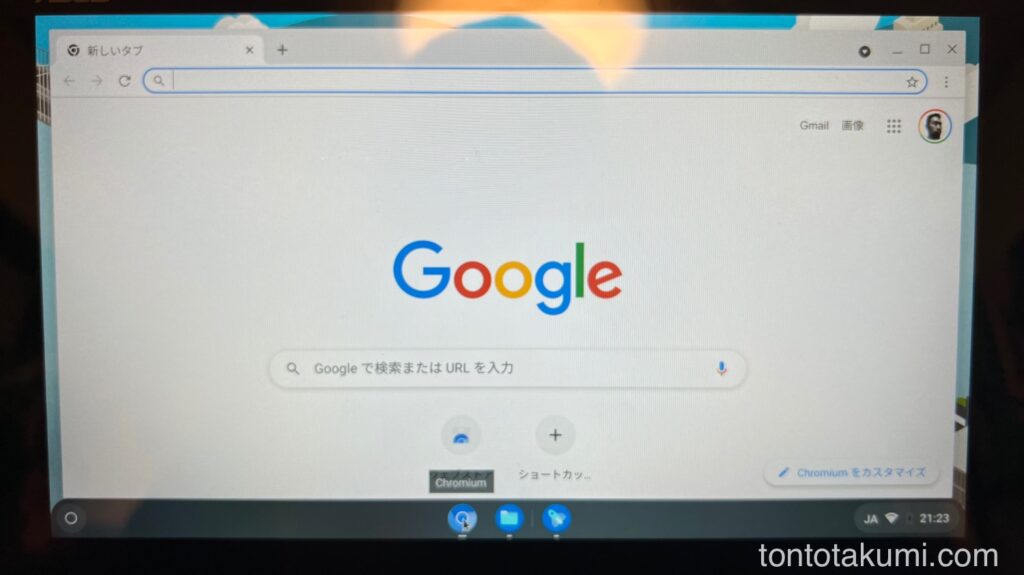
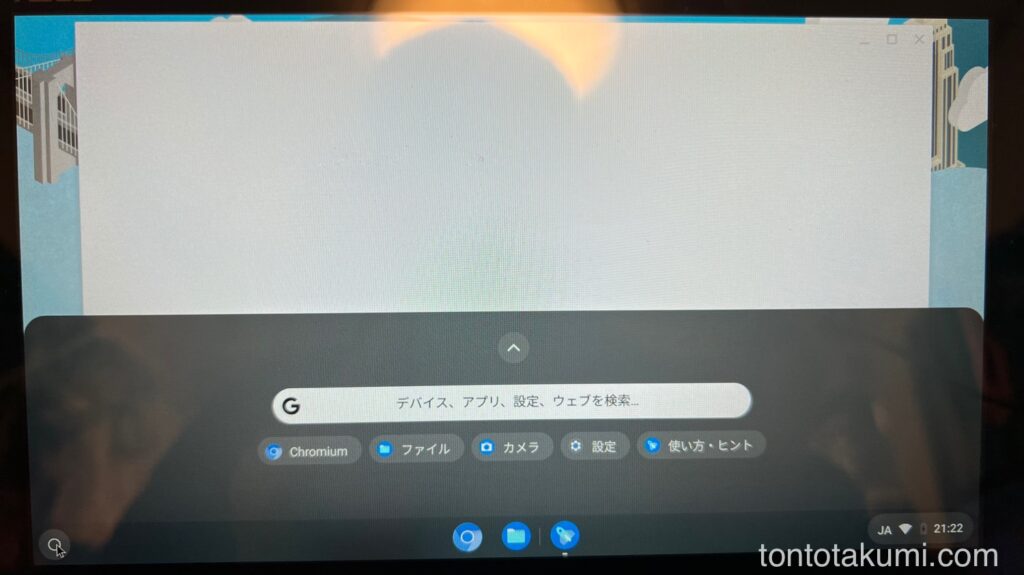
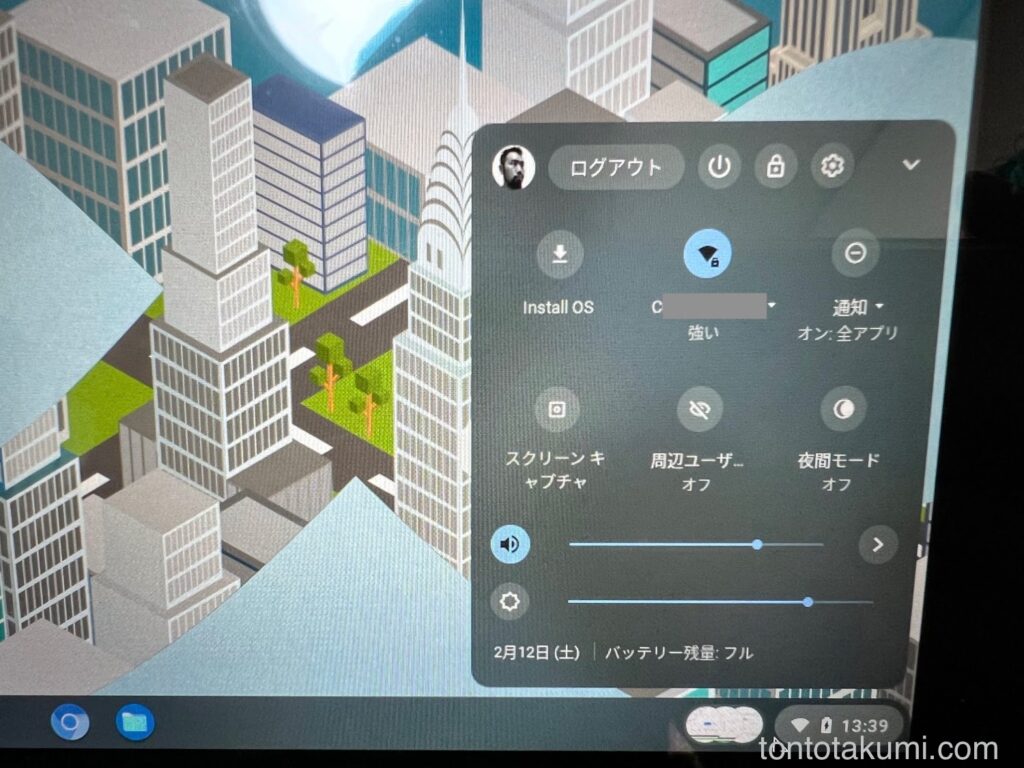
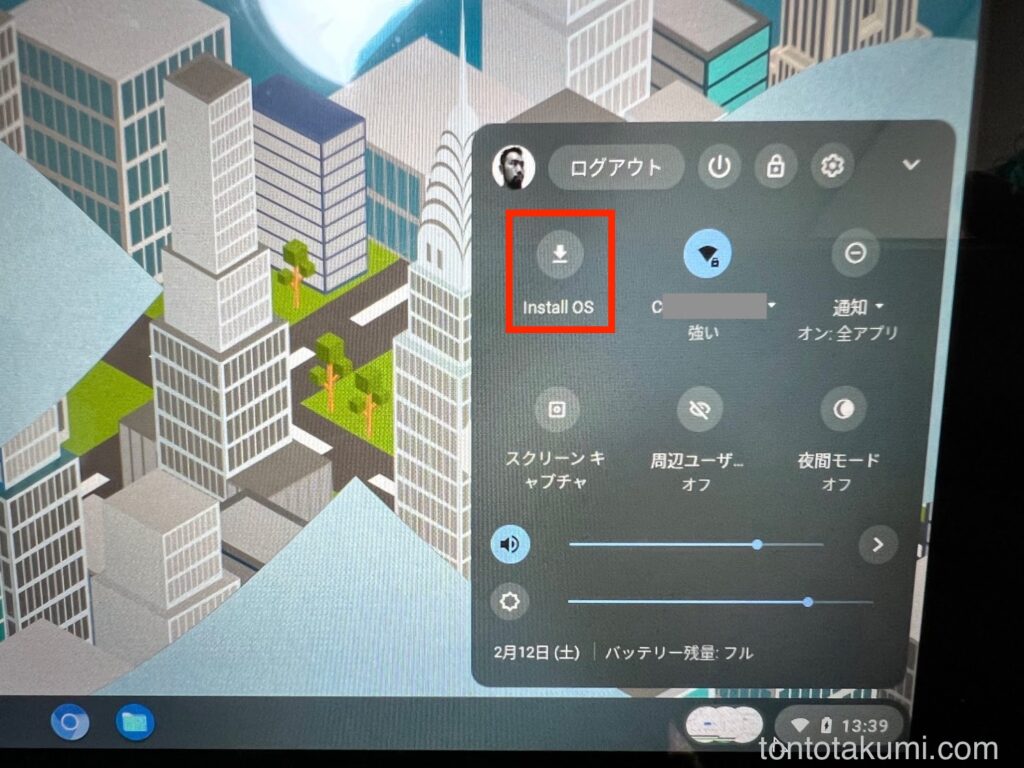
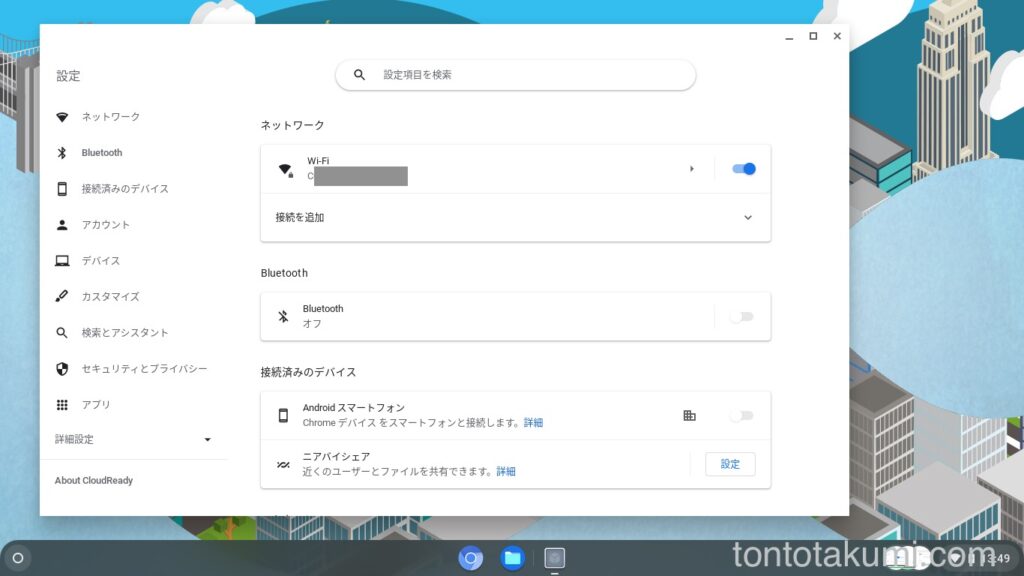
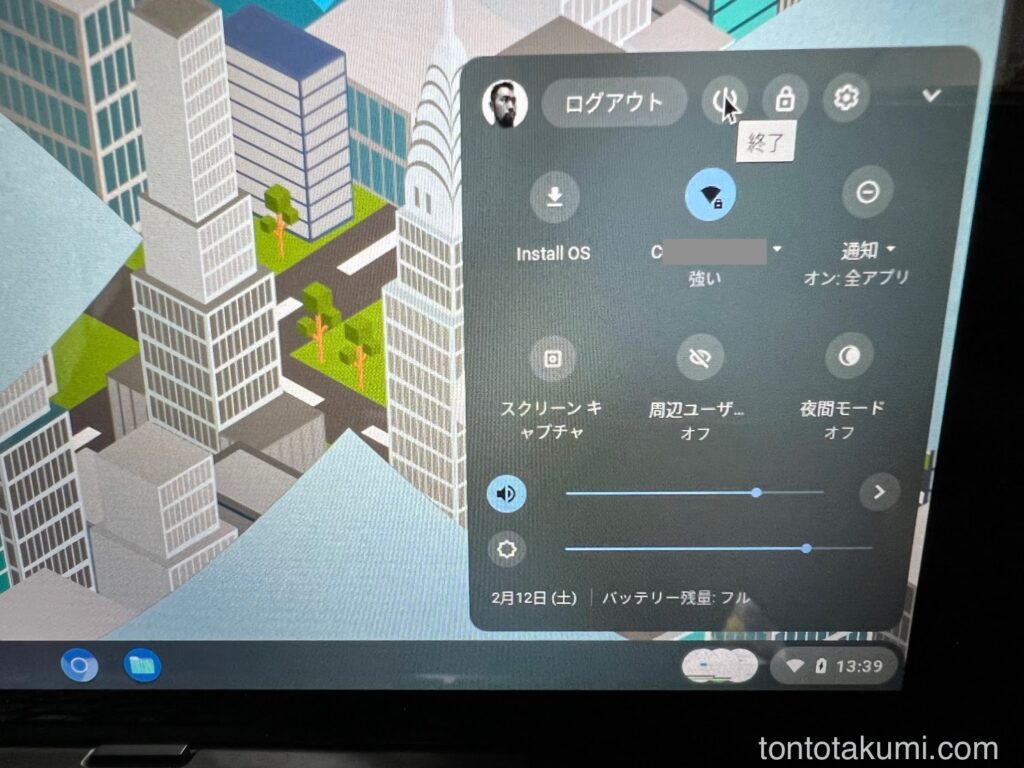
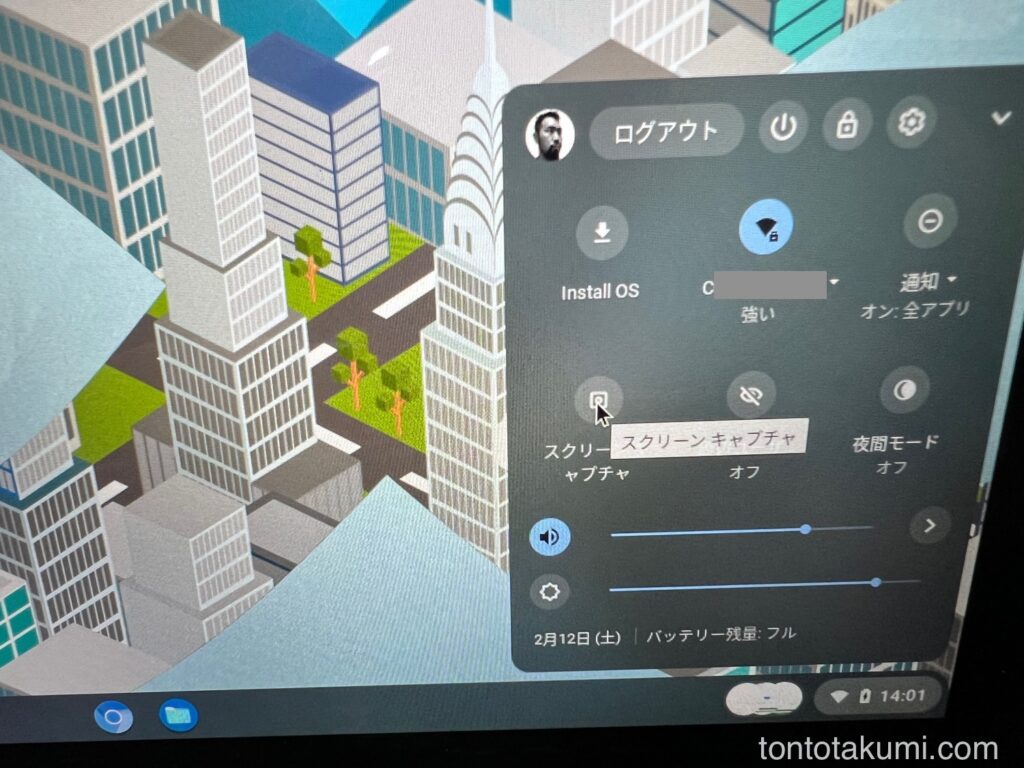
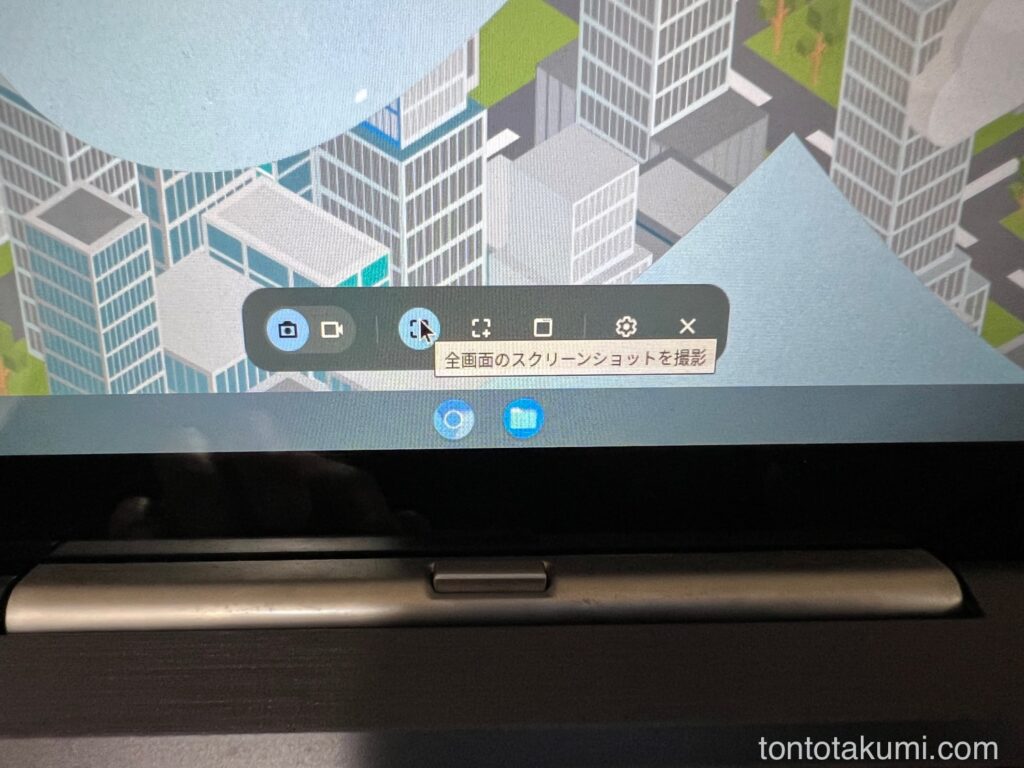

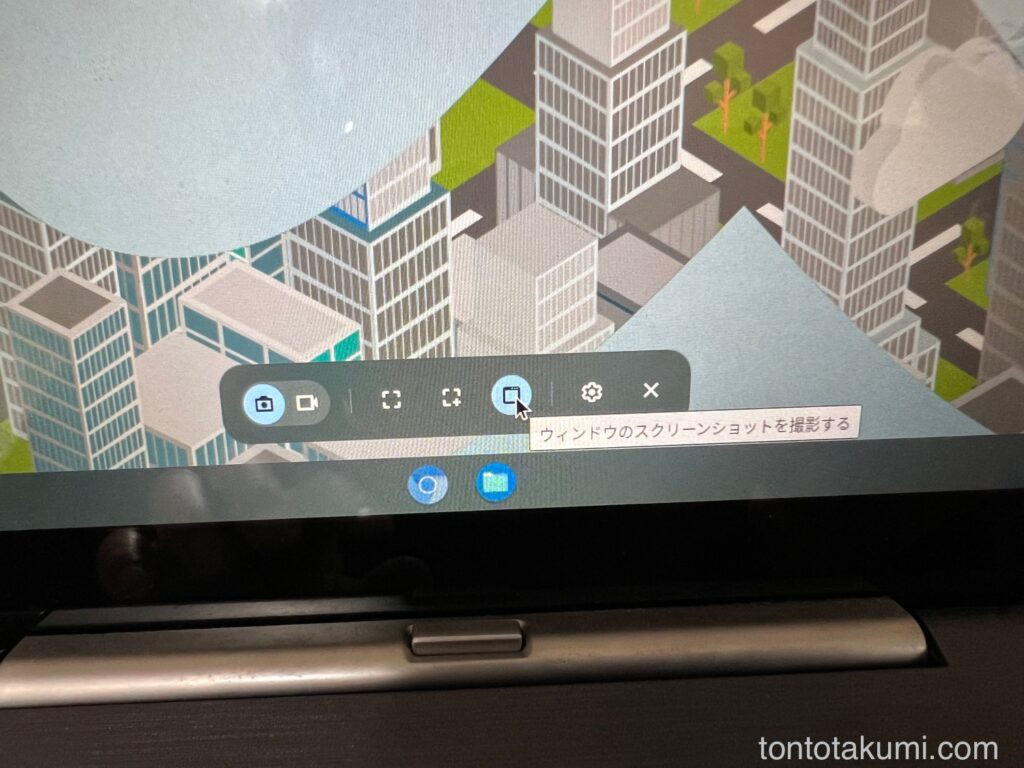


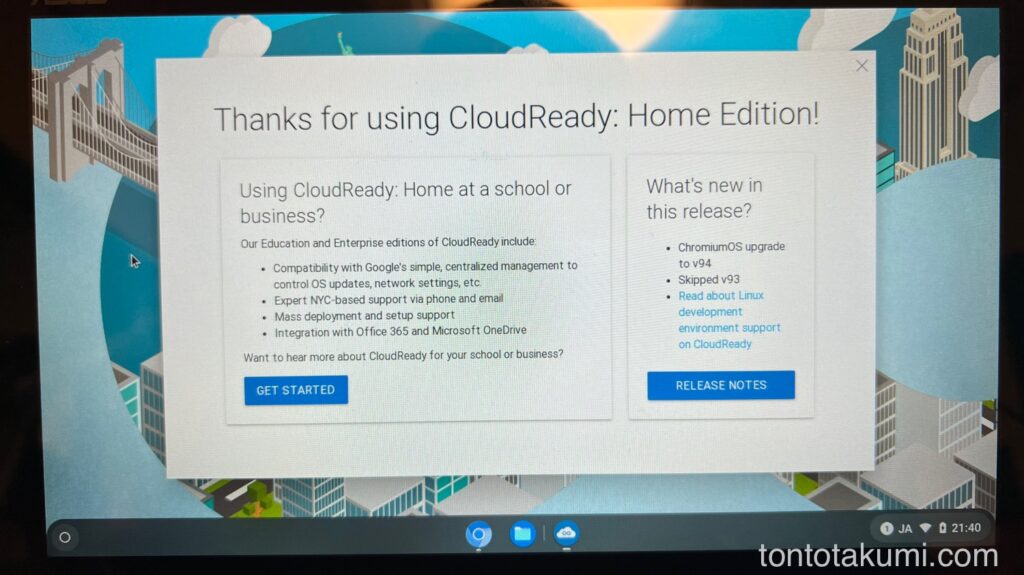

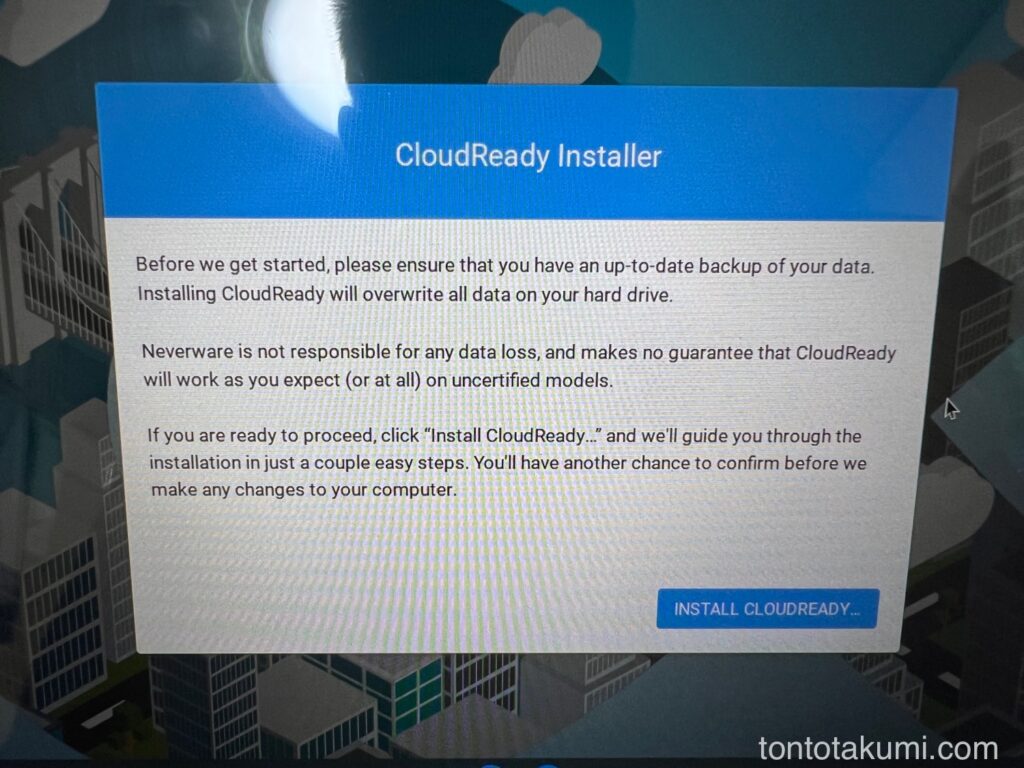
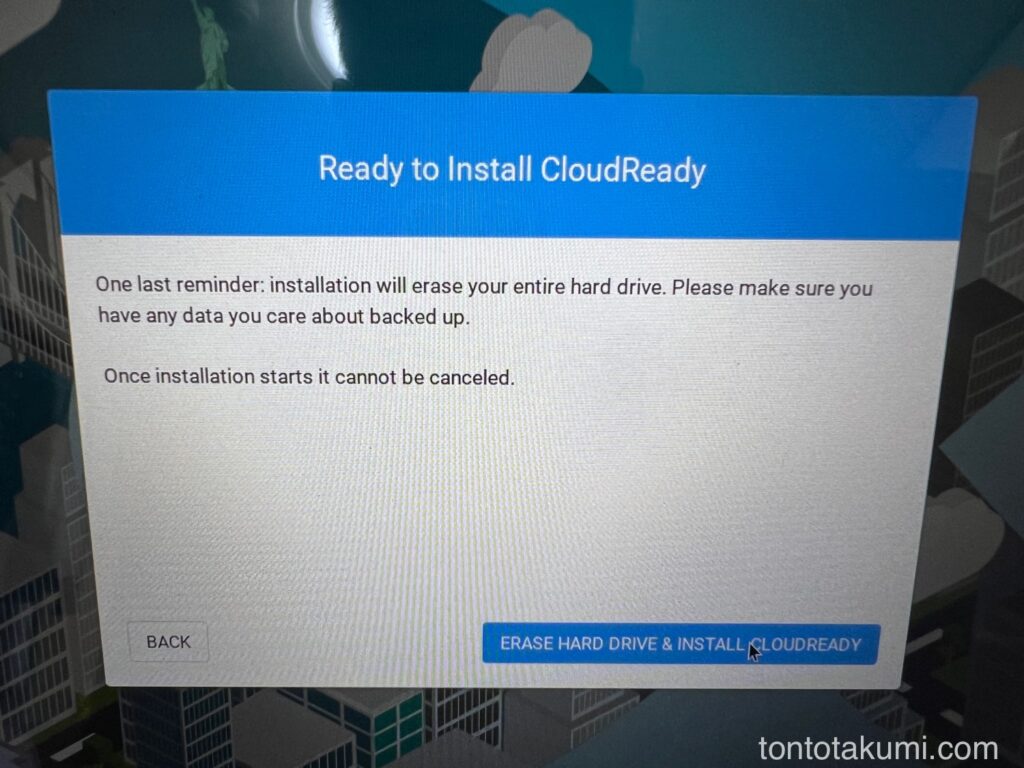
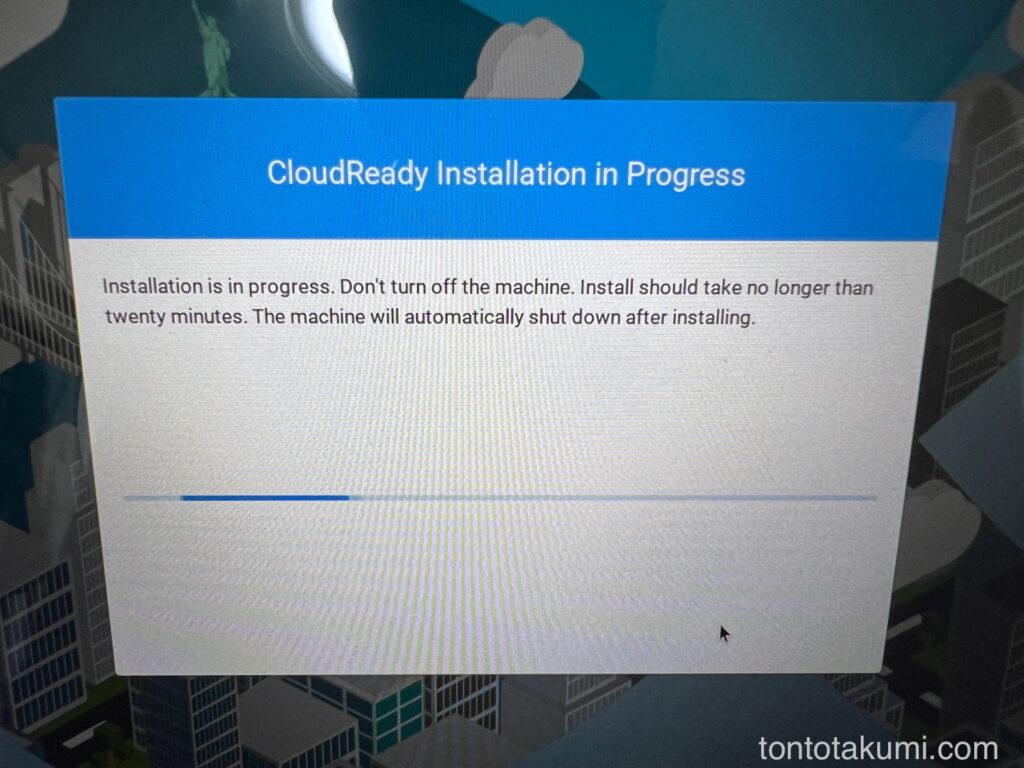

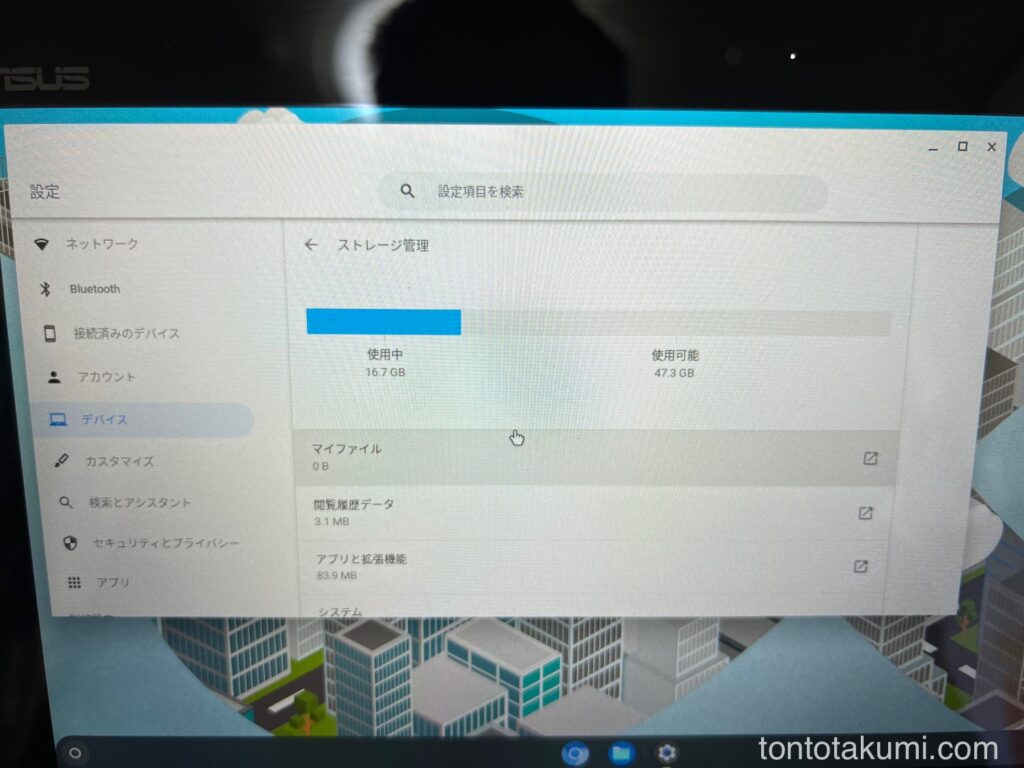
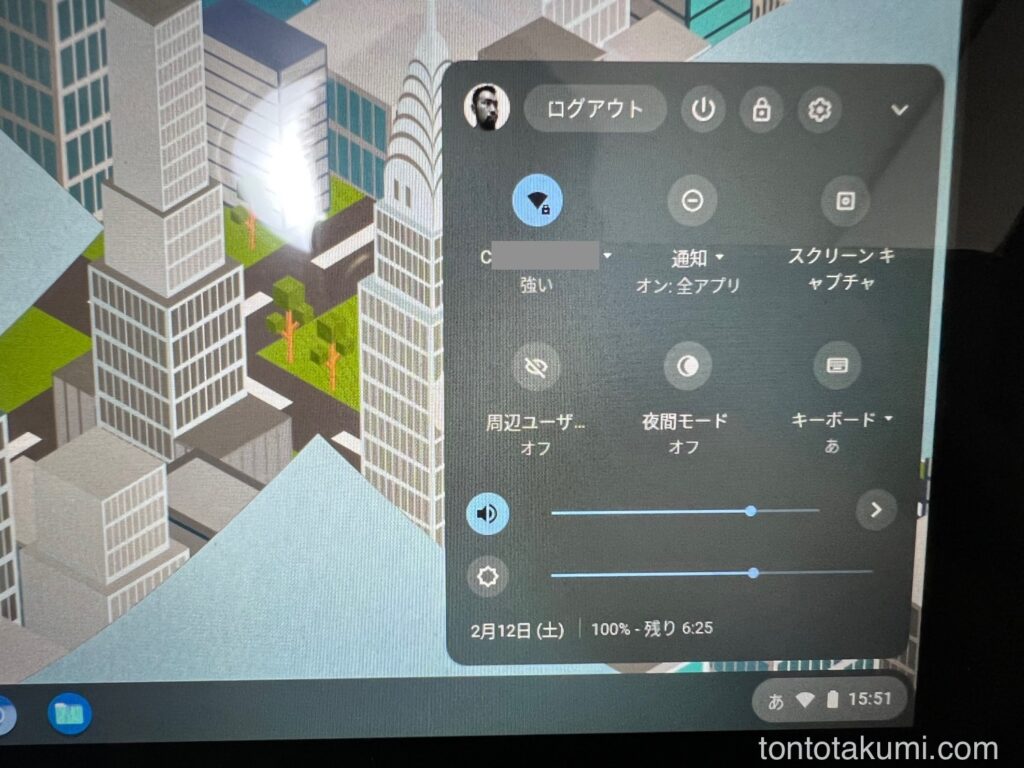
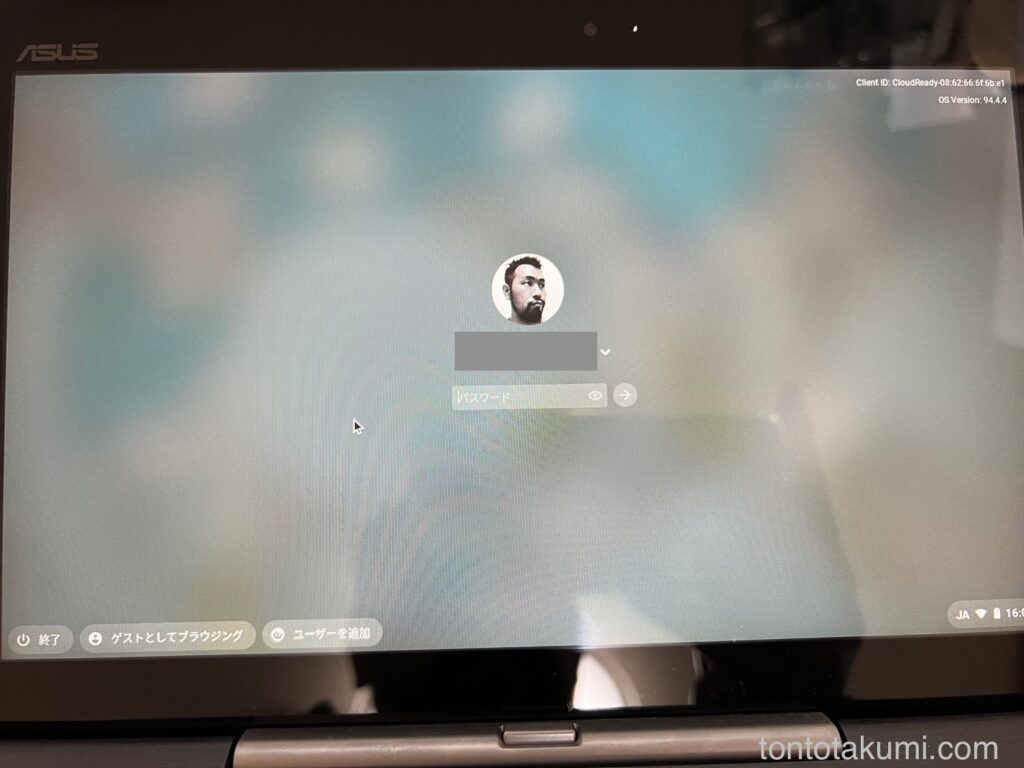
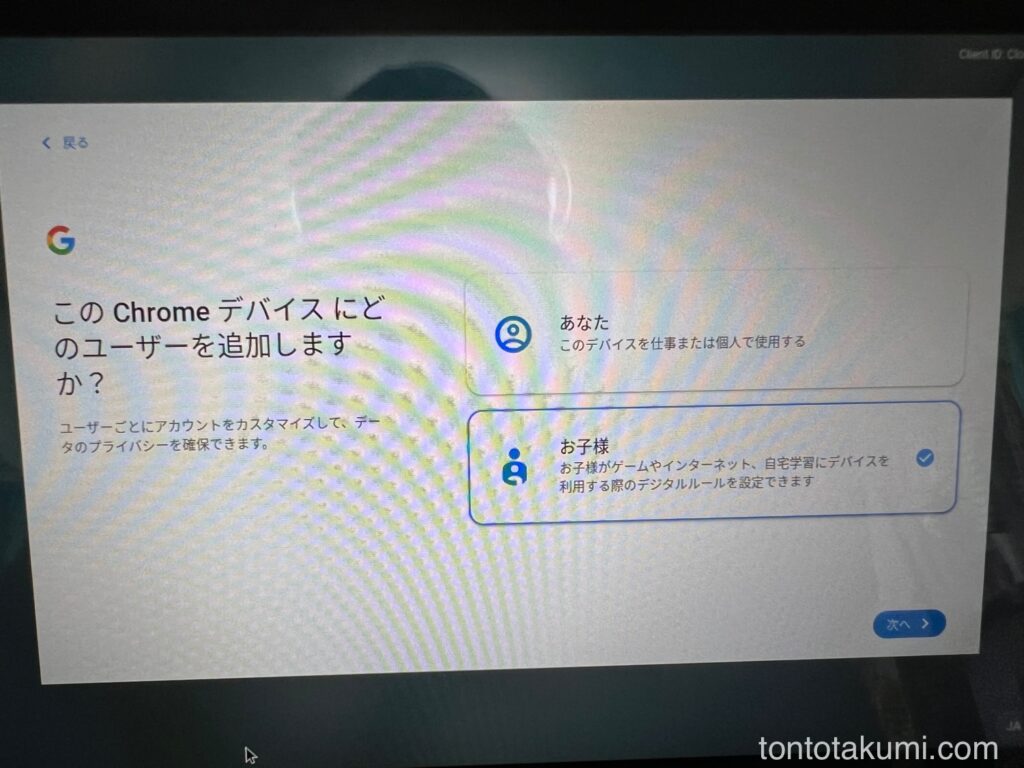



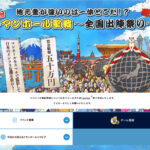

コメント