いままでSkype、Slack、チャットワークなどのチャットツールを仕事で使ってきましたが、最近見かけることが多くなった「Discord(ディスコード)」のアカウントをやっと作ってみました。
ゲーム界隈では「Discord(ディスコード)」を利用することが多いようですが、web3やDAO関連でも使っていることが増えてきているようですね。
一通りアカウント作成をしたのですが、SMSを利用した電話番号認証がすんなり行かなかったのですが、スマホアプリ版の「Discord」を使うことでちゃんと認証することができました。
最初からスマホアプリ版の「Discord」でアカウント作成したほうがすんなりできたかもしれません。
Discord(ディスコード)のブラウザ版でアカウント登録
Discord は、パソコンのブラウザ版やアプリ版でも、スマホアプリからでもアカウントの登録ができるようですが、今回はメインで使うことにあるパソコン(Mac)のブラウザ版からアカウント登録を進めてみました。
メアドとパスワード、個人情報を登録
公式サイトにアクセスすると、Discord について色々知ることができるのですが、アカウント登録する場合にも、右上にある【ログイン】をクリックします。
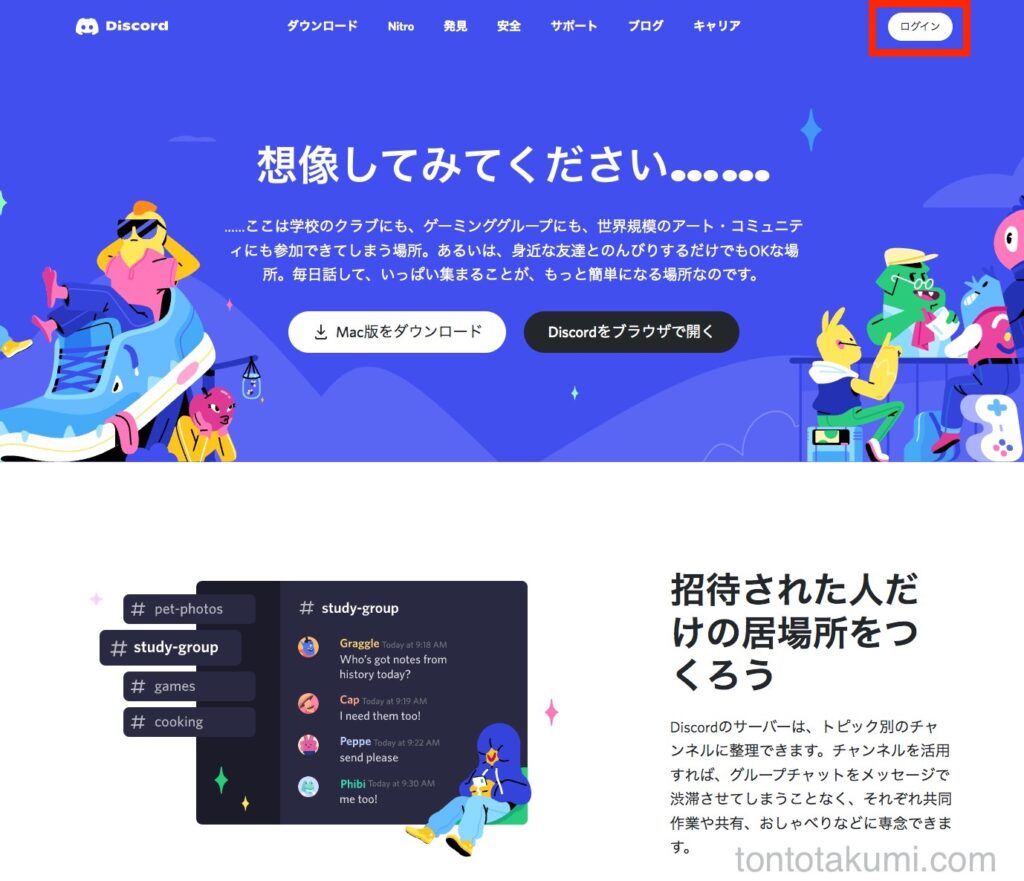
ログイン画面が表示されるのですが、【ログイン】ボタンの下に「アカウントが必要ですか? 【登録】」というリンクがあるのでクリックします。
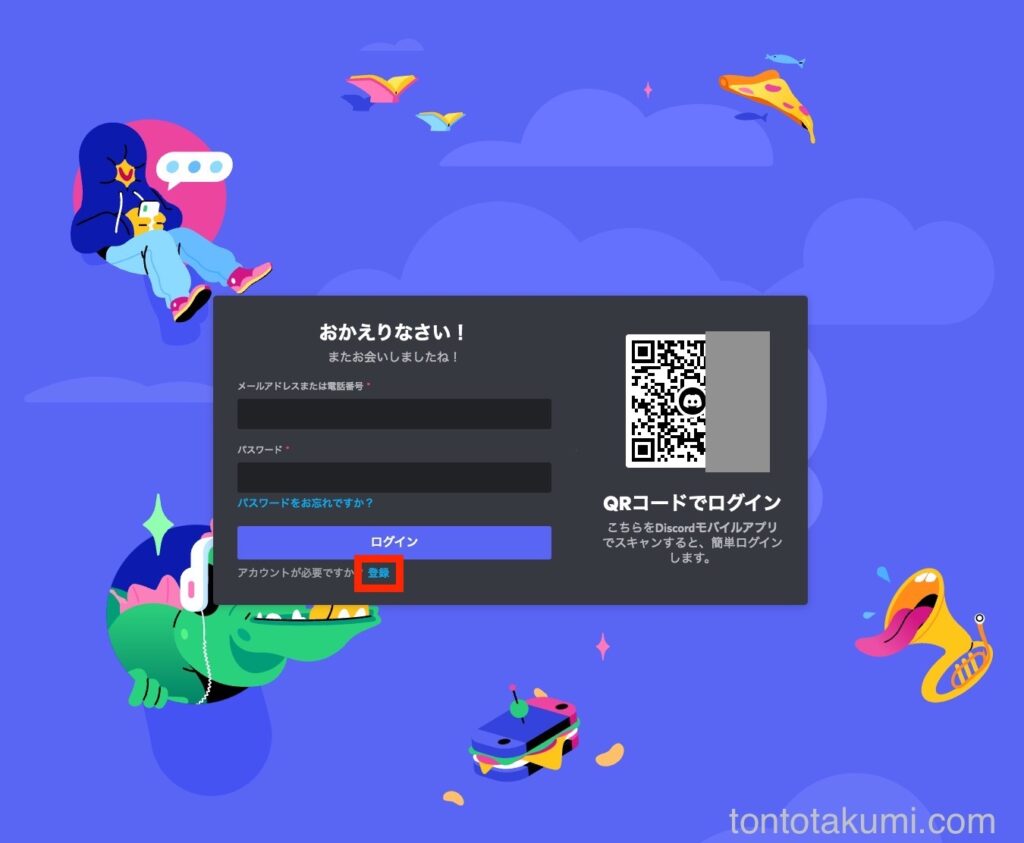
アカウント作成画面になるので、「メアド」、任意の「ユーザー名」「パスワード」「生年月日」を入力して【はい】をクリック。
※「生年月日」を入力するのは、年齢制限のあるコンテンツを含むサーバーまたはチャネルに参加できるかどうかを判断するために利用されるとのことです。
参考:なんでDiscordは誕生日をきいてくるの? |Discord ヘルプセンター
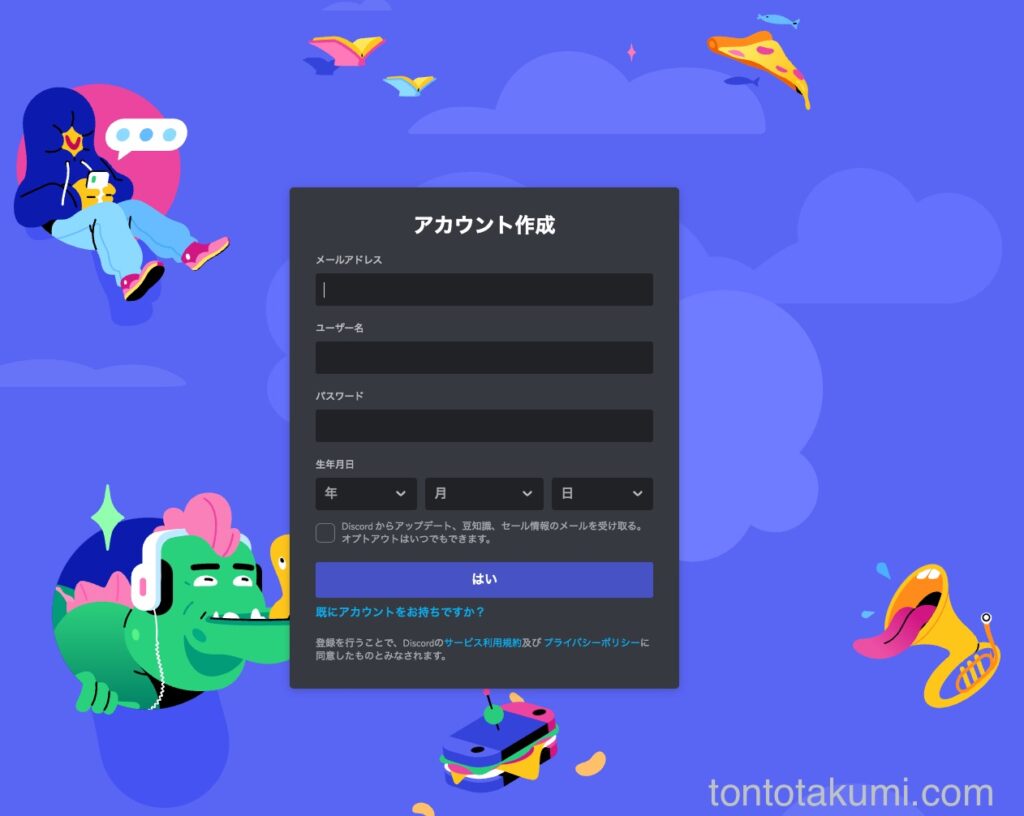
アカウント作成が始まるのですが、Botやロボットじゃないかチェックがあるので、【私は人間です】にチェックを入れます。
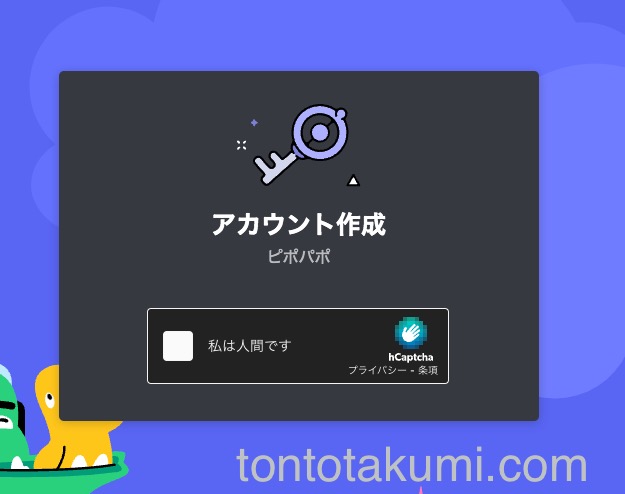
画像を選ぶタイプの認証画面が出てくるので、指示に従って各画像をクリックします。
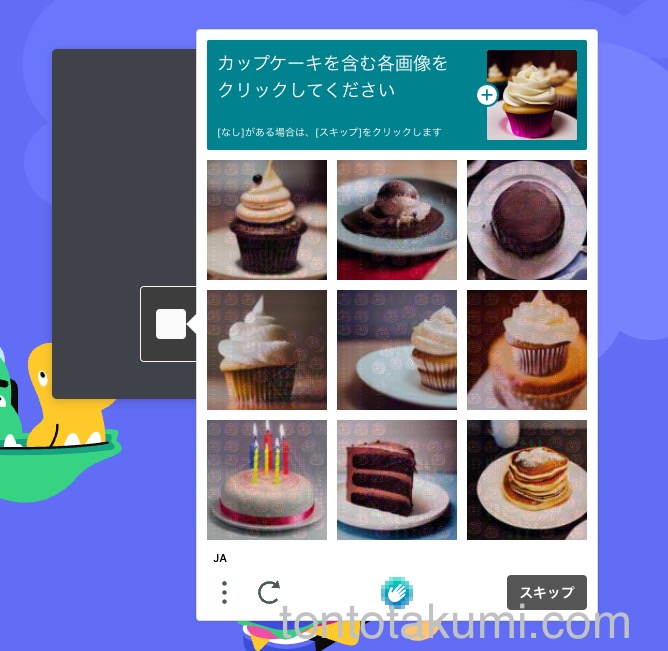
正しい画素像を選択すると、自分が人間であることが証明されて、次の画面に進みます。
いきなり「初めてのDiscordサーバーを作成する」という表示が出てきますが、せっかくなのでやってみましょう。
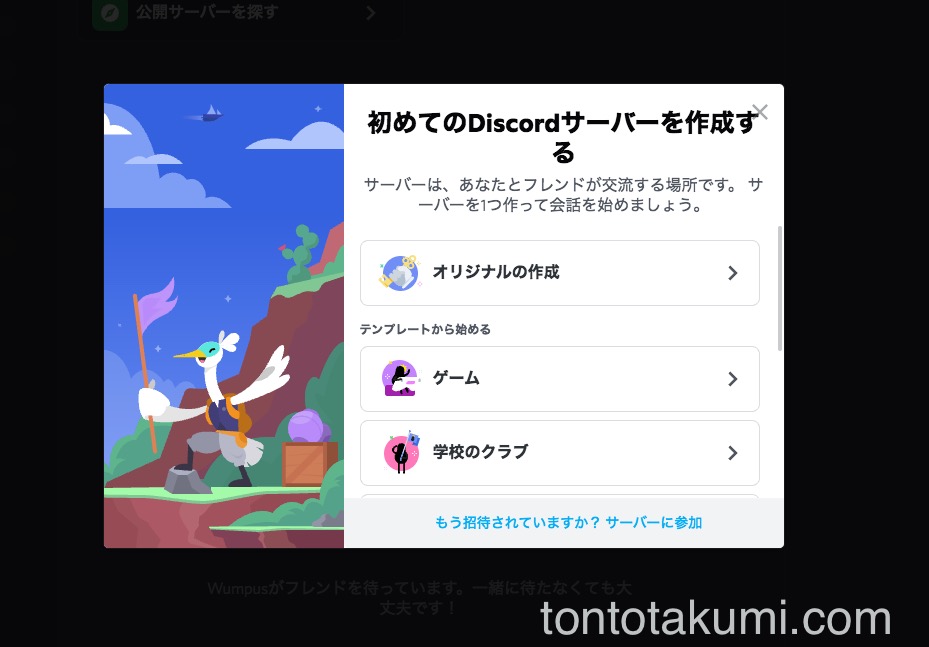
自分のサーバーを作成してみる
選択肢が色々出てくるのですが、なんとなく【フレンド】を選択してみました。
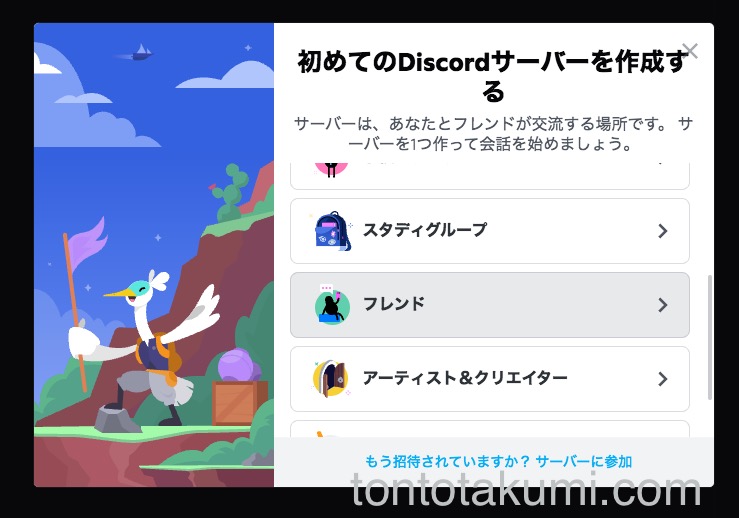
設定の手伝いをしてくれるというので、【自分と友だちのため】を選択して、

サーバー名を入力して(というか、入力してくれていました。)、【新規作成】をクリックすると、
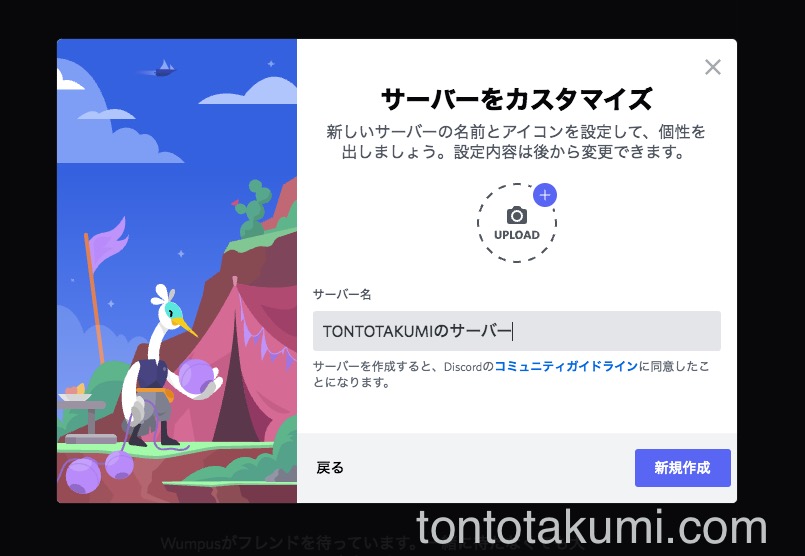
サーバーの準備がすぐに整っちゃいました。ただ、他の選択肢を選んだ場合との違いはまだわからないです(笑)
中央に表示されている【私をサーバーにつれてって!】をクリックすると、

画面が移動して、有料プランの案内が出てきました。
有料プランは「NITRO」と呼ぶようで、アップロード上限が増やせたり、HD動画配信などができるようですね。
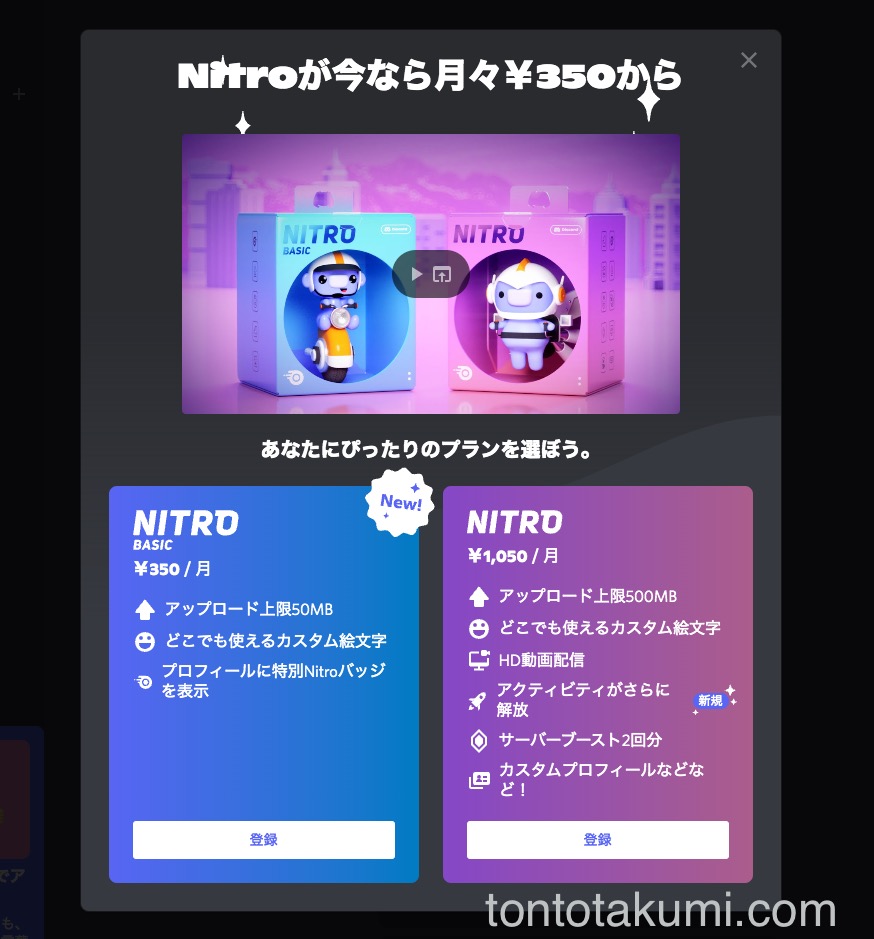
今は必要ないので、右上の【X】を押すと、、、
次は「Student Hub」という学校・大学のクタスメイトと集まれる仕組みの紹介がありました。
ですが、今は必要ないので右上の【X】を押しちゃいます。
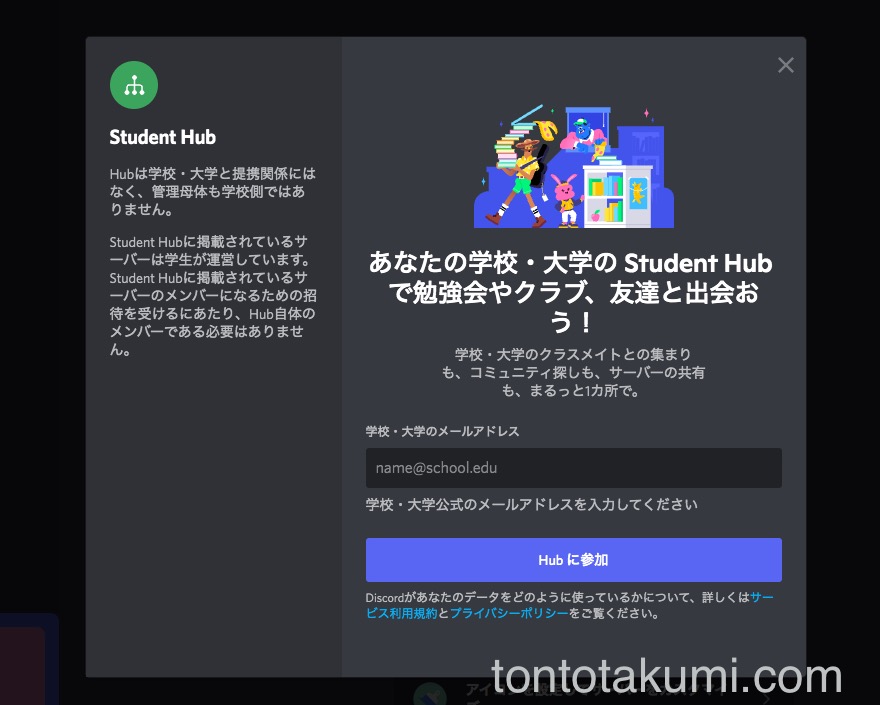
メールアドレス認証をする
やっと作成した自分のサーバーが表示されるのですが、一番上の緑背景部分に、
届いたメールを確認し、指示に従ってアカウントを有効化してください。【再送する】
と表示されたので、最初に登録したメールアドレスを確認します。
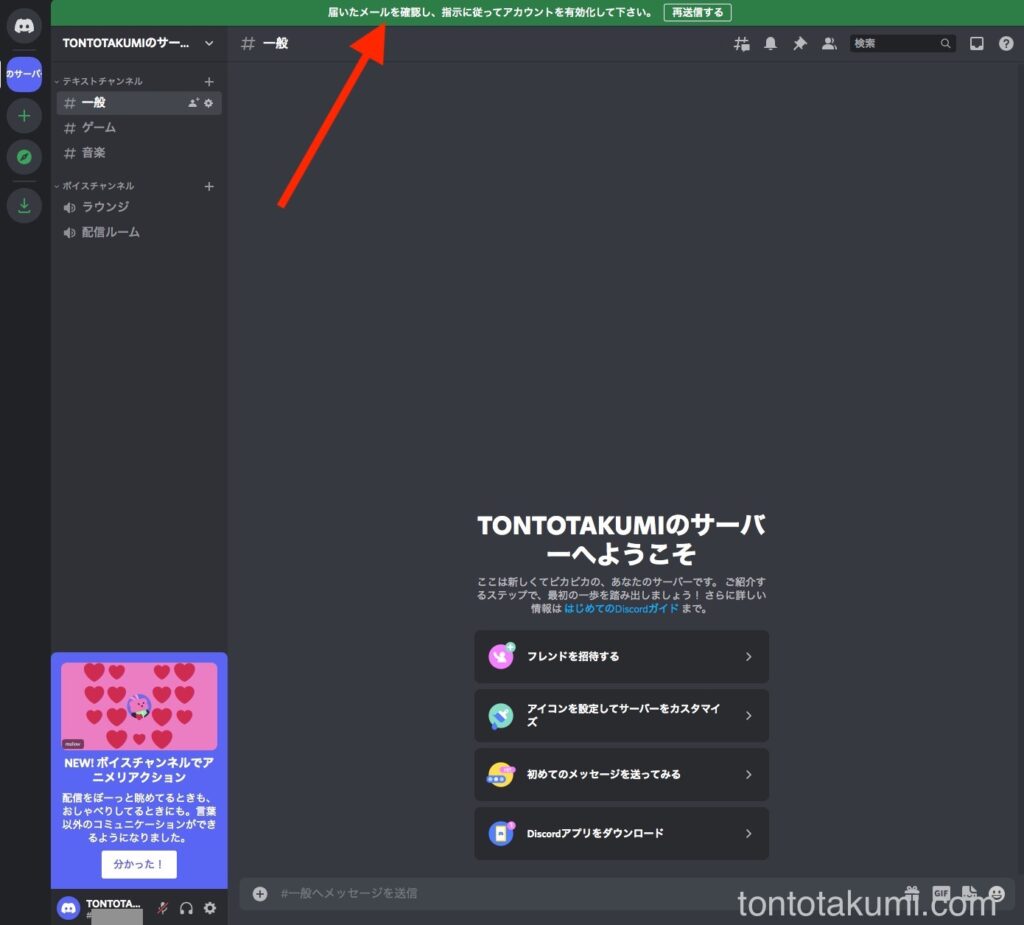
ちゃんとメールを受信していました。
認証するにはクリックということなので、【メールアドレスを認証する】をクリックします。
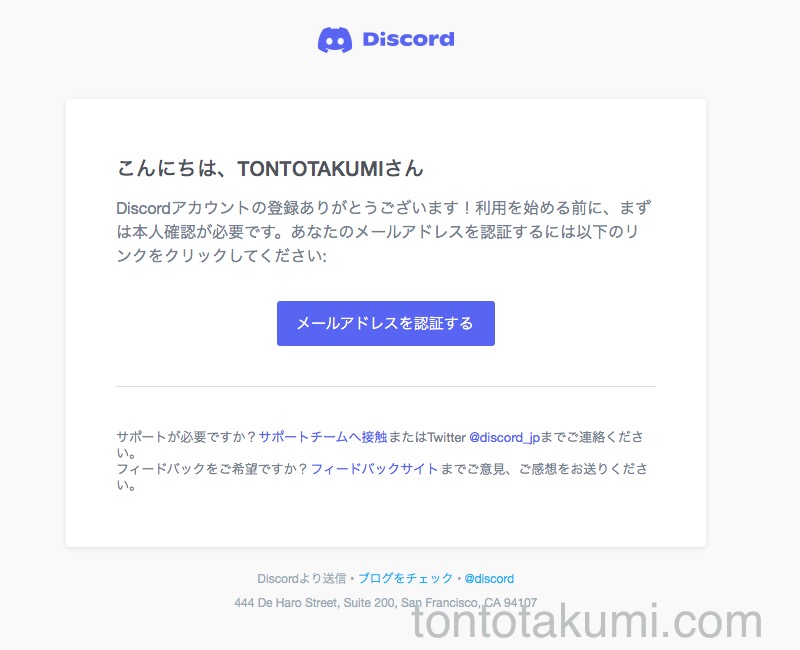
自動的にブラウザタブが開き、メールが認証されました!

デスクトップ版 Discord をインストール
Discord の画面に戻ると、デスクトップ版 Discord をインストールできるので、こちらも試してみます。
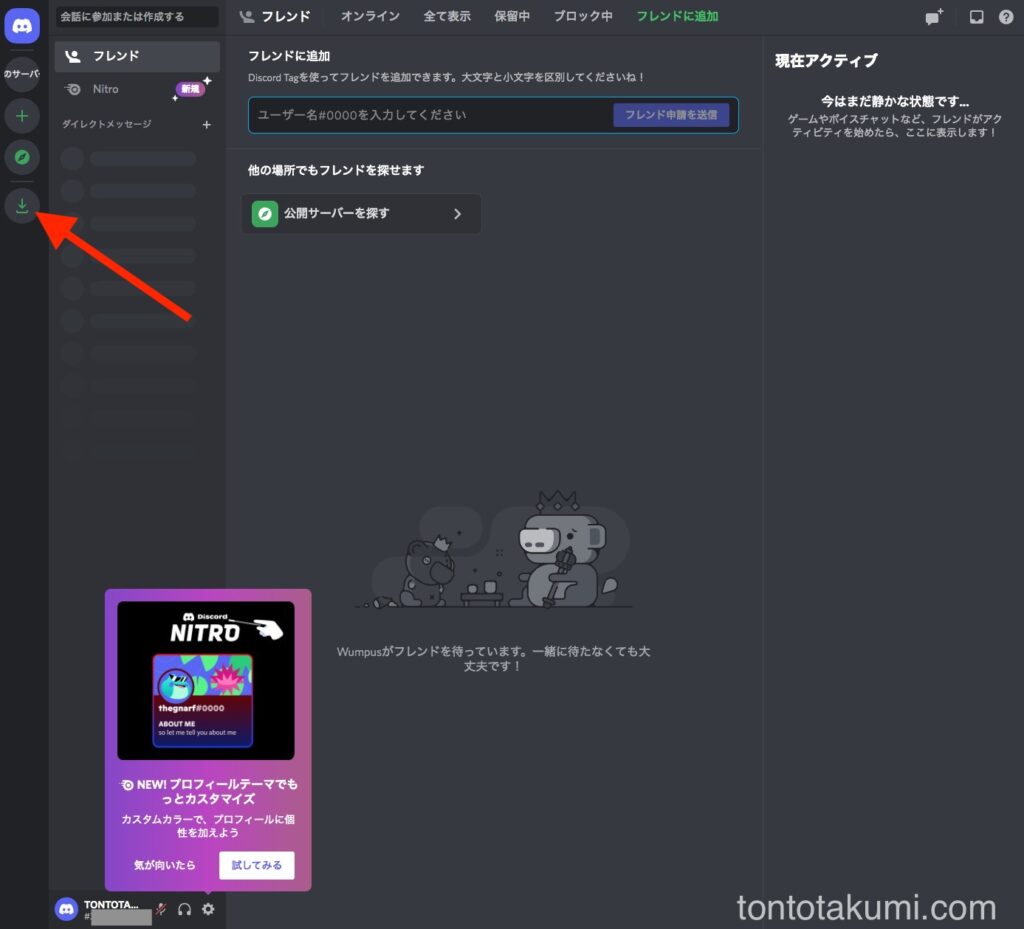
OSの選択が出てくるので、自分のOSを選択したら、
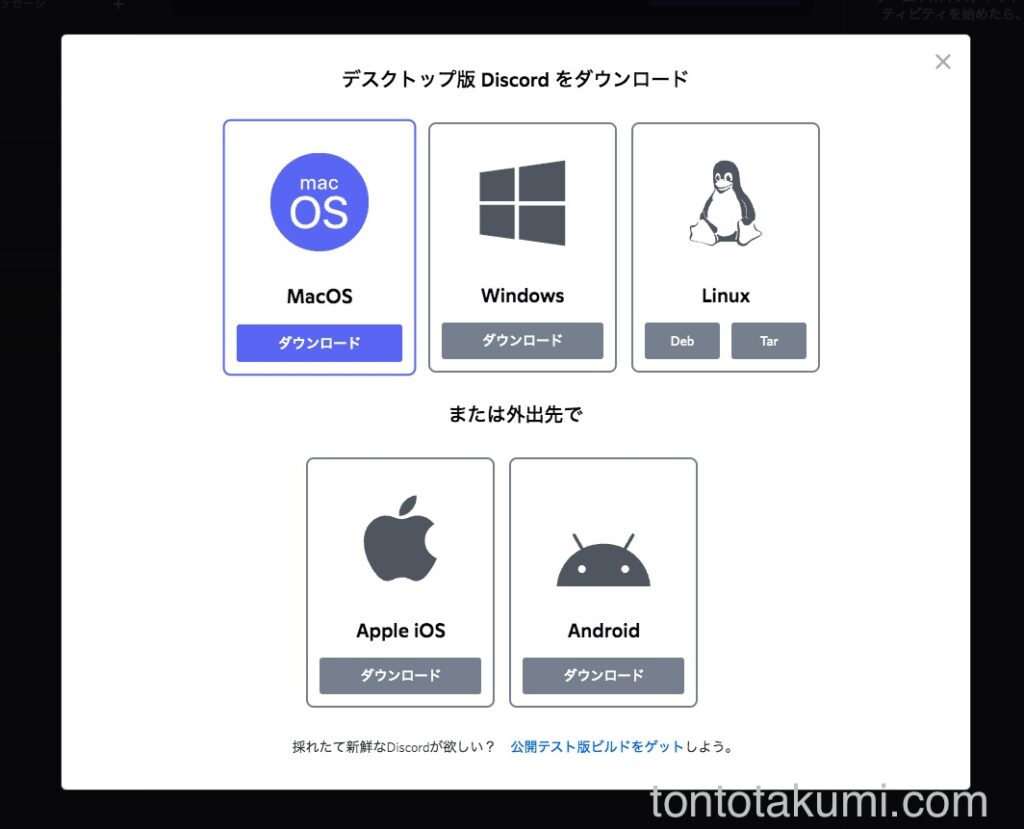
ダウンロードして、インストールします。
僕はMacOSなので、Discord.app を Applications にドラッグ&ドロップしたら
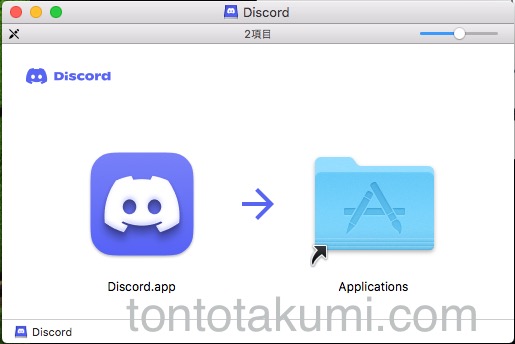
デスクトップ版 Discord を開いてみました。
登録したメアドとパスでログインしてみると、
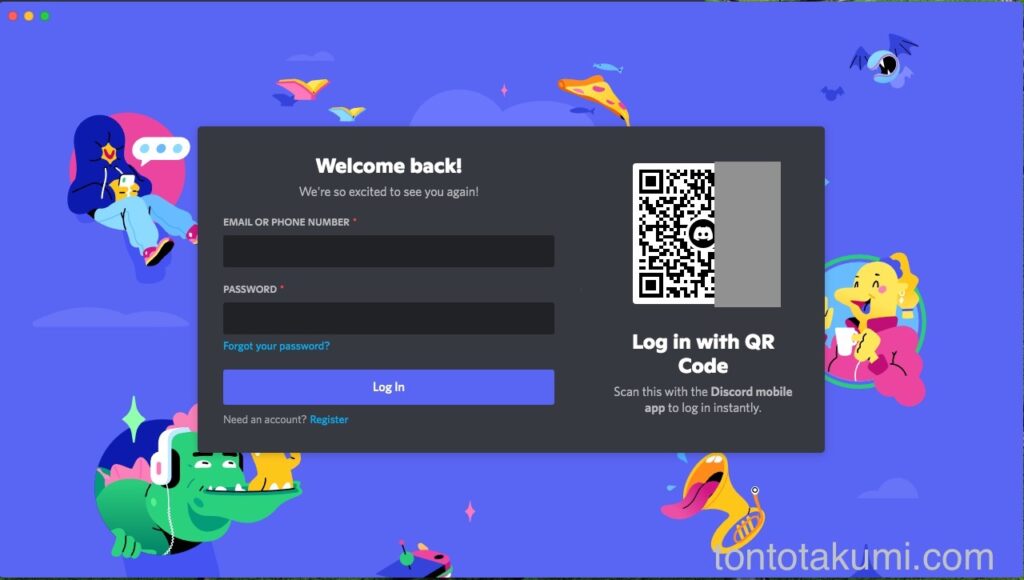
ほとんど同じ感じですね。
左がブラウザ版で、右がデスクトップアプリ版です。
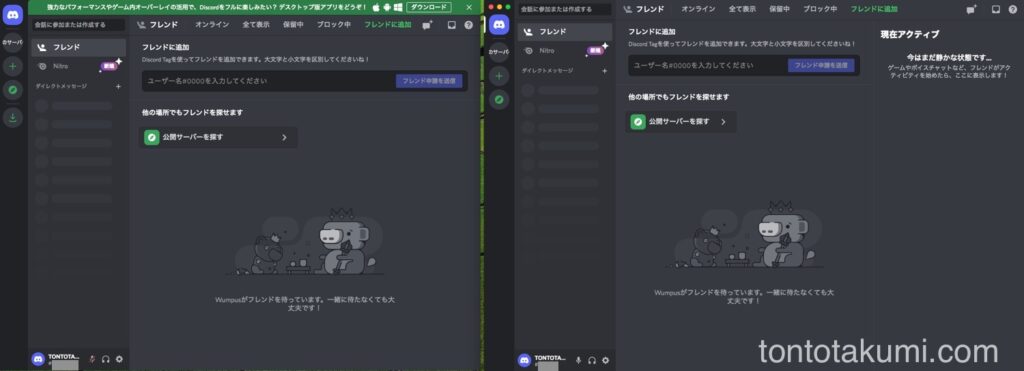
「Discord」のブラウザ版とデスクトップアプリ版の違い
ちなみにブラウザ版とデスクトップアプリ版では、できることがいくつか違うようです。
ざっと調べて出てきた違いを箇条書しておきます。
- アカウント作成
- プッシュ・トゥ・トーク
- 通話の品質設定(ノイズ抑制など)
- ゲームアクティビティ
- ゲームライブラリの設定
- オーバーレイ機能
- キー割り当て
大きなところとしては、ブラウザ版だとアカウント作成を行わなくても利用できるので、友達や仕事仲間から「Discord」の誘いがあった時に利用できそうです。
アカウントを作成せずに「Discord」を利用すると、一番上に「仮アカウントです」と表示されます。
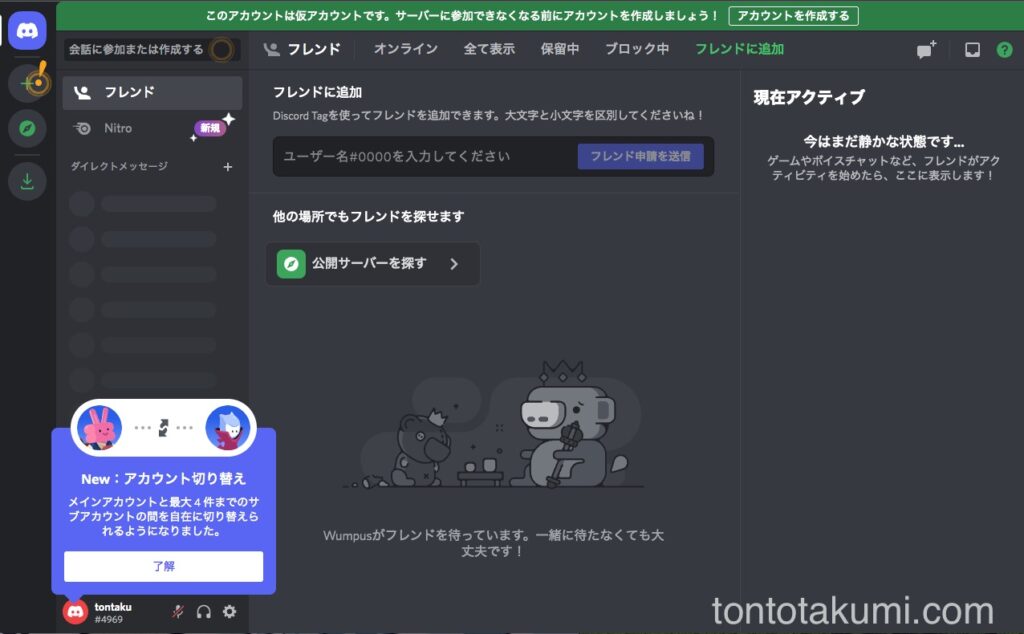
The Sandbox の Discord を試してみる
アカウントは作成できたので、早速どこかのグループに参加しようと思ったのですが、以前から「The Sandbox の Discord」が気になっていたので、アクセスしてみました。
「The Sandbox」のホームにアクセスすると、画面の右下に「Discord」のアイコンが表示されているので、クリックしてみます。
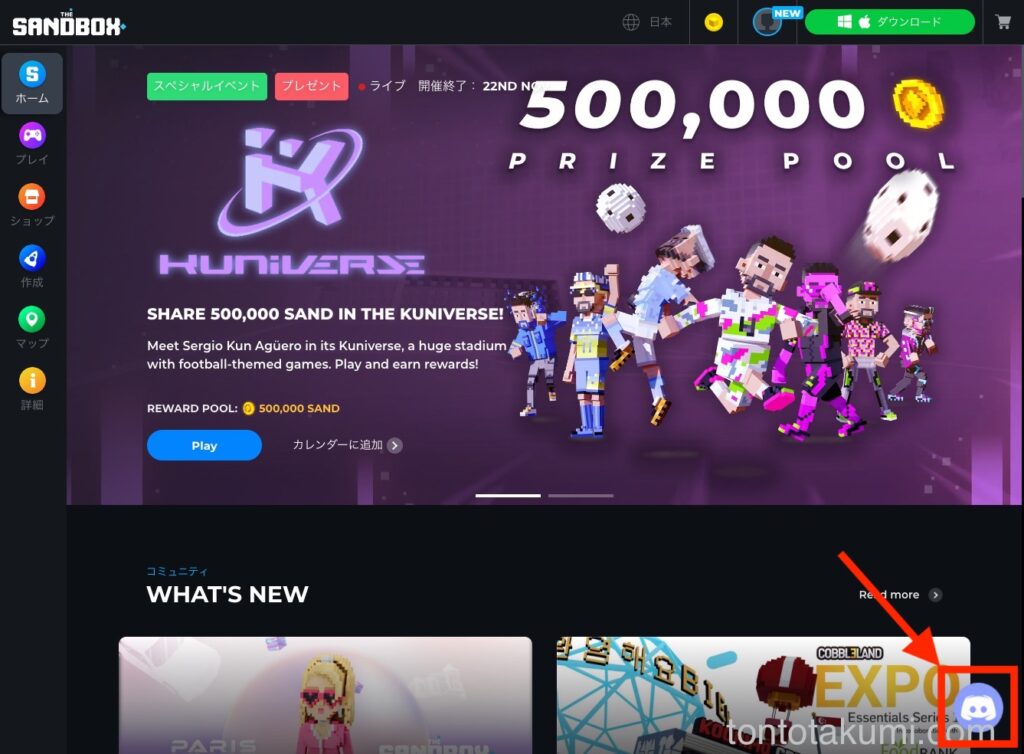
アイコンをクリックすると、「Discord起動完了」と表示されて、
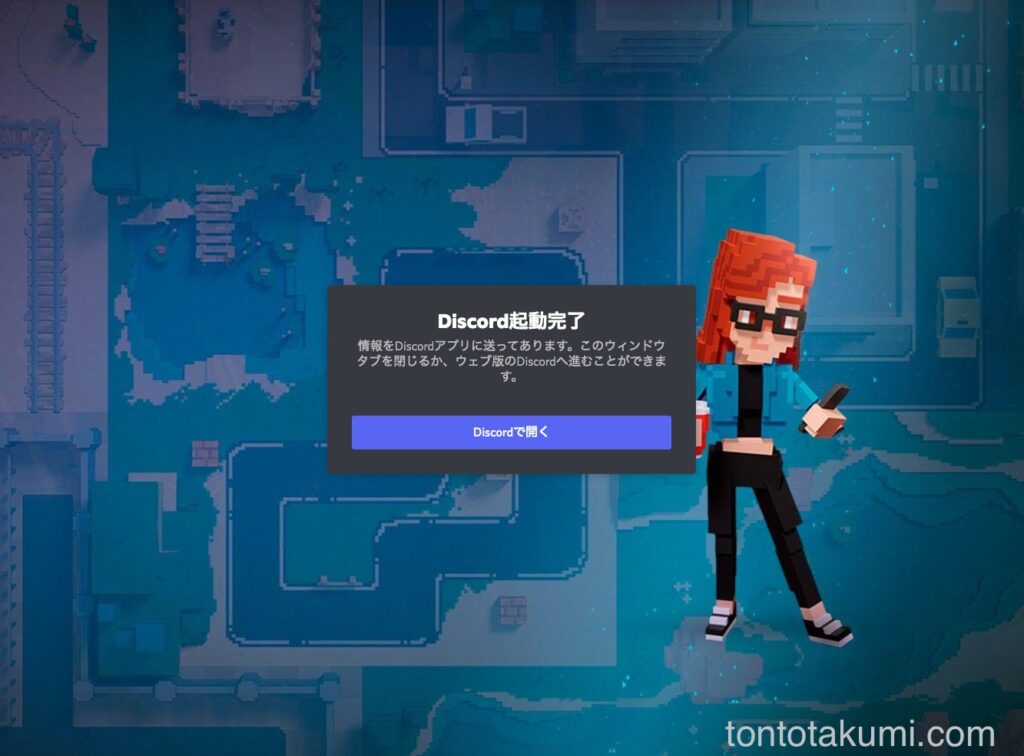
デスクトップ版の方に、「The Sandbox」のサーバーが表示されて、【参加する】ボタンが表示されました。
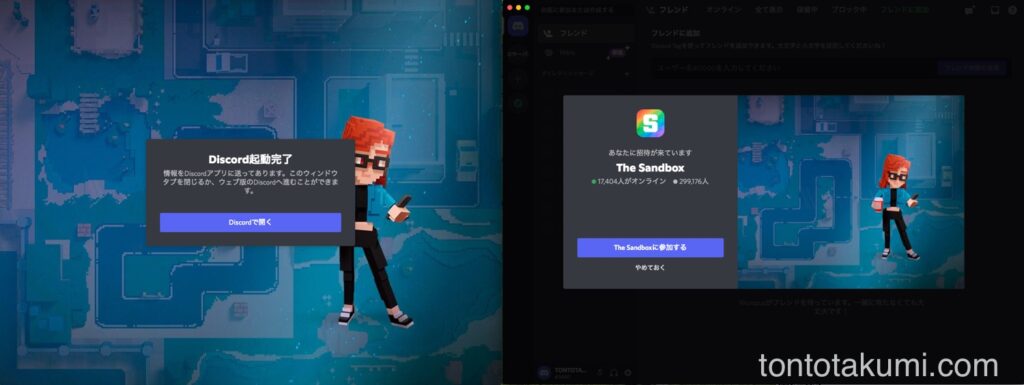
「The Sandbox」に参加すると、サーバの最初の画面が表示されるのですが、一番上に
このサーバーでおしゃべりを始める前に、もういくつかのステップを完了してください。
と表示されるので、まだ何もやっていないのですが【完了!】をクリック。
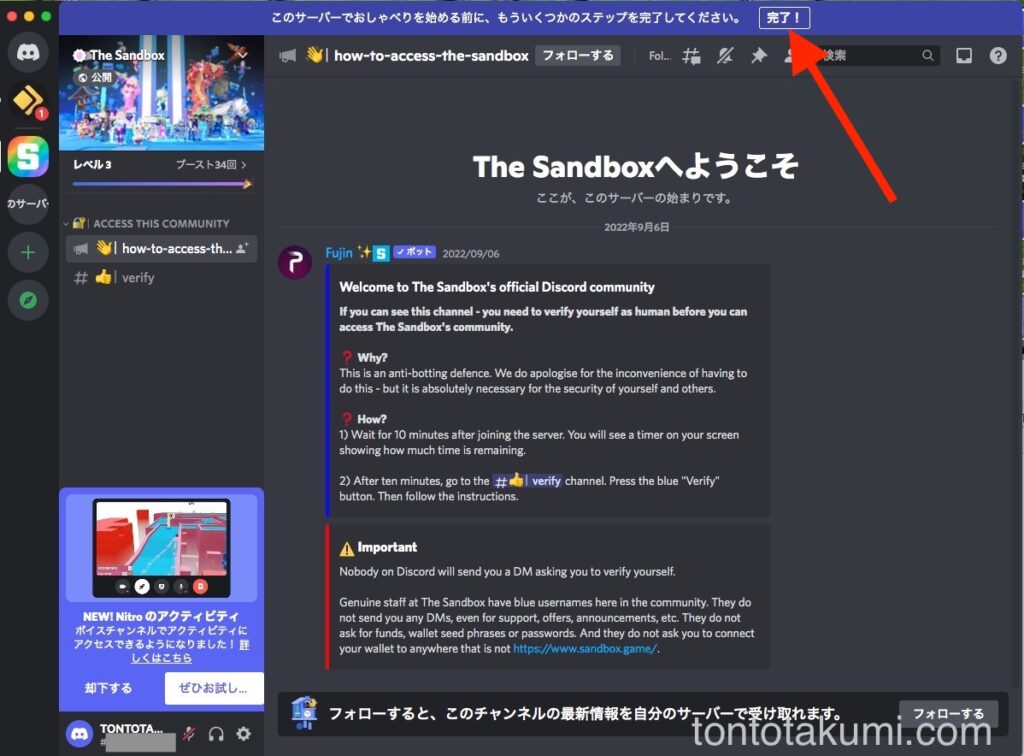
【完了!】をクリックすると、やらなきゃいけないことが表示されました。。
電話番号認証と、ルールに同意する必要があるそうです。



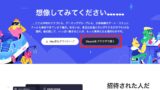
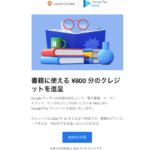
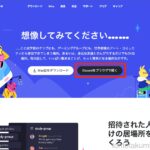
コメント