2022年、ほぼほぼ使わなくなった『ASUS Tablet T100TAN』のタブレットPCに、Cloudreadyを使ってChromeOS(クロムOS)に入れ替えたのですが、
そのすぐ後、2022年7月には「ChromeOS Flexが正式リリース」されていました。
子どもたちに、古いタブレットPCを使わせてあげようと思ったのですが、子どもたちの「Google アカウント」はファミリーリンクで管理しているため、CloudreadyのChromeOS(クロムOS)には追加できなかったので、そのまま放置になっていました。
しかしChromeOS Flex の場合は、ファミリーリンクで管理している「Google アカウント」も追加できるようになったので、改めて『ASUS Tablet T100TAN』のタブレットPCに、ChromeOS Flex をインストールしてみました。
ChromeOS Flex インストール ガイド
ChromeOS Flex ヘルプサイトに、公式の「ChromeOS Flex インストール ガイド」が公開されていて、5ステップで利用することができるようです。
- インストールを準備する
- 1: USB インストーラを作成する
- 2: USB インストーラを使用してデバイスを起動する
- 3: ChromeOS Flex の使用を開始する
- 4: 組織のデバイス管理を設定する
- 5: ChromeOS Flex デバイスを設定して登録する
- ChromeOS Flex のヘルプを見る
ChromeOS Flex の認定モデル
利用するパソコンなどのモデルがちゃんと ChromeOS Flex が利用できるか、「認定モデルリスト」のページで確認ができるのですが、『ASUS Tablet T100TAN』のタブレットPCはリストに載っていませんでした。。
そのため基本的な機能をサポートしていない可能性もあるのですが、利用することはできるようです!
ChromeOS Flex と CloudReady の違い
以前は、Cloudready を使ってChromeOS(クロムOS)に入れ替えたのですが、ChromeOS Flex との違いについてはヘルプサイトに、まとめられていました。
詳細を見ていくと Cloudready では、ファミリーリンクで管理されている「Google アカウント」は追加できなかったのですが、ChromeOS Flex では作成・使用できるようになりました。
ファミリー リンク アカウント: 管理対象のファミリー リンク アカウントを作成、使用できます
ChromeOS Flexをインストールする手順
先程の「ChromeOS Flex インストール ガイド」に従って、古いタブレットに「ChromeOS Flex」をインストールしていきます。
1: USB インストーラを「Chromebook リカバリ ユーティリティ」で作成する
USB インストーラを作成する方法は、2つあり「Chromebook リカバリ ユーティリティ」を使用するか、「Google からダウンロード」して、ターミナルまたはコマンドラインを利用して作成方法があります。
ただ、「Google からダウンロード」する場合は「ターミナルまたはコマンドライン」(黒画面の文字だけのやつ)を利用する必要があるため慣れていないと難しいので、「Chromebook リカバリ ユーティリティ」を使ったほうが簡単そうだったのでこちらでやりました。
iMac の Google Chrome を使って、USBインストーラーを作成します。
Chrome ウェブストアにアクセスして、拡張機能の「Chromebook リカバリ ユーティリティ」をChrome に追加します。
拡張機能追加の確認画面が出るので、【拡張機能を追加】をクリック。
追加が完了すると、ツールバーのパズルアイコンをクリックして、一番下にある【拡張機能を管理】をクリックすると、
「Chromebook リカバリ ユーティリティ」が追加され、有効化されていることがわかります。
「Chromebook リカバリ ユーティリティ」を使う場合は、パズルアイコンを押して一覧が出たら、「Chromebook リカバリ ユーティリティ」の名前部分をクリックします。
「Chromebook リカバリ メディアの作成」画面が開くので、右下の【始める】をクリックしましょう。
「Chtomebook の識別」と表示されますがiMacで作業しているので、特に気にせず【リストからモデルを選択】をクリックしてください。
「メーカーを選択」と「製品を選択」が表示されるのですが、
「メーカーを選択」は、【 Google ChromeOS Flex 】。
「製品を選択」は、【 ChromeOS Flex 】を選択して、右下の【続行】をクリック。
「USB フラッシュ ドライブまたは SD カードの挿入」の画面になるので、USB インストーラに使うUSBだけ差し込んで、「使用するメディアを選択してください。」からメディアを選択して【続行】します。
選択した「メディア上のデータとパーティションがすべて削除される」という注意事項を確認し、問題がなければ【今すぐ作成】をクリックします。
「リカバリイメージの作成中」画面になります。
1分で作成できちゃうのかな?!と思っていたら、
後半に時間がかかるデータがありました。。。
なんだかんだで約20分弱で「リカバリメディアの作成が完了しました」
作成した「リカバリメディア」がどうなっているか、Finderで見てみようとしたらなかなか表示されなかったので、ディスクユーティリティーで確認してみたら、こんな感じになっていました。
2: USB インストーラを使用してデバイスを起動する
作成した「USB インストーラー」を使って、ChromeOS Flex をインストールするPC(僕の場合は、『ASUS Tablet T100TAN』のタブレット)で起動をします。
起動するときには、USBを差し込んで、電源を入れるときに「起動キー」を使う必要があります。
「起動キー」は、ChromeOS Flex インストール ガイドの「2: USB インストーラを使用してデバイスを起動する」の中に、メーカーごとの起動キーがリストにされているので参考にしてください。
一覧に記載がなければ、「もっているPCのメーカー名 起動キー」でググると見つかると思います。
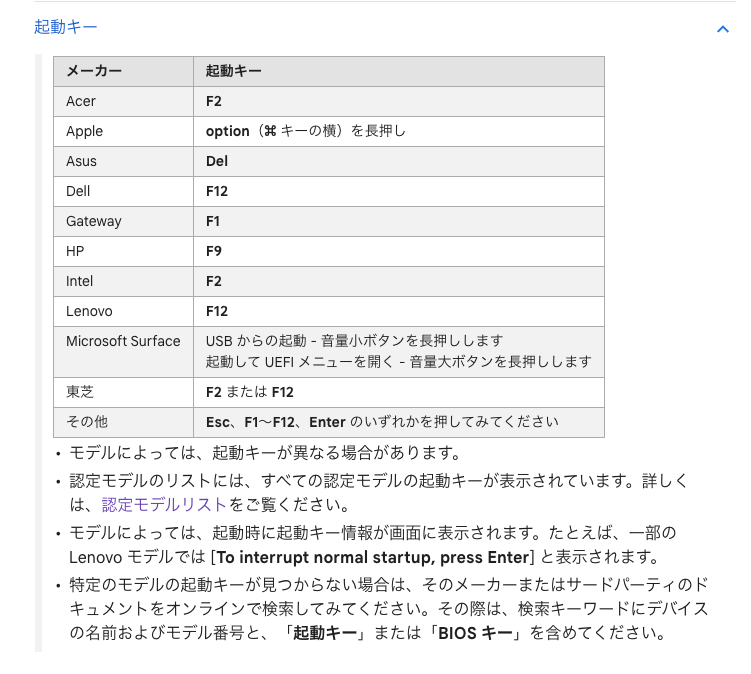
出典元:起動キー
2: USB インストーラを使用してデバイスを起動する |ChromeOS Flex インストール ガイド
『ASUS Tablet T100TAN』の場合は、「Del」が「起動キー」なので押したまま起動させると、BIOS画面が立ち上がりました。
タブ部分を矢印キー(右)で移動して「Boot」タブにすると、「Boot Option #1」はインスールしてある「cloudready」が表示されるのですが、「Boot Option #2」は先程のUSB(ELECOM)が表示されました。
さらにタブ部分を矢印キー(右)で移動して「Save & Exit」タブにすると、【Boot Override】の項目に「cloudready」と「UEFI:ELECOM・・・」が表示されているので、矢印キー(下)で「UEFI:ELECOM・・・」を選択して、【Enter】で選択、【F10】で「Save & Exit」をして再起動されます。
再起動したPCには、Overrideで起動した USB の ChromeOS Flex が表示されました!
よくわからないポップアップ画面が出てきたのですが、特に選択はせず【esc】を押したら消えました。
使用する言語とキーボードの選択が表示されるので、
両方とも日本語を選択して、右下の【OK】をクリックします!
3: ChromeOS Flex の使用を開始する
無事 ChromeOS Flex が起動できました。
最初にChromeOS Flexの利用方法が表示されます。
このままChromeOS Flexを利用する場合には、上にある「ChromeOS Flex をインストール」を選択すればいいのですが、まだ迷っている場合は「試してみる」を選択すると、すでにインストールされているOSを削除することなく、差し込んでいるUSBからChromeOS Flexを読み込んでお試しすることができます。
お試しの場合は、ChromeOS Flexを閉じて普通に再起動すると元のOSで利用することができます。
僕の場合は、もうお試しの必要はないので「ChromeOS Flex をインストール」を選択します。
インストール前に、デバイスのデータが全て上書きされるという注意書きが表示され、【ChromeOS Flex をインストール】をクリックすると、
最終確認の画面が表示されるので問題がなければを【インストール】をクリックしましょう。
インストール画面に変わって、
また言語とキーボードの選択画面になりますが、両方とも日本語になっているのでそのまま【OK】をクリックすると、
「ChromeOS Flex」を利用し始めることができます。
4: 組織のデバイス管理を設定する
ChromeOS Flex インストール ガイドに従うと、「4: 組織のデバイス管理を設定する」になるのですが、Google 管理コンソールを使用していなければ関係無いようです。
5: ChromeOS Flex デバイスを設定して登録する
USBから「ChromeOS Flex」のインストールが終わったので、諸々の設定をしていきます。
僕の場合は、親アカウント(メインアカウント)と子どものアカウントを登録しました。
親アカウント(メインアカウント)
画面の案内に沿って登録を進めていきます。
最初に「Wi-Fiネットワークへの接続」が表示されたので、自宅の「Wi-Fi」に接続します。
「この Chromebook はどなたが使用しますか?」と表示されるので、まずは「あなた」を選択して【次へ】をクリック。
メアド、パスワードを入力して、
2段階認証を行ったら、
読込みされて、
利用規約への同意画面になります。
問題なければ、【同意して続行】をクリックすると、
Chromebook の同期、
「ChromeOS Flex のハードウェア データの収集」や
「Googleアシスタント」の利用の同意可 / 否、などが表示されるので適宜選択していくと、
最後に「ディスプレイのテーマをカスタマイズ」が表示されて、
準備が完了します。
これでインストールから、登録までが完了しました。
子どものアカウント
子どものアカウント登録は、一旦「親アカウント(メインアカウント)」からログアウトして、ログイン画面に戻ると、画面の下に「ユーザーを追加」というボタンが表示されています。
「ユーザーを追加」をクリックすると、「あなた」か「お子様」が表示されるので、「お子様」を選択して【次へ】をクリックします。
「Google アカウントを作成」が「お子様アカウントでログイン」を選択します。
我が家は、子どもたちのアカウントをすでに持っているので、「お子様アカウントでログイン」を選択して【次へ】をクリック。
子どものアカウントにログインすると、
保護者を選ぶことになります。
我が家は、すでにファミリーリンクの設定をしてあるので、父と母のアカウントが表示されました。
保護者のアカウントを選択したら、パスワードを入力して本人確認をして、
2段階認証をして、
利用規約に同意すると、
子どもアカウントの準備がスタートします。
少し準備を待っていると、
親(保護者)アカウントとは違い、学校用アカウントを追加するか表示されました。
小学校のGIGA端末とは分けておきたいのでスキップしました。
利用規約を確認して、データのコントロールなどが表示されます。
Chromebook の同期や、
Google アシスタントなどの設定が完了すると、
子ども用のChromebook の準備が完了します。
最後に「ディスプレイのテーマ」を選択したら、
設定が完了して、利用を始めることができるようになります。
古いタブレットPCをChromeOS Flexを使ってChromeOS(クロムOS)に入れ替える方法 のまとめ
ChromeOS Flex への入れ替えは、結構簡単に作業することができました!
CloudReady から Chrome OS Flex へOSを変更したことで、ファミリーリンクを使うことができるようになったので、子どものアカウントを登録しても比較的安心にパソコンを使わせることができるようになりました。
Chrome OS は、学校で使っているOSと同じなので、使い方は教えることもなく自分の端末ができた感じです。


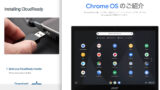
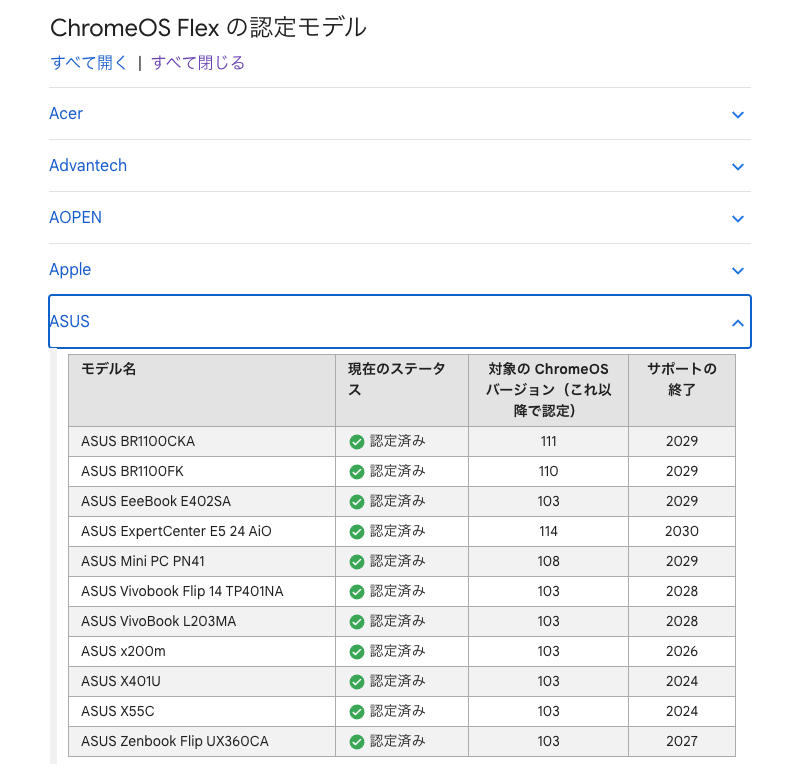
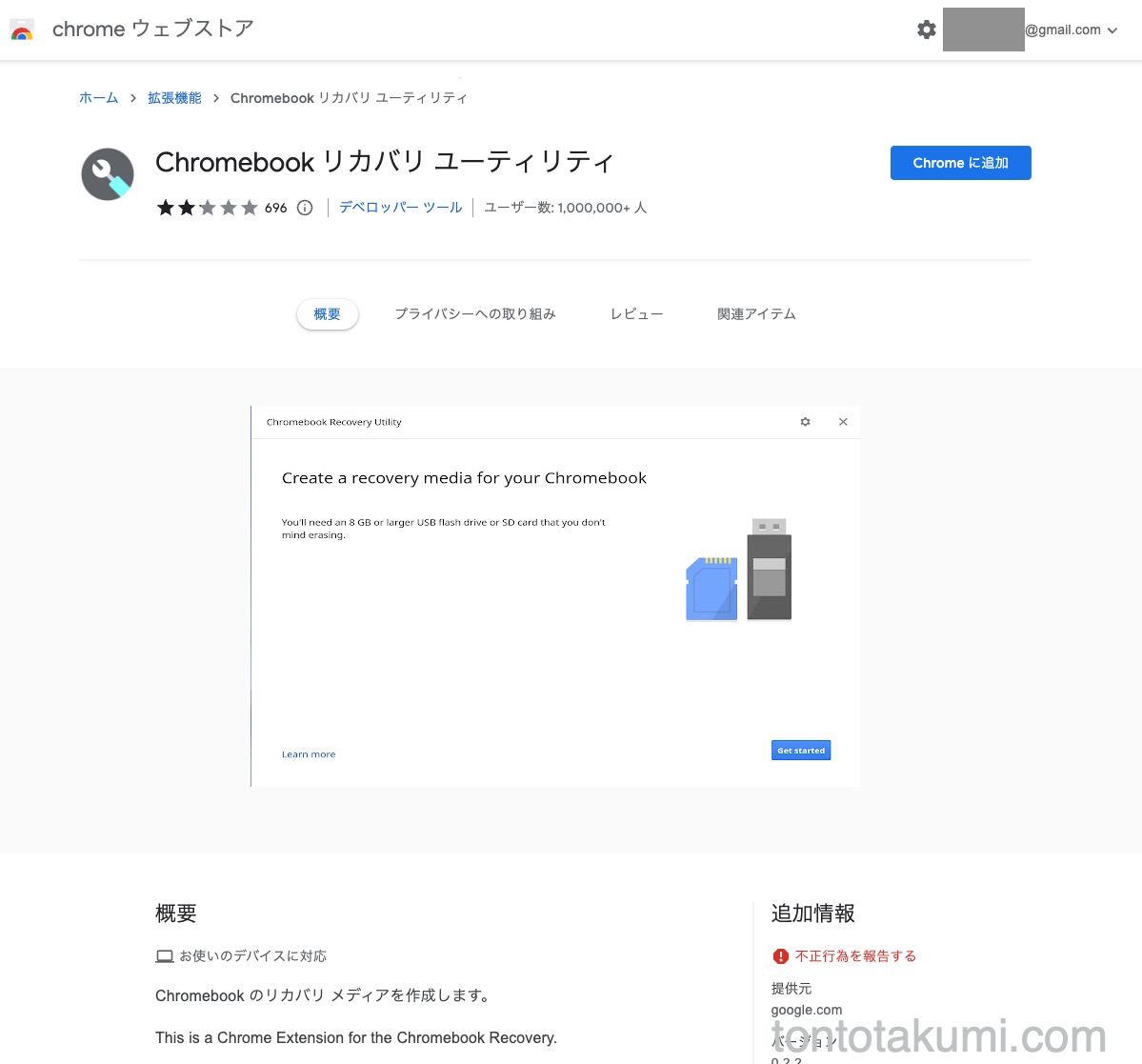
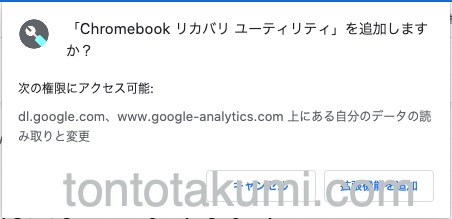
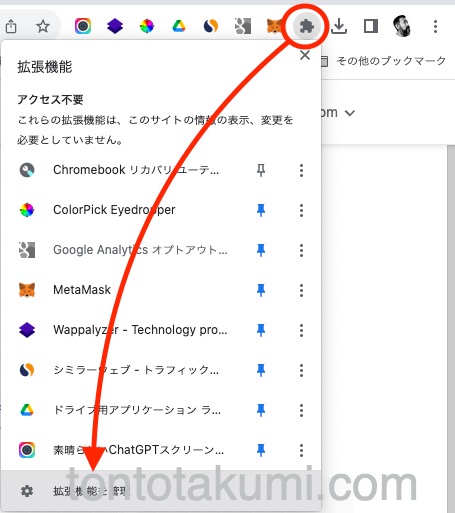
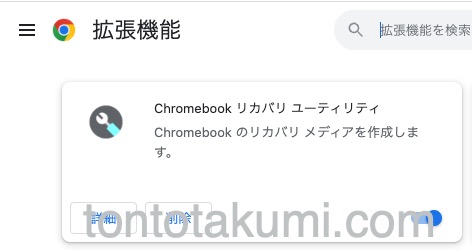
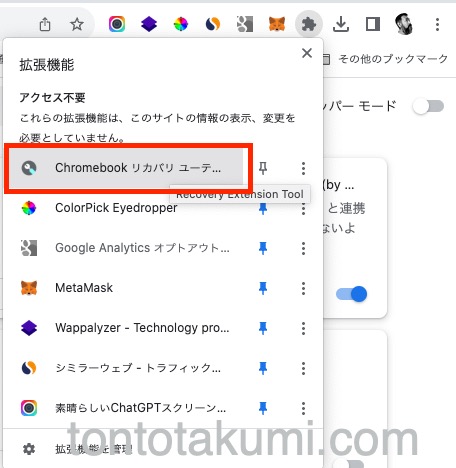
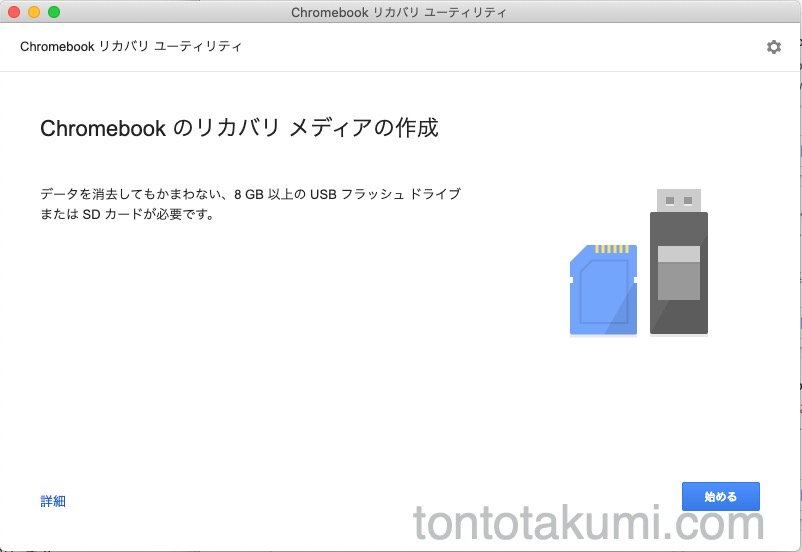
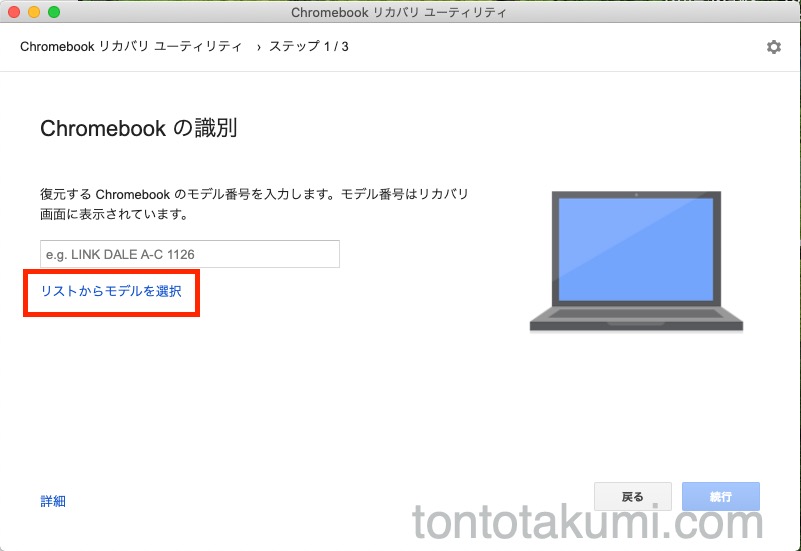
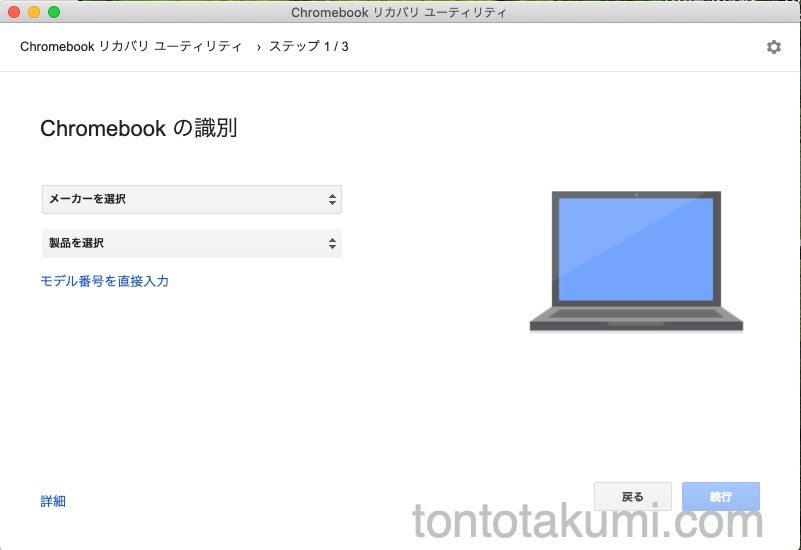
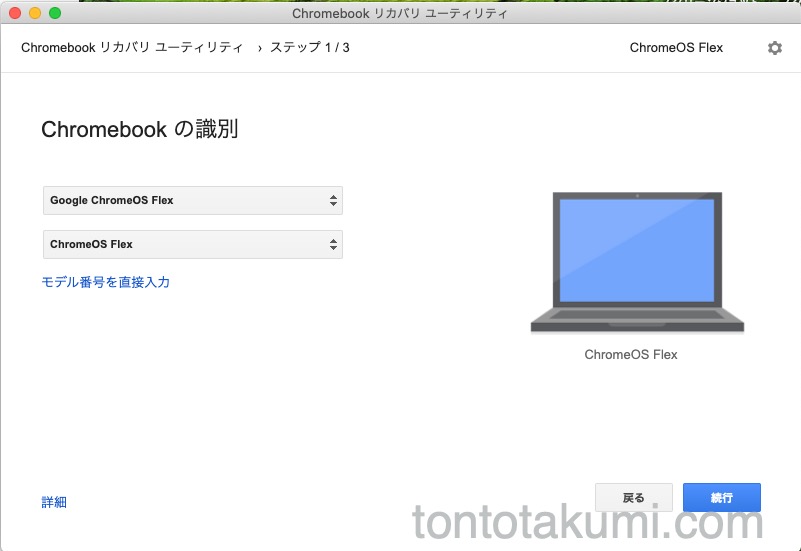
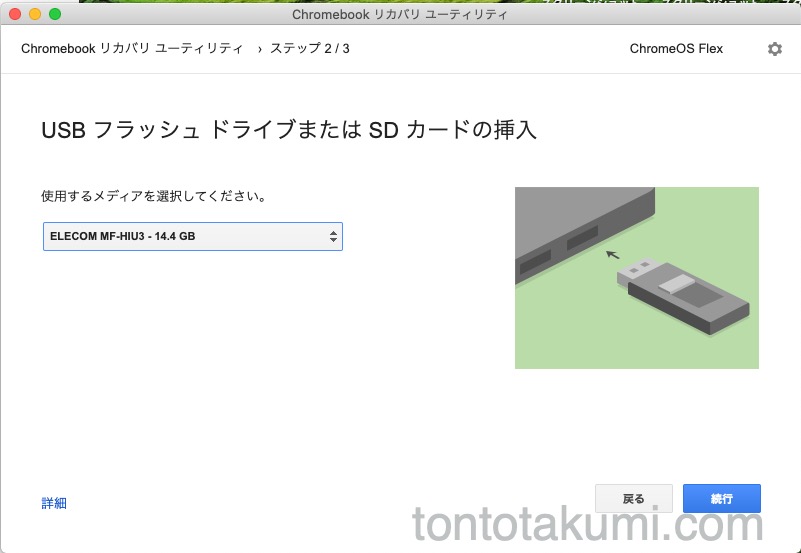
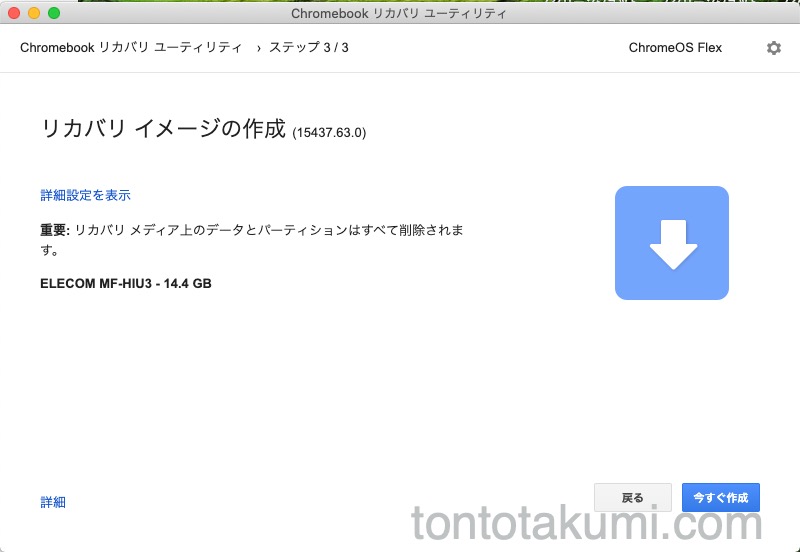
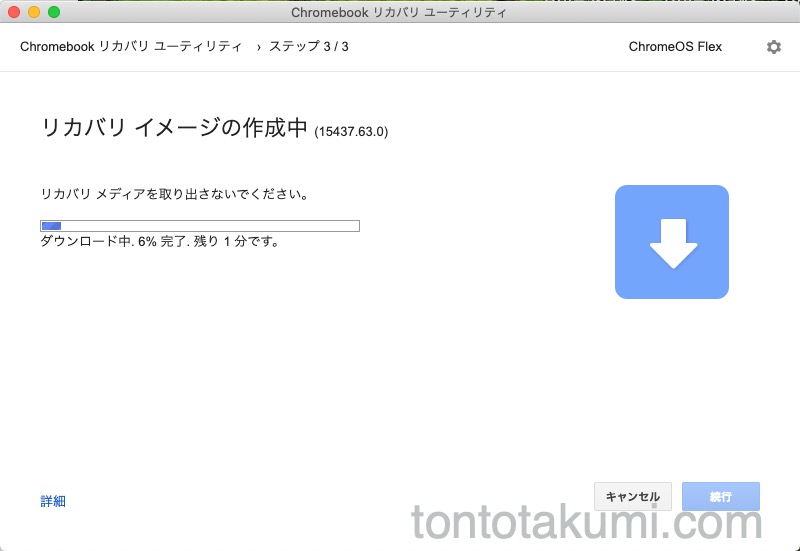
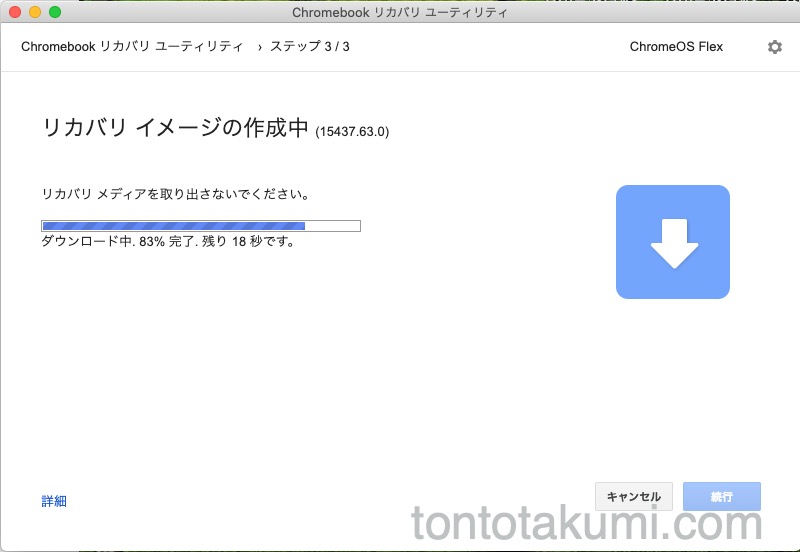
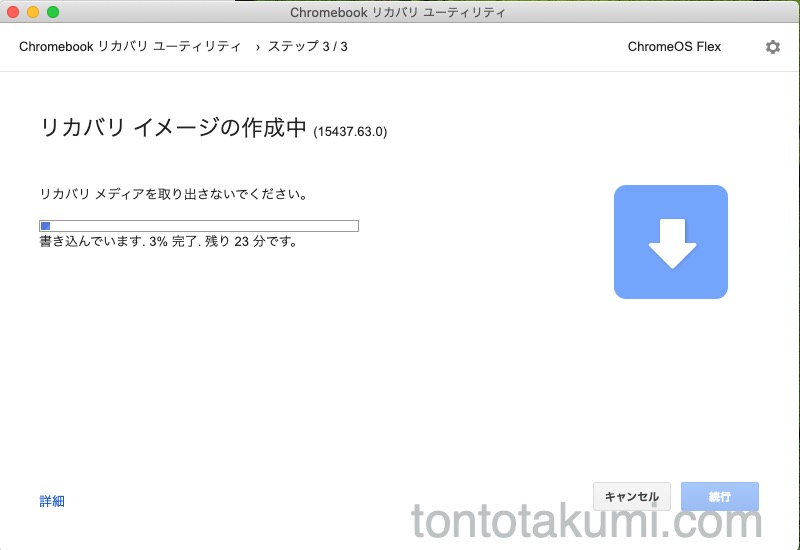
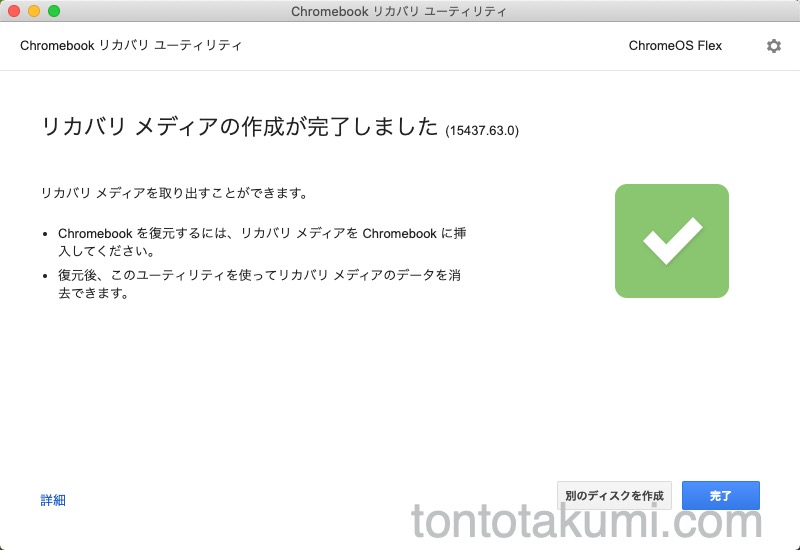
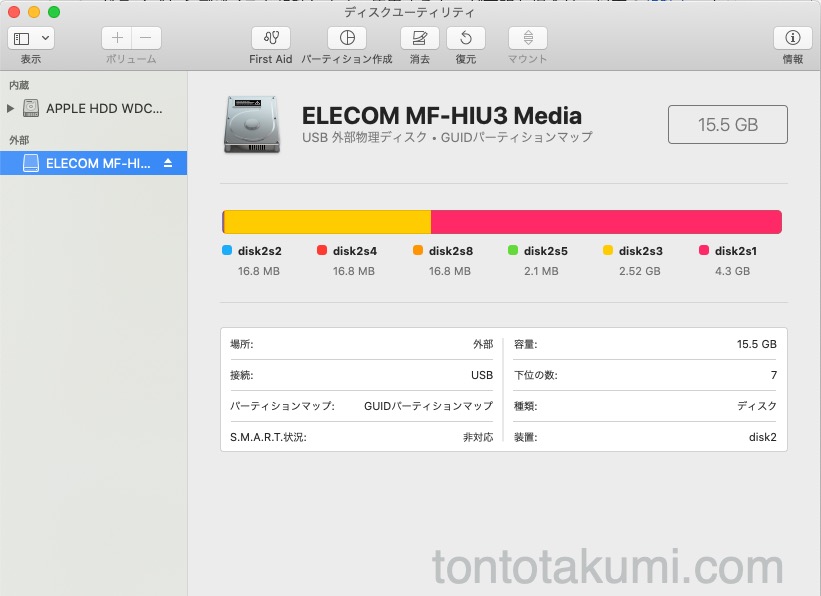
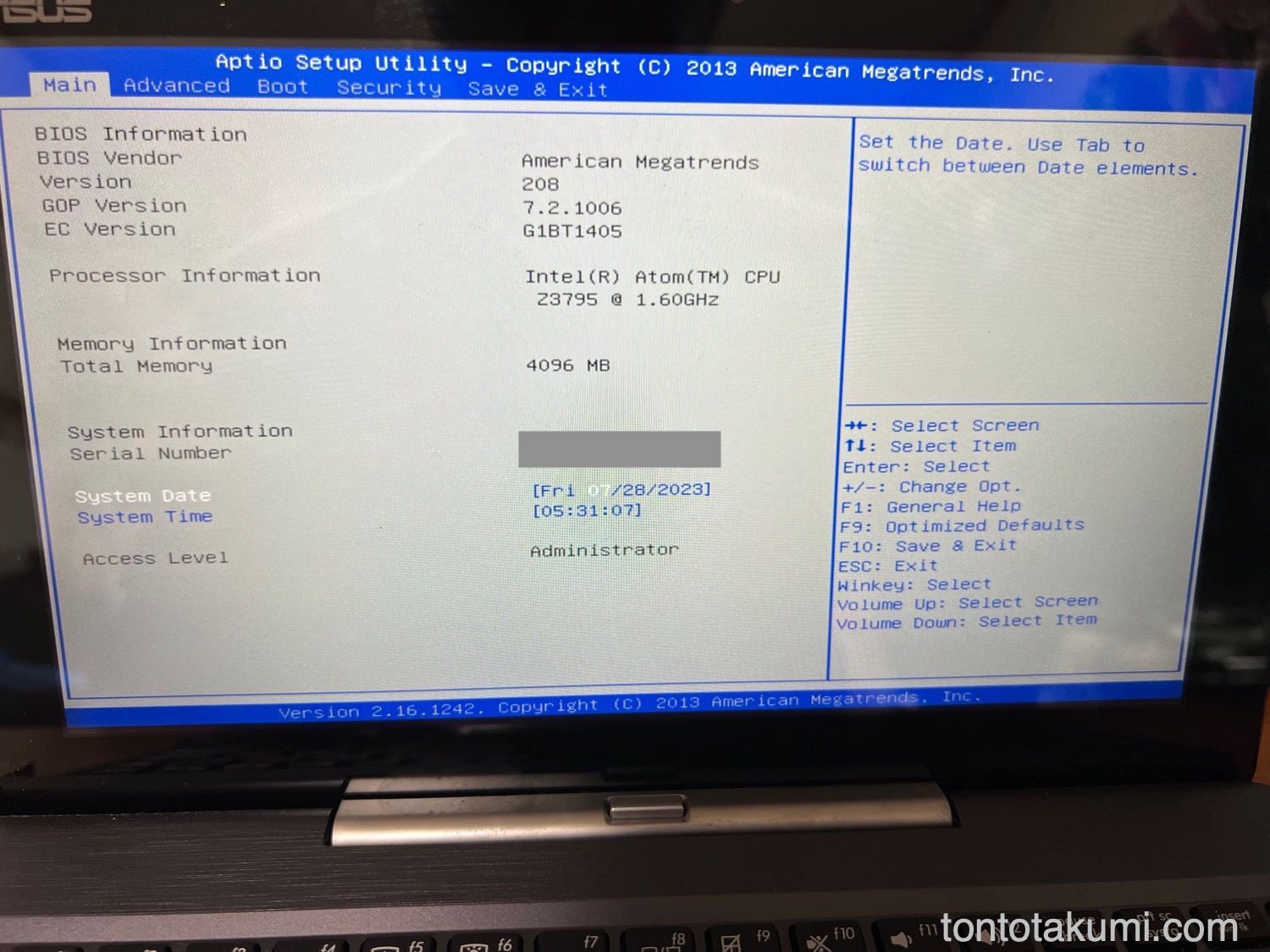


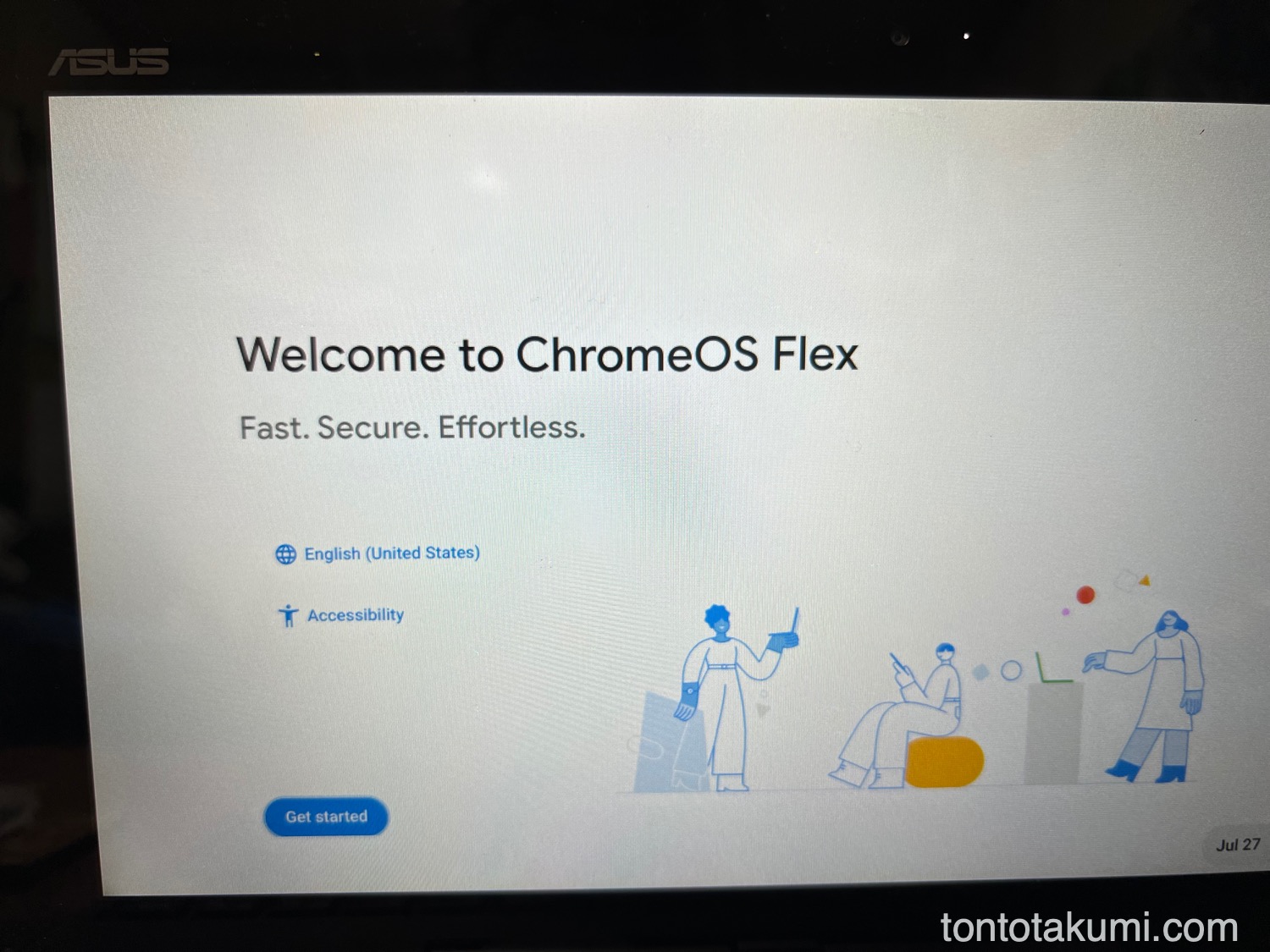
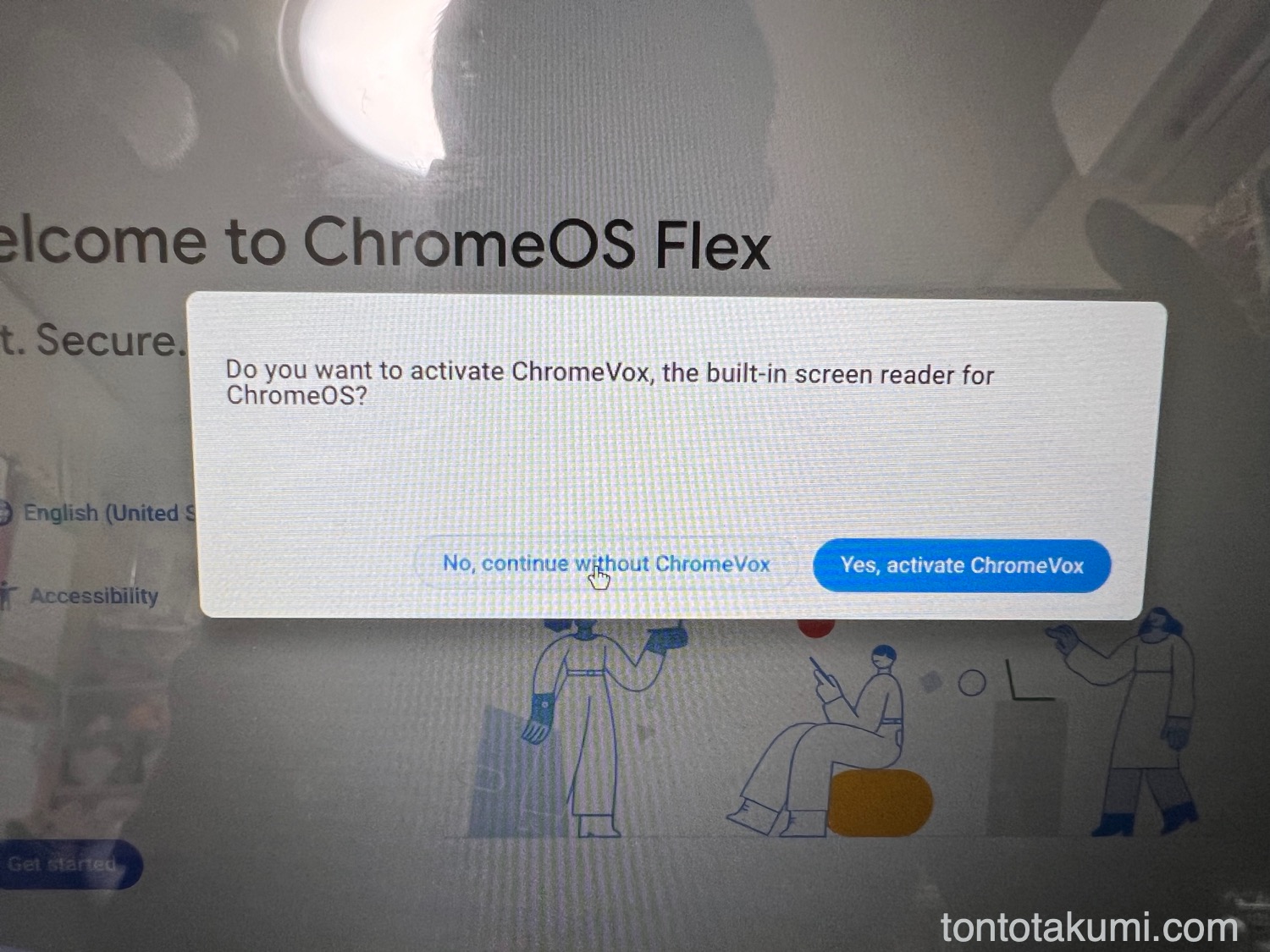
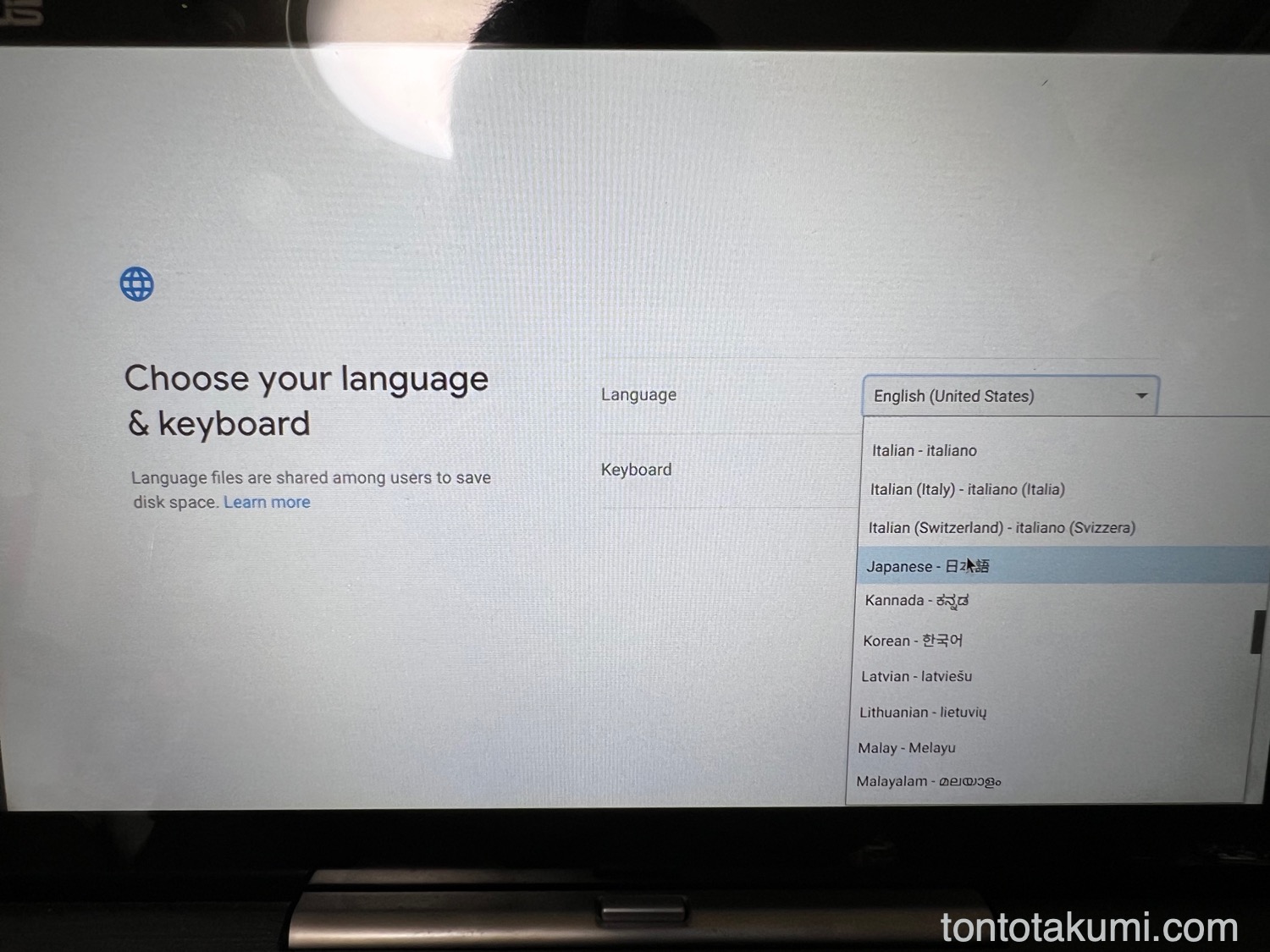
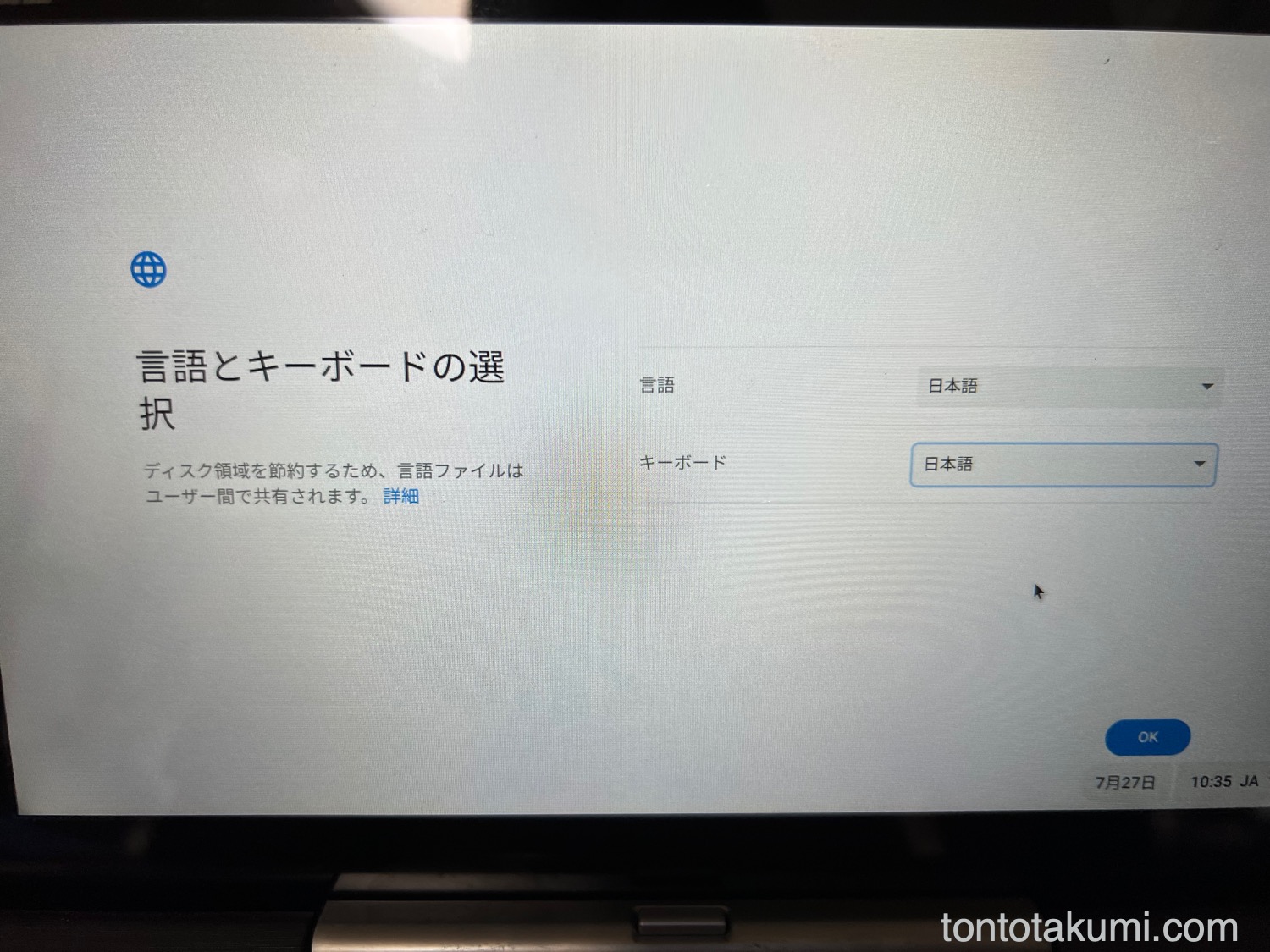
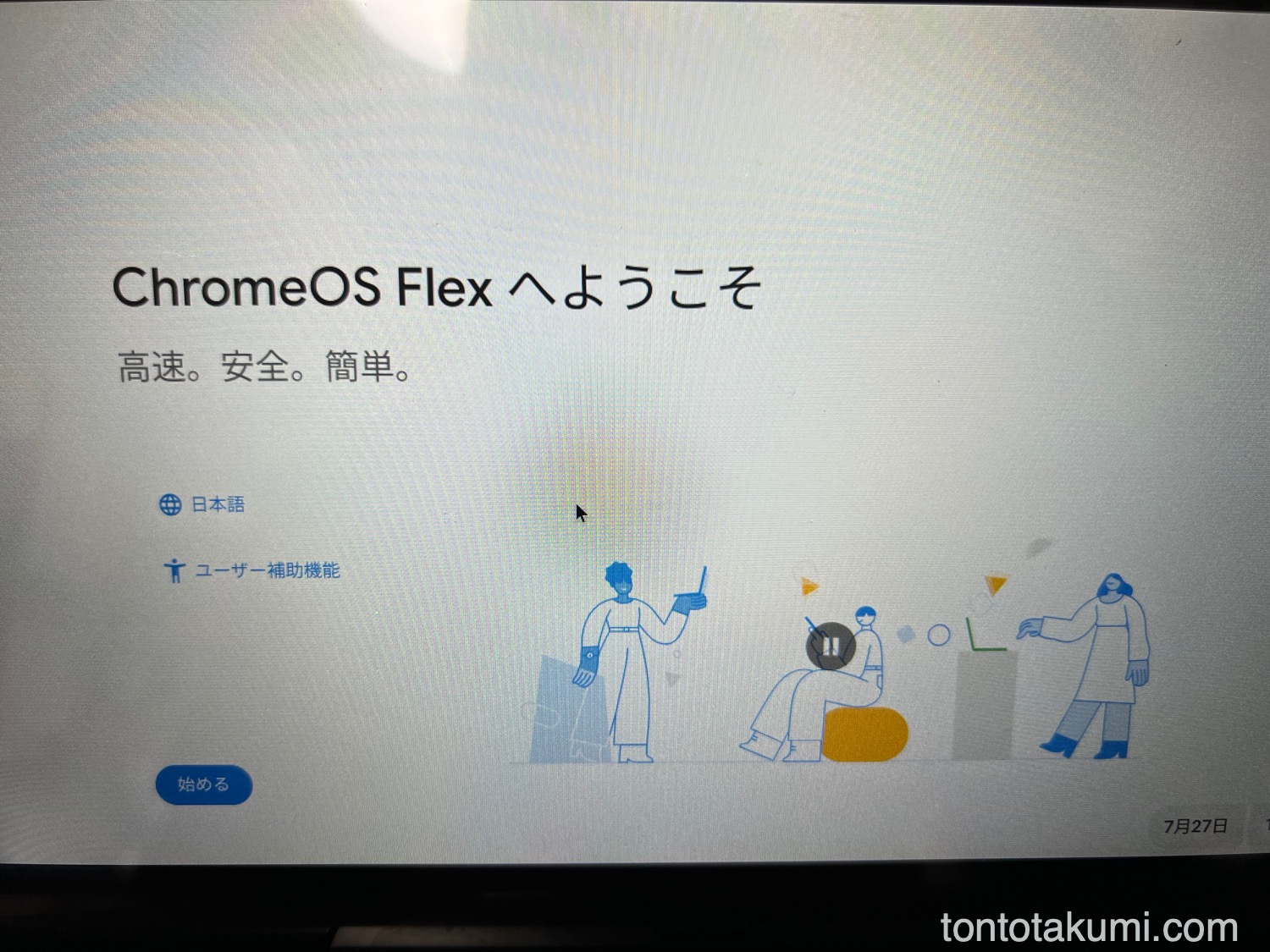
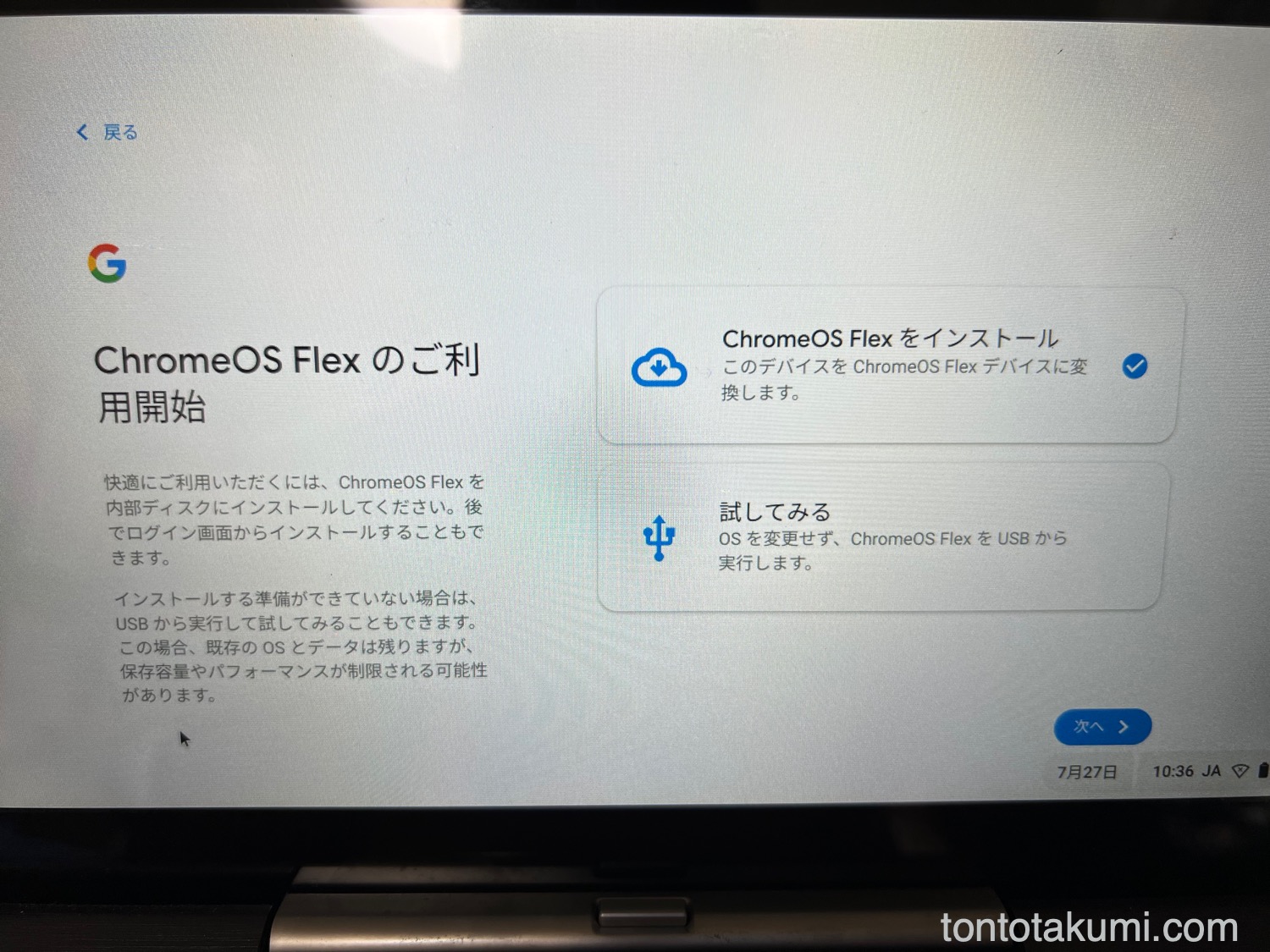
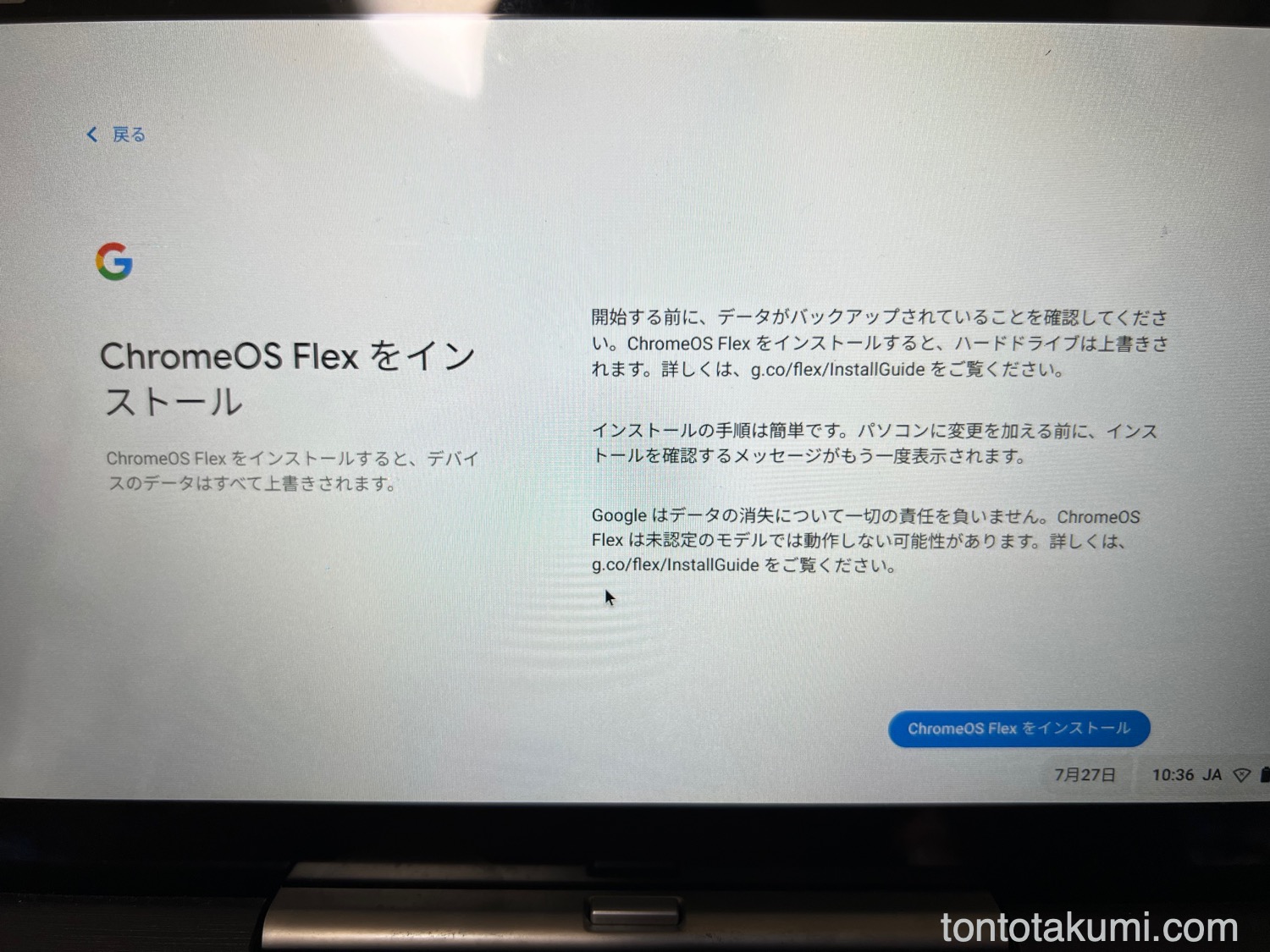
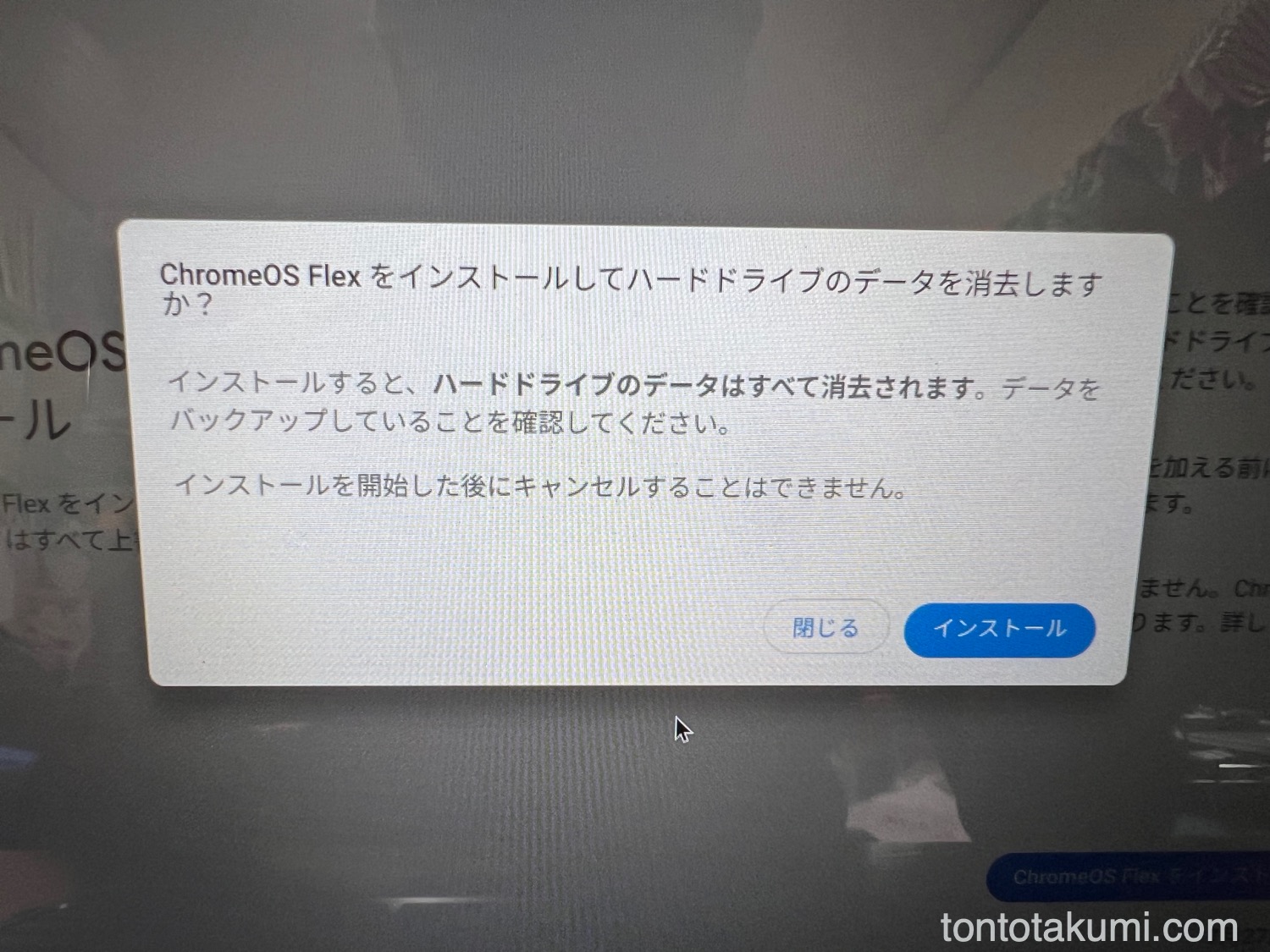

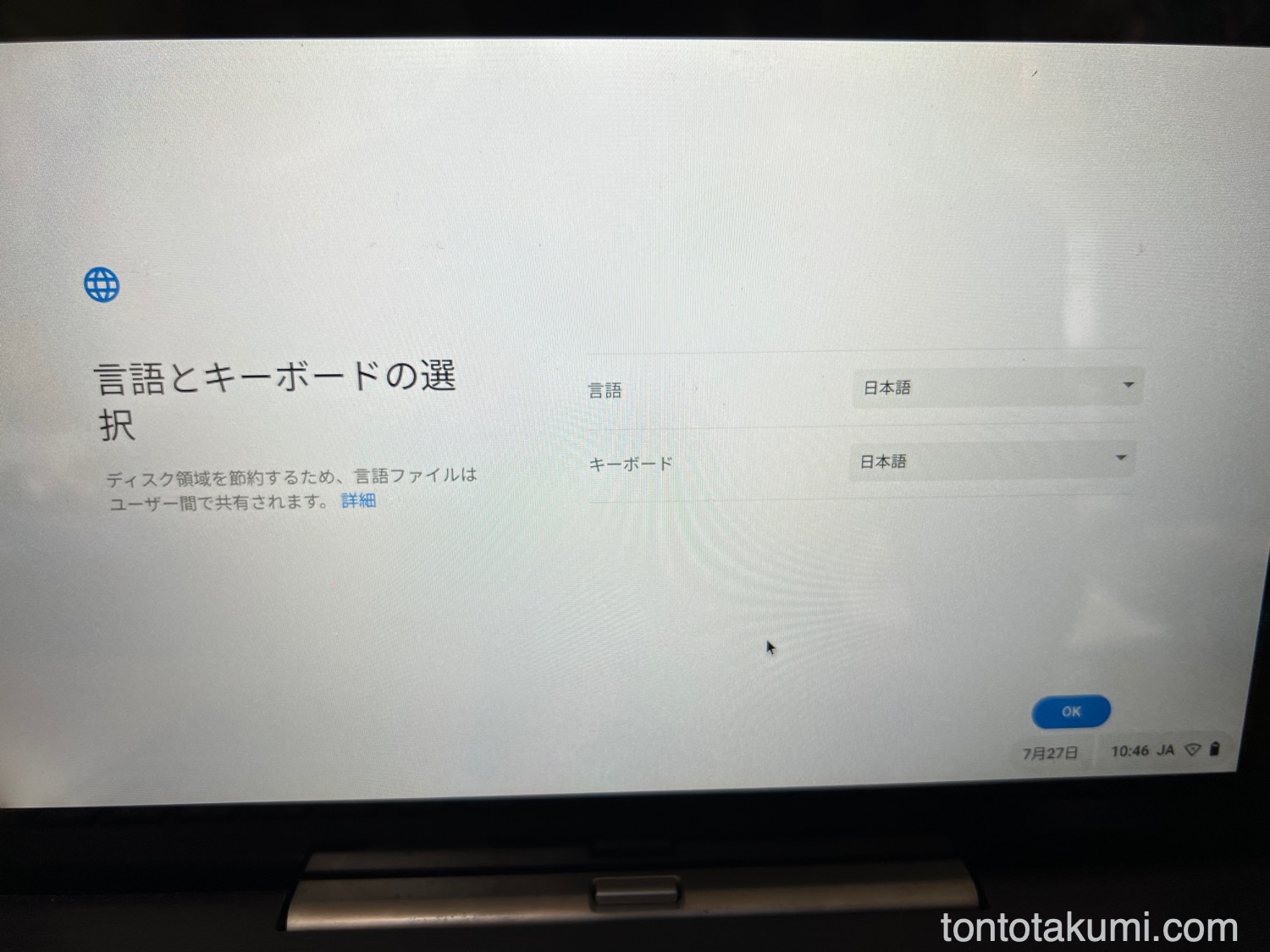
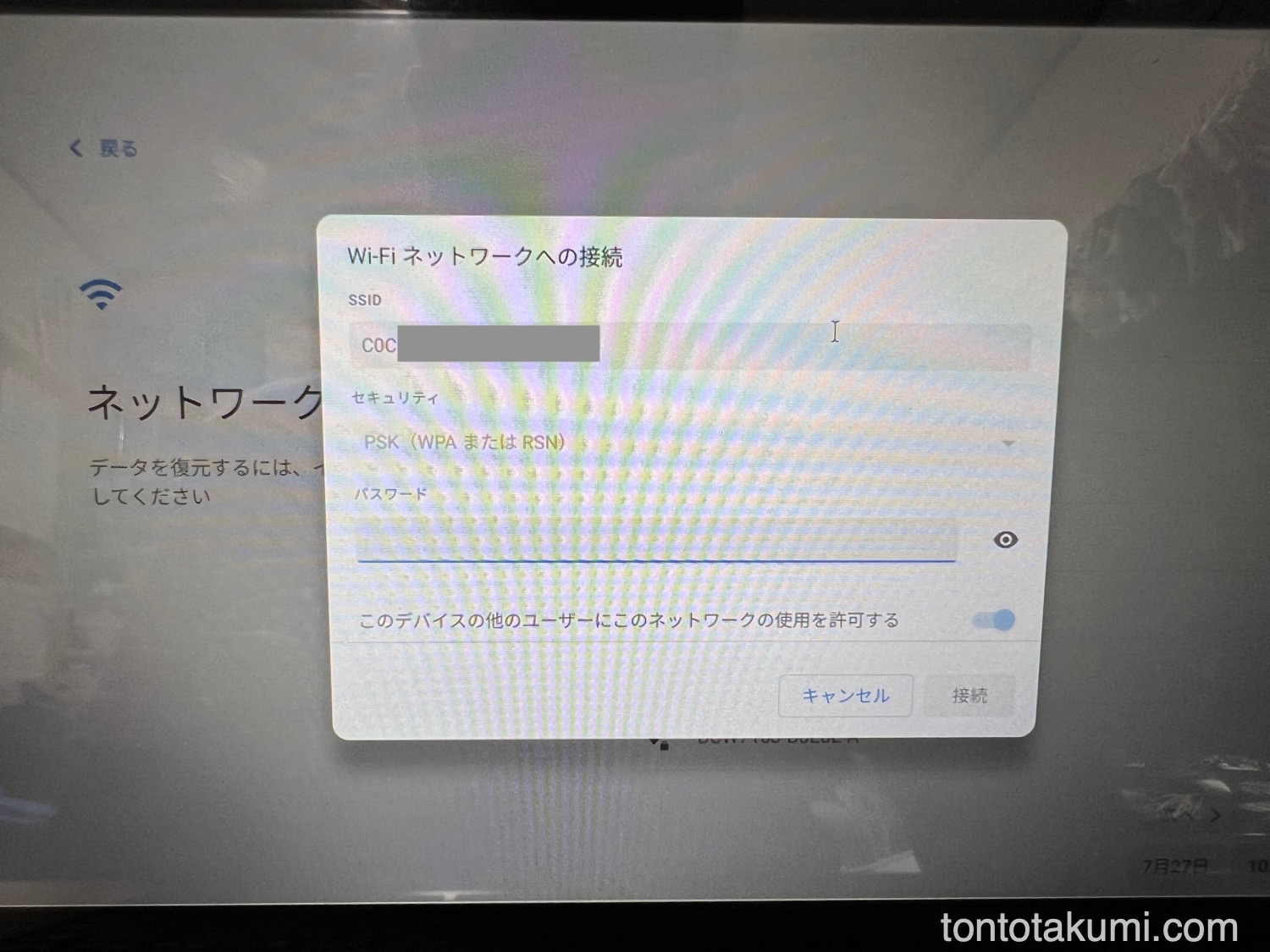
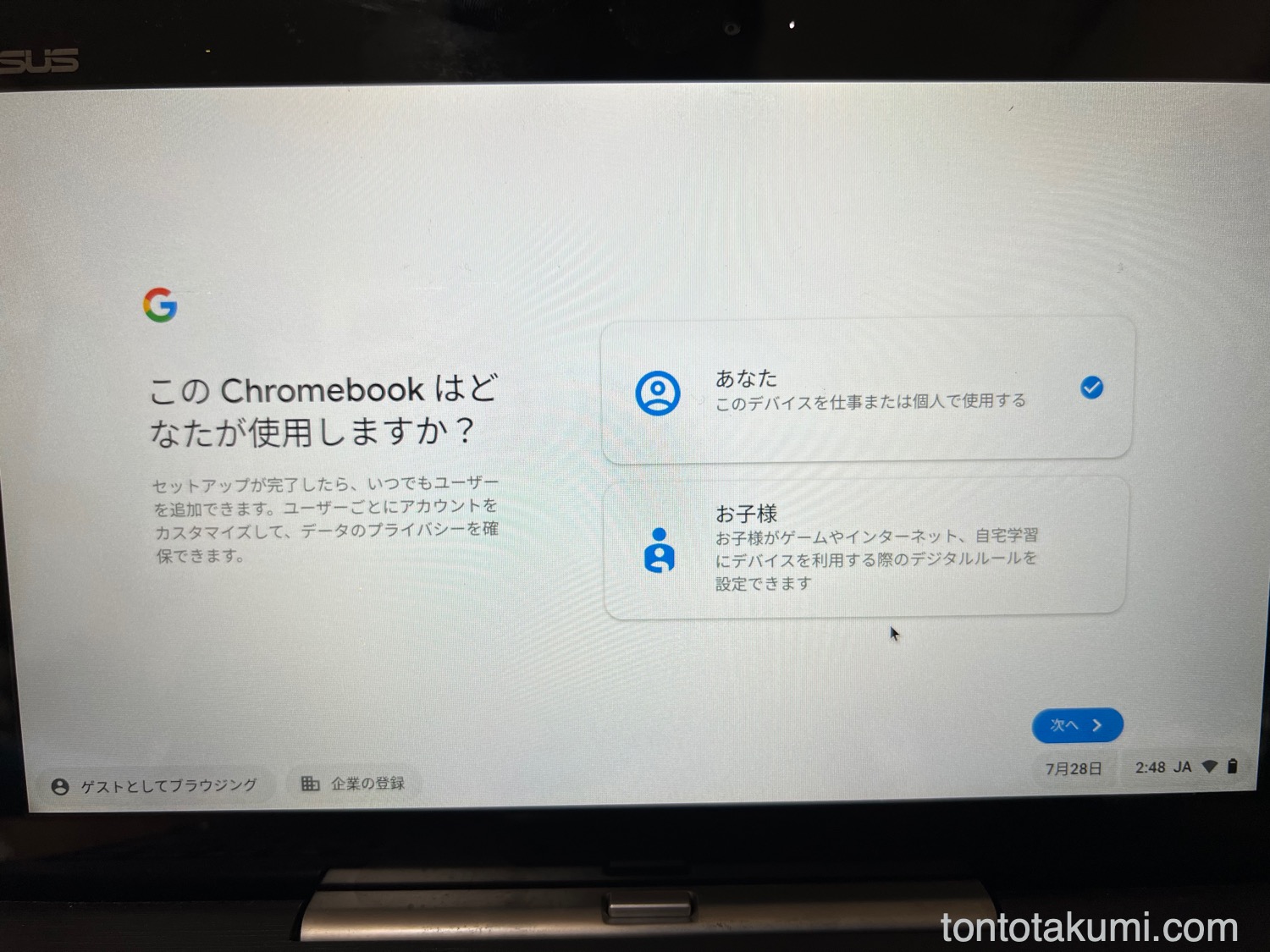


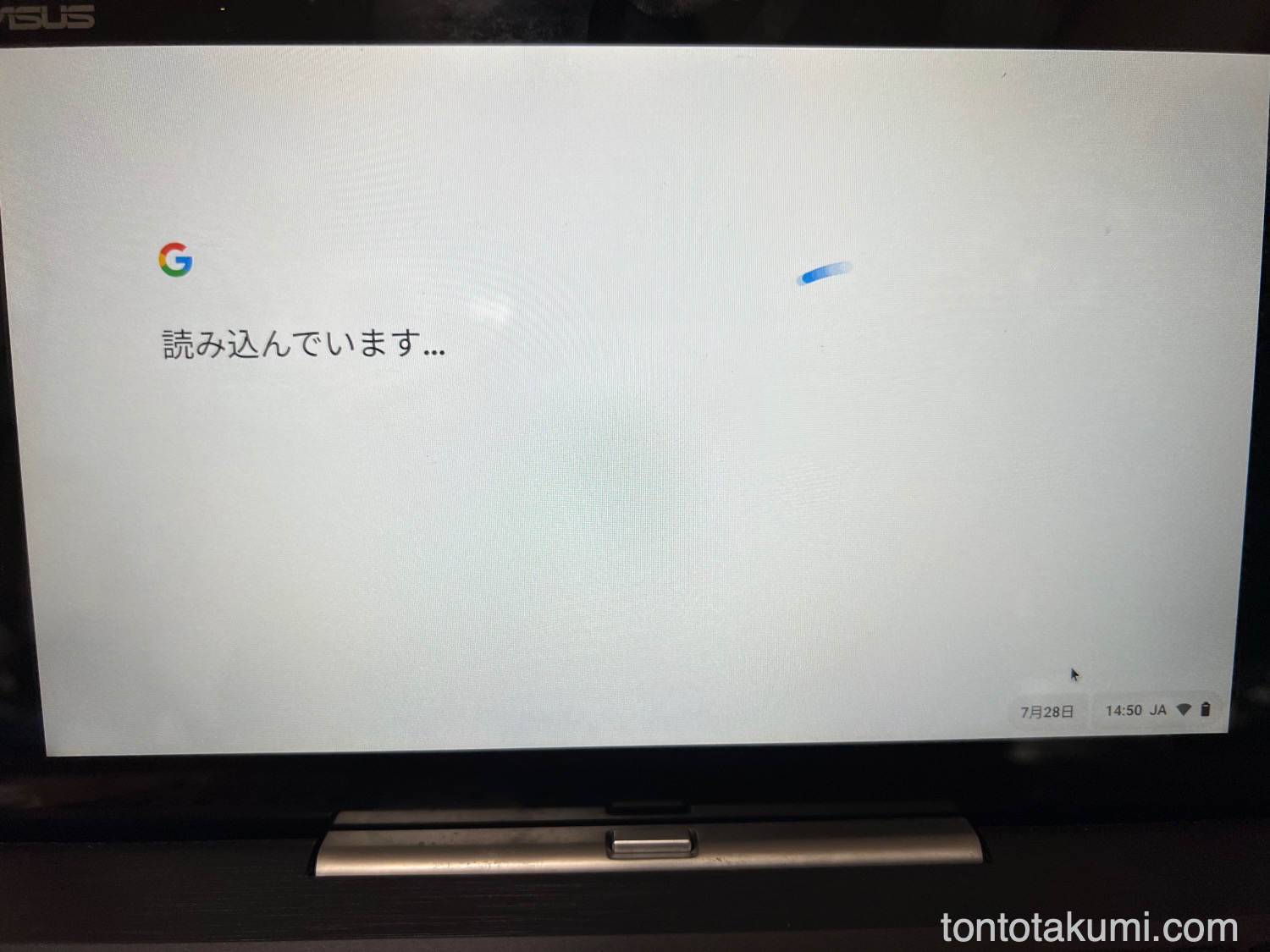

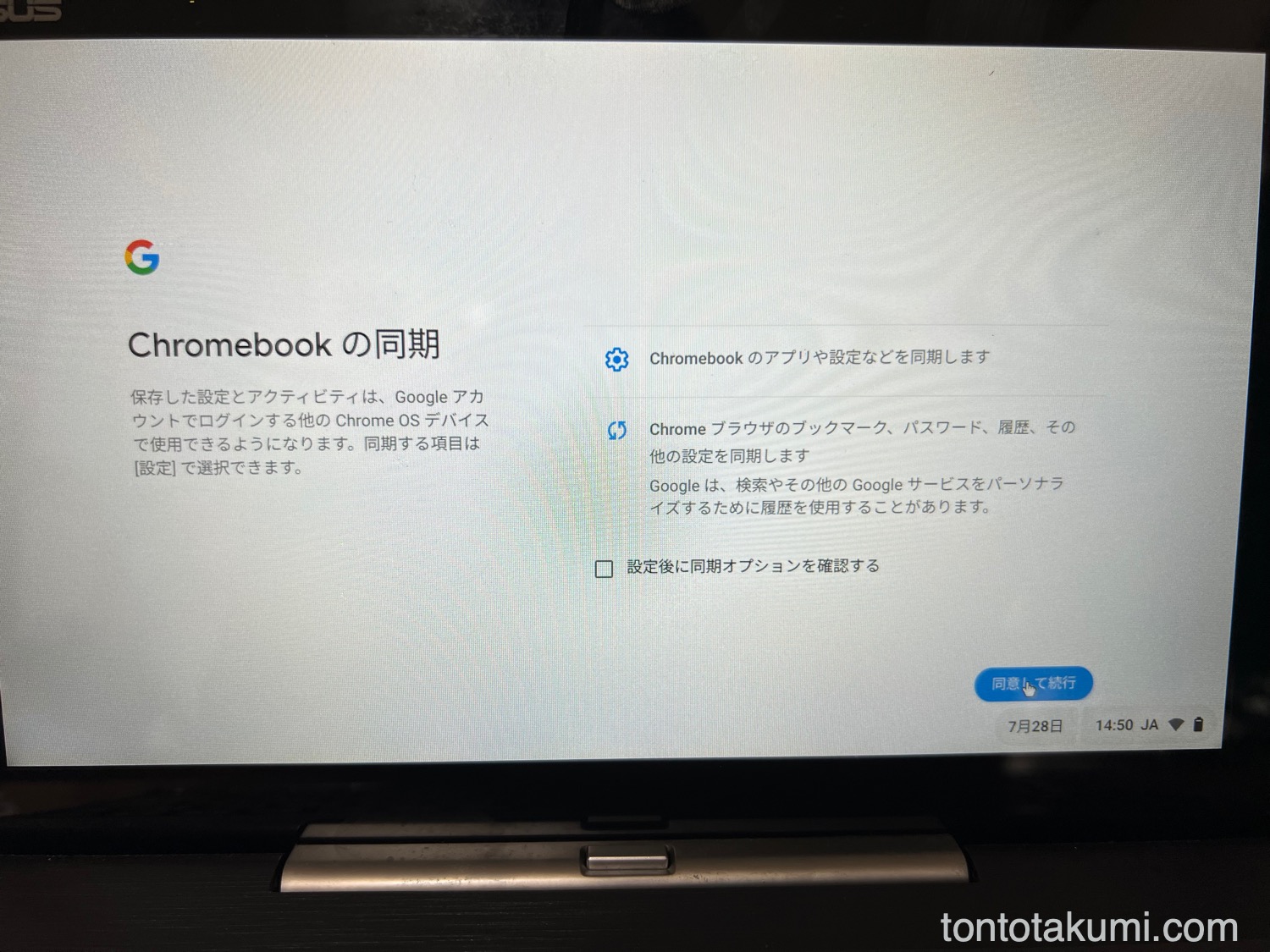

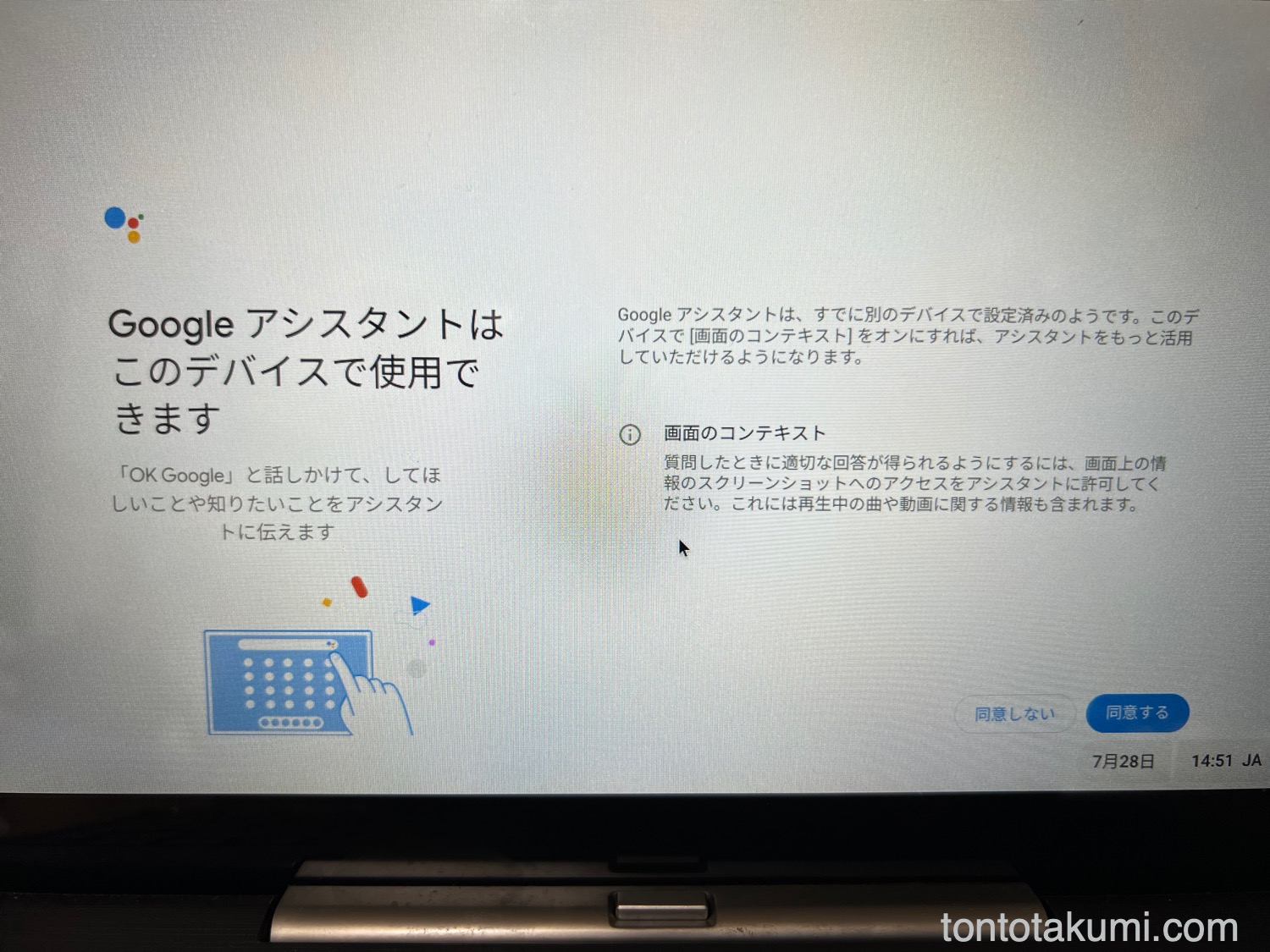
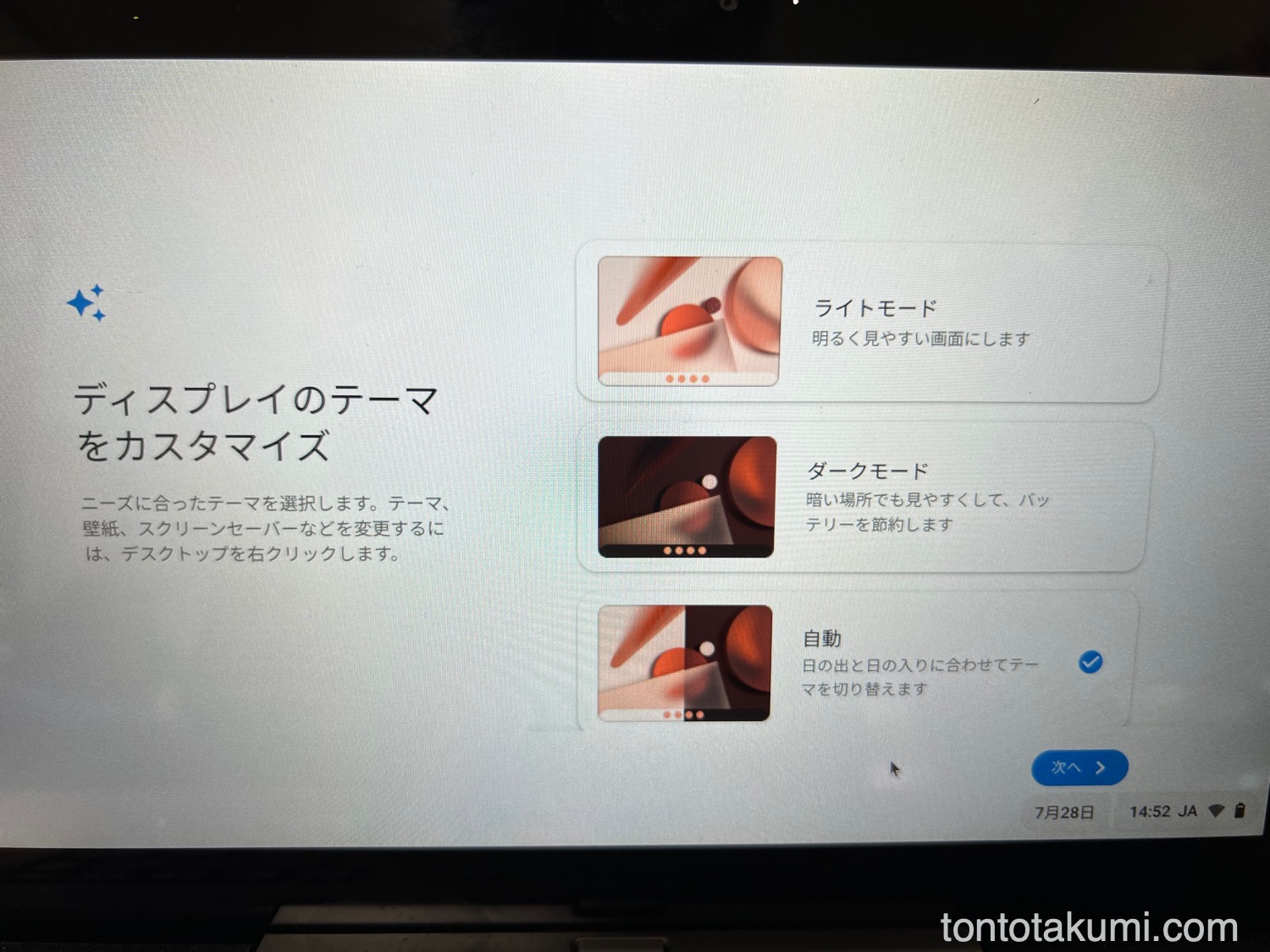

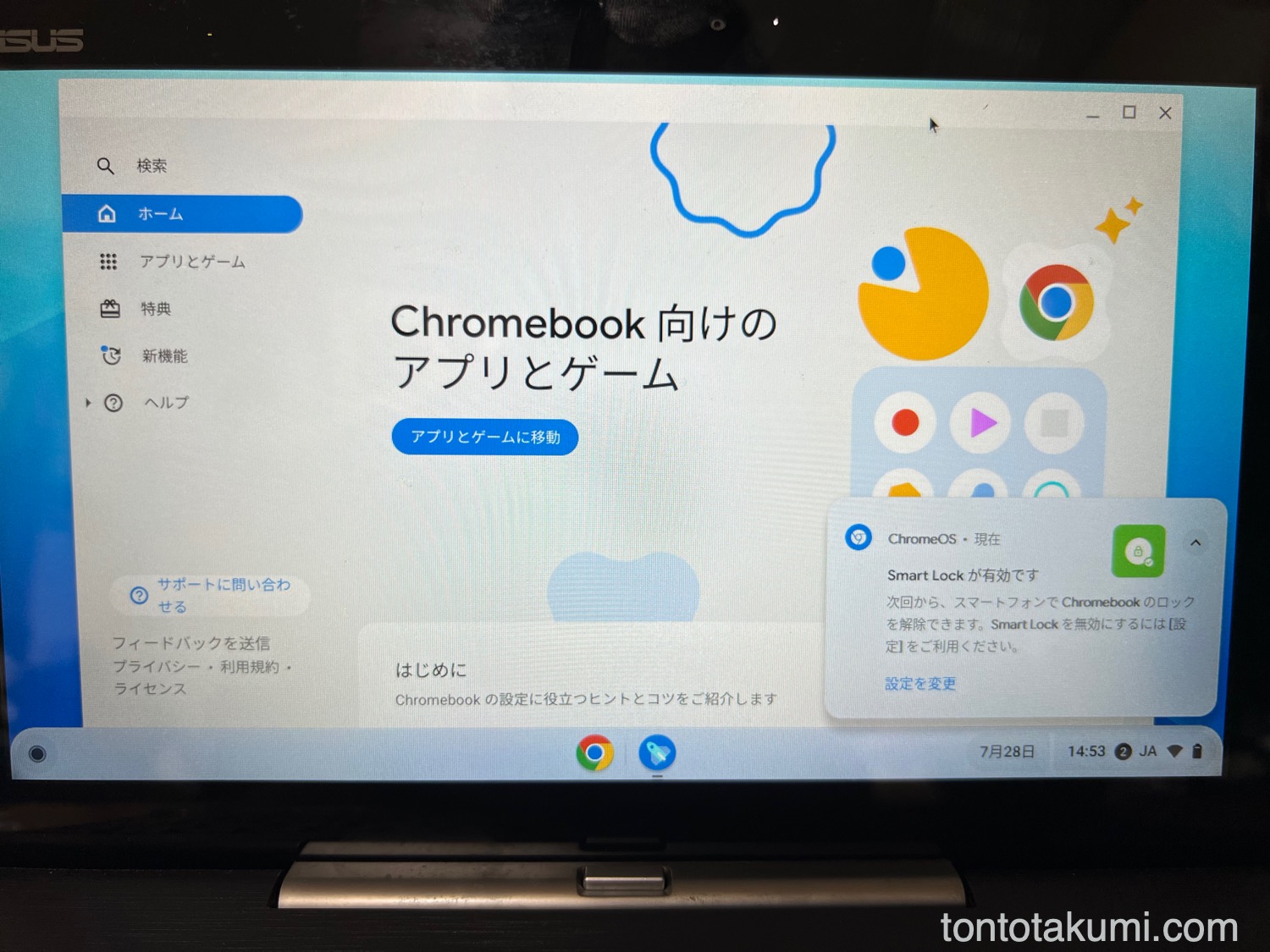
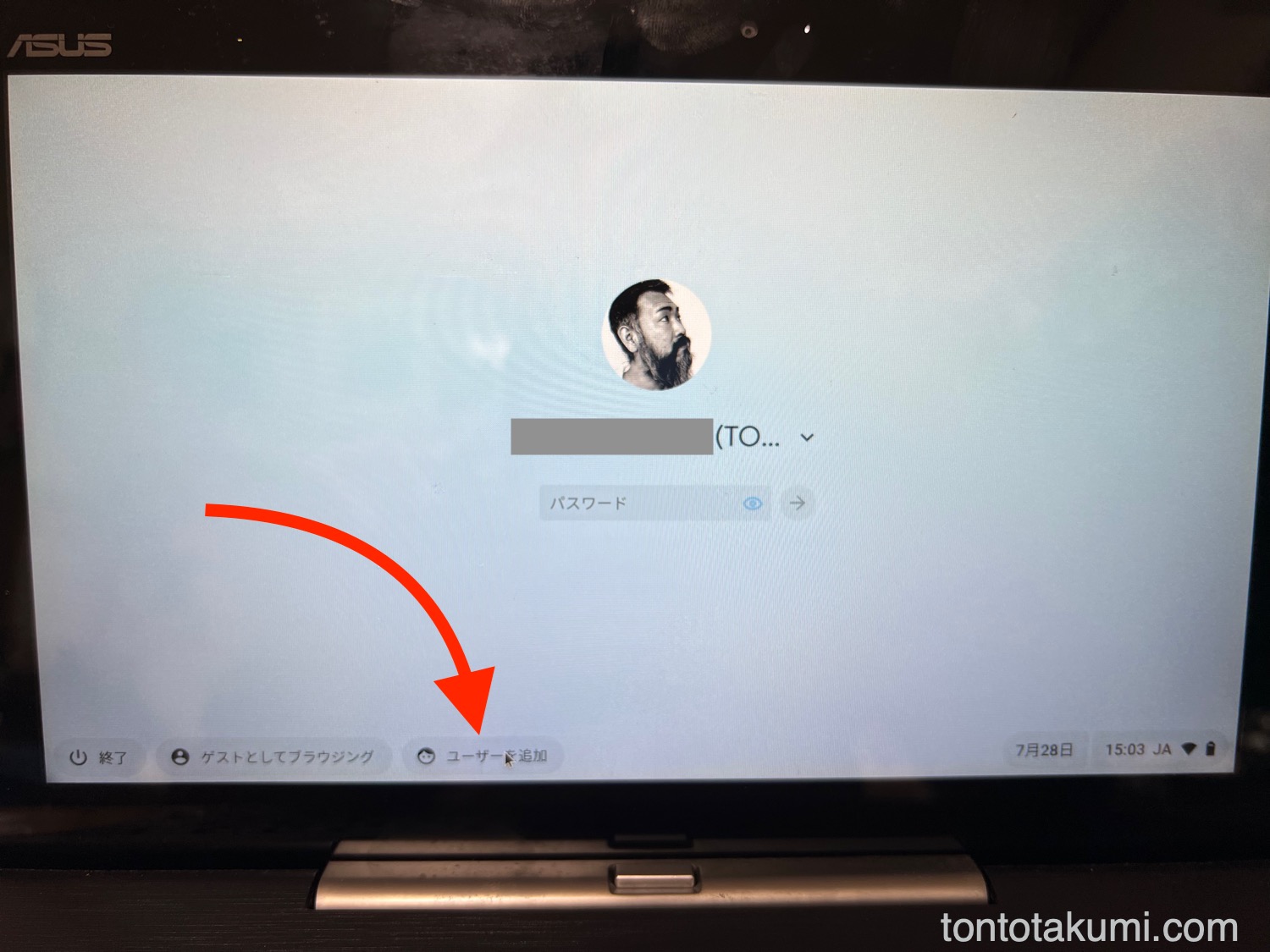

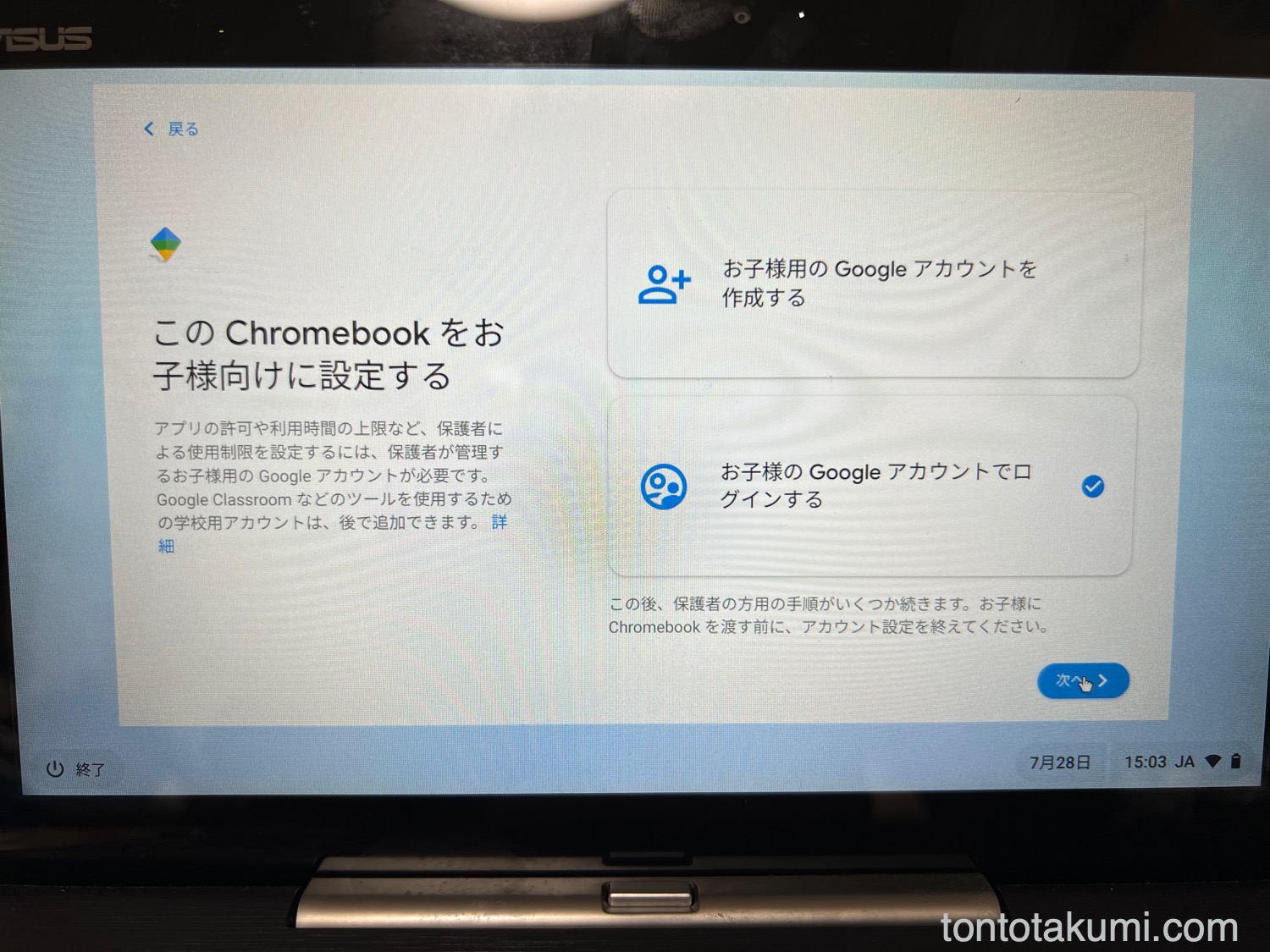
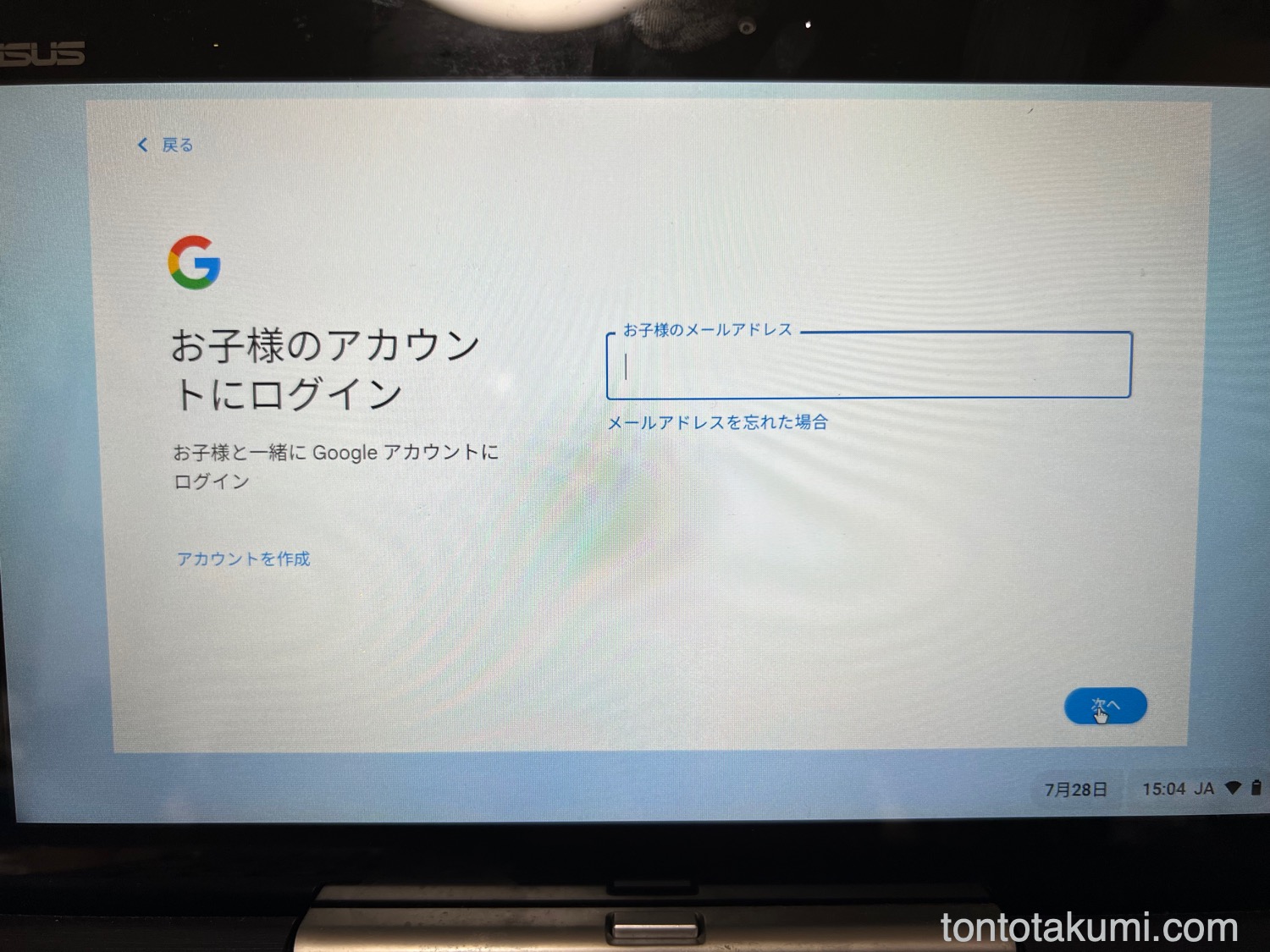
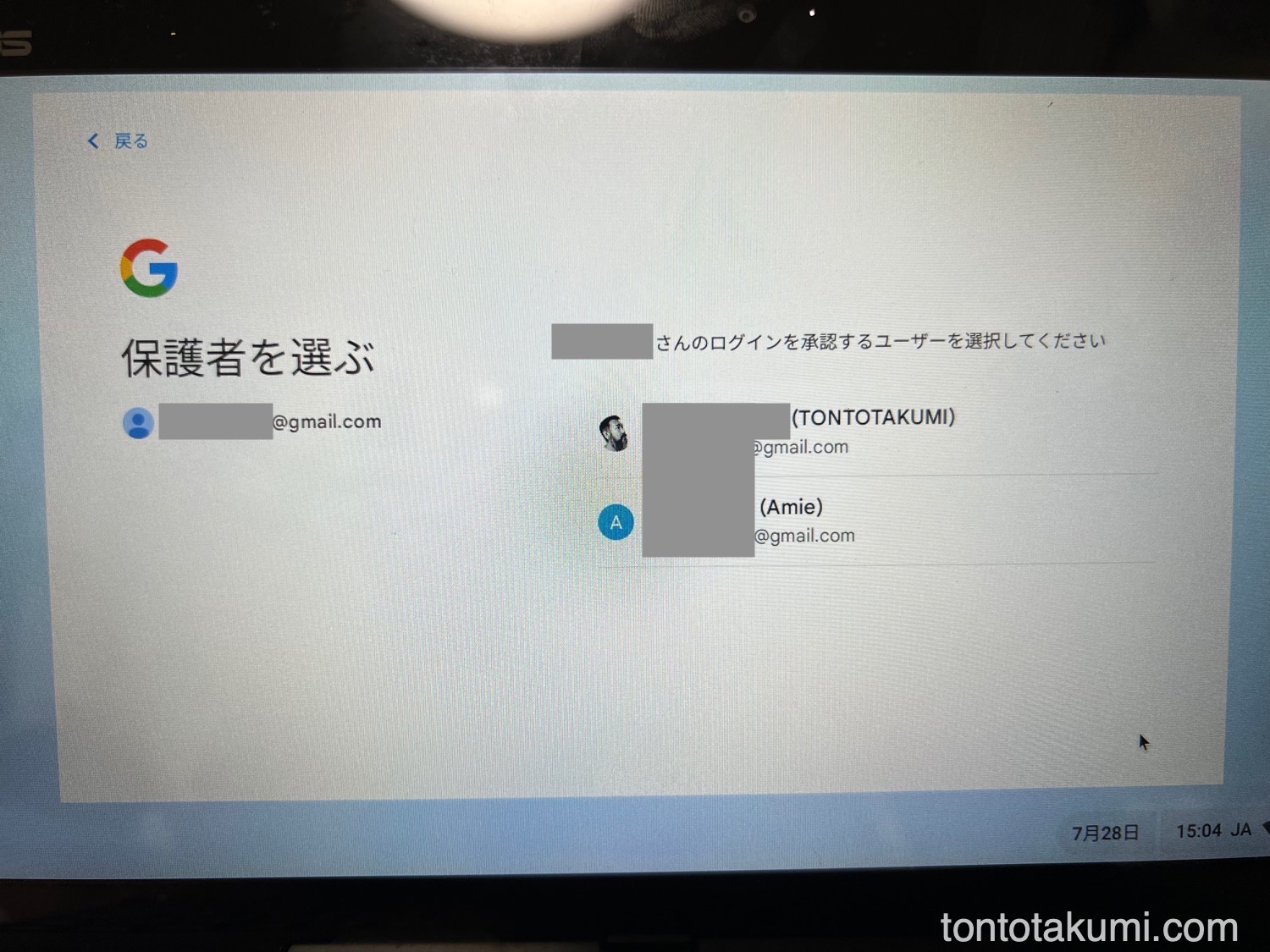

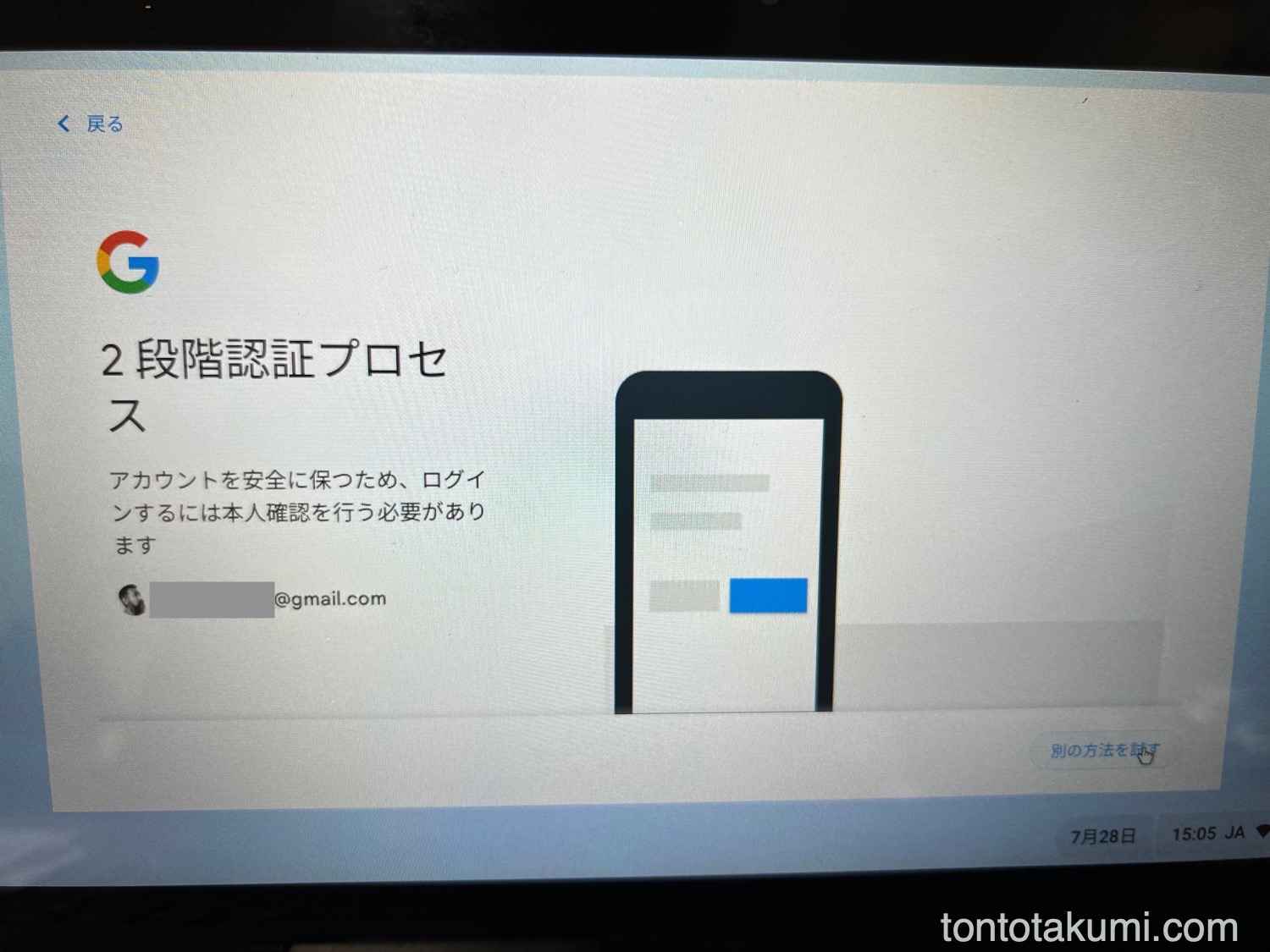
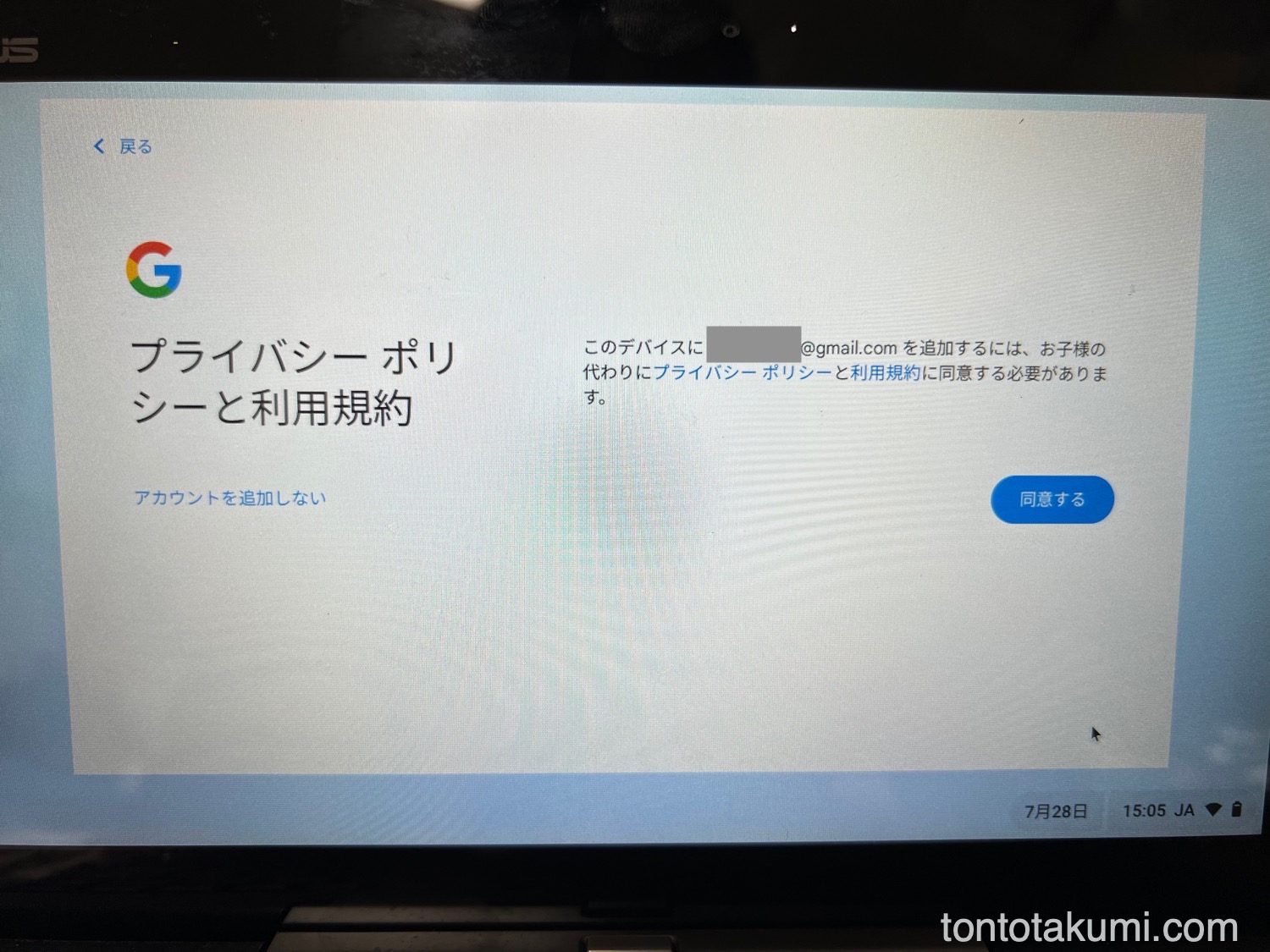
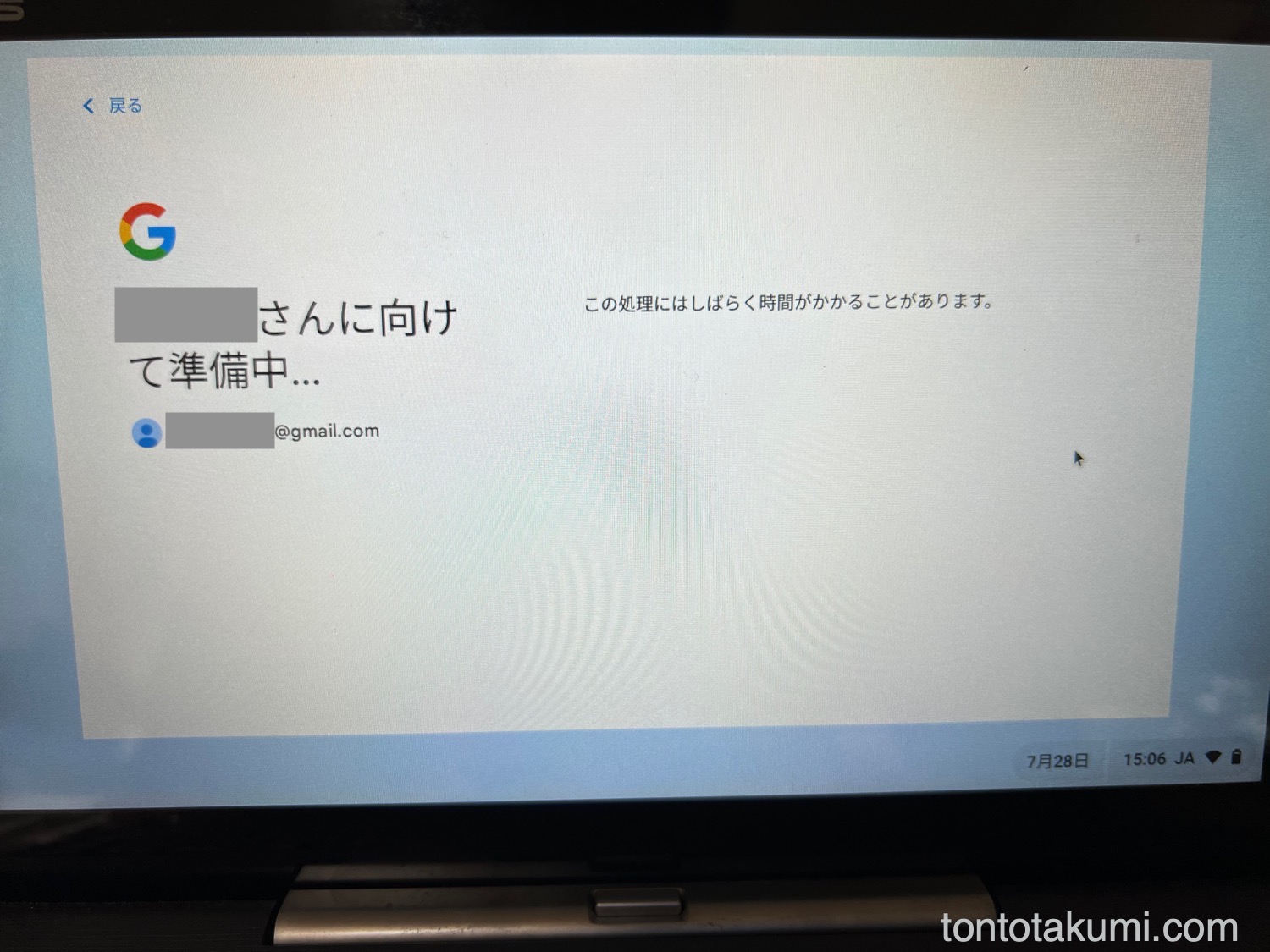

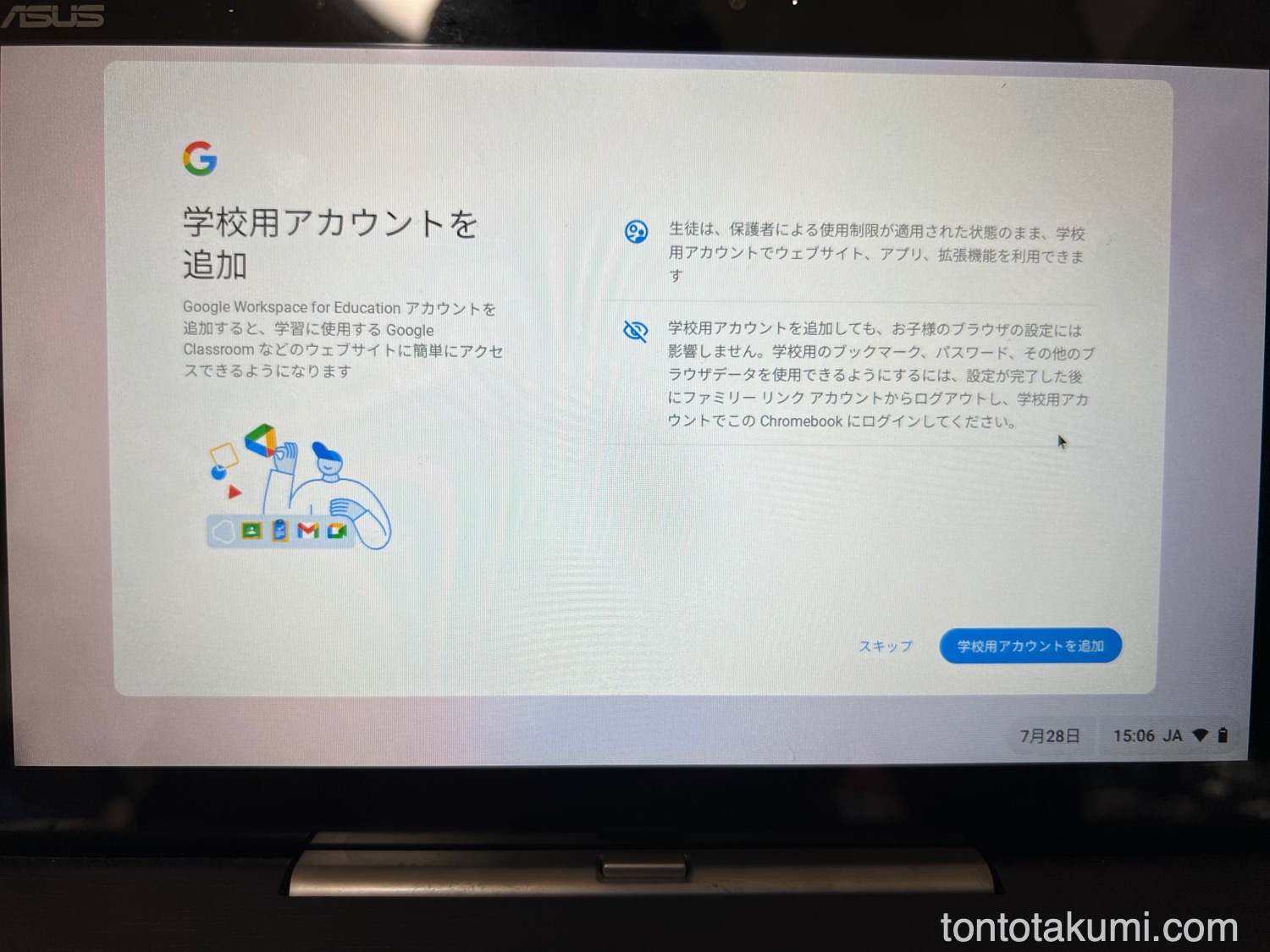
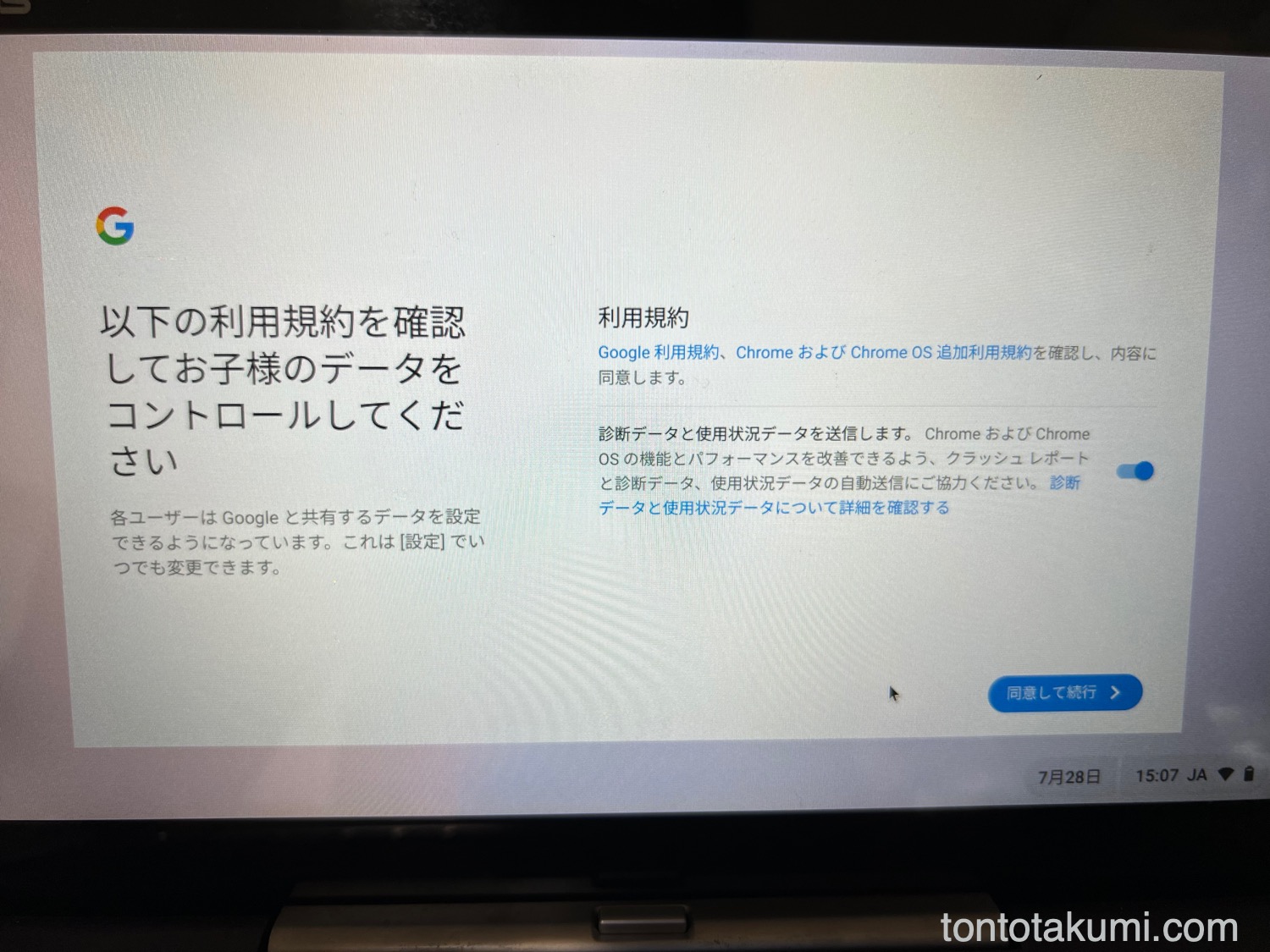
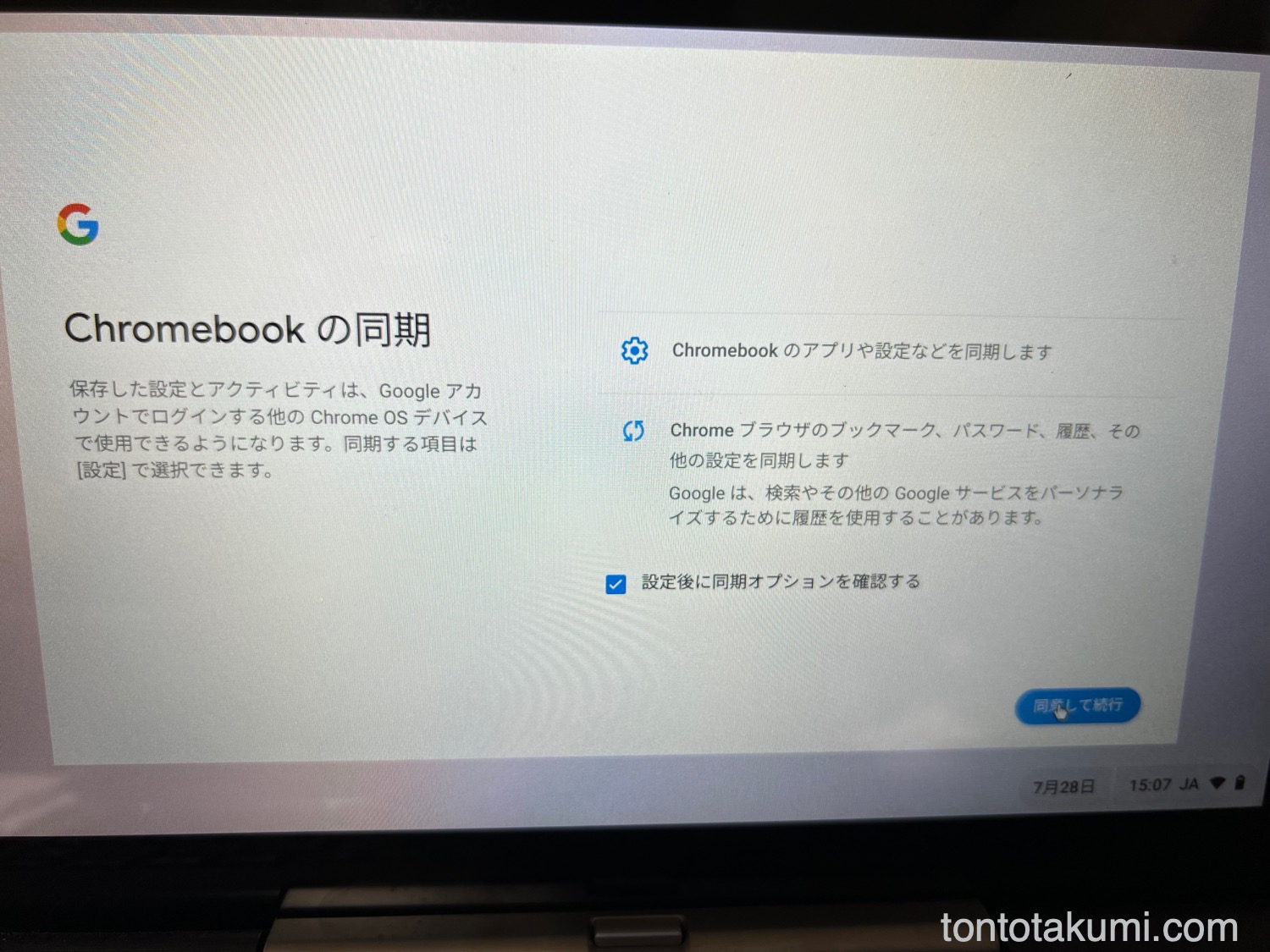
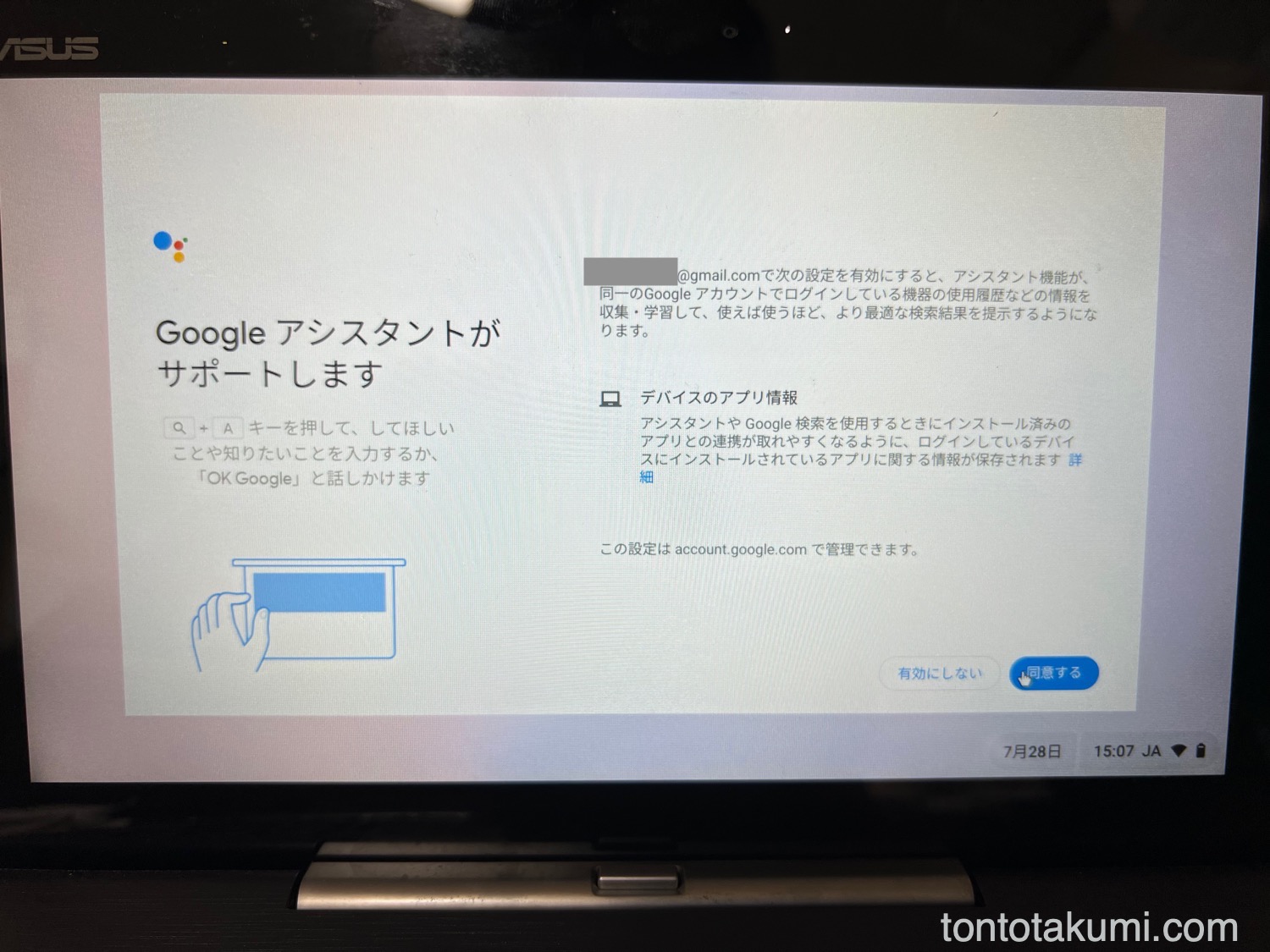
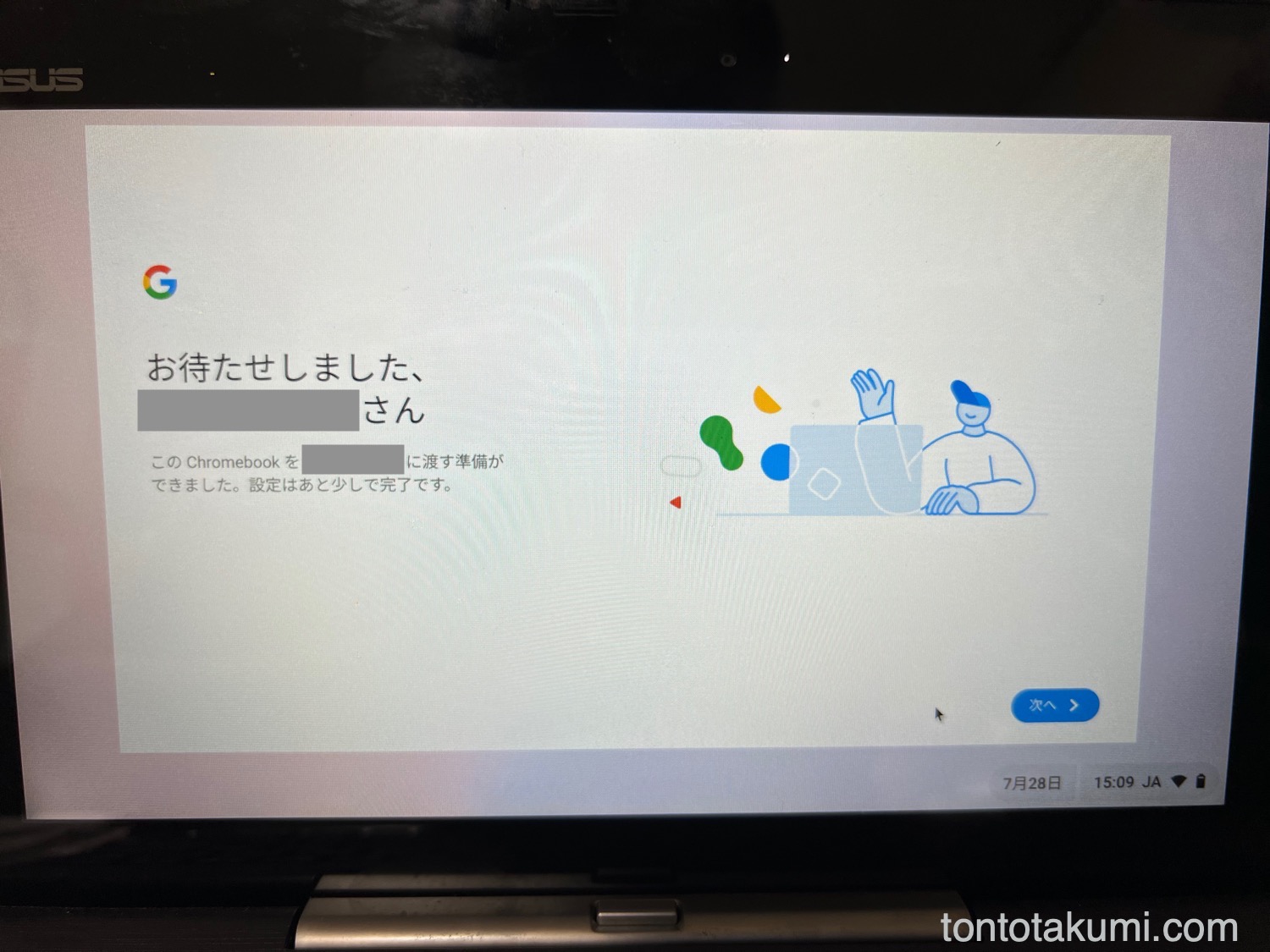
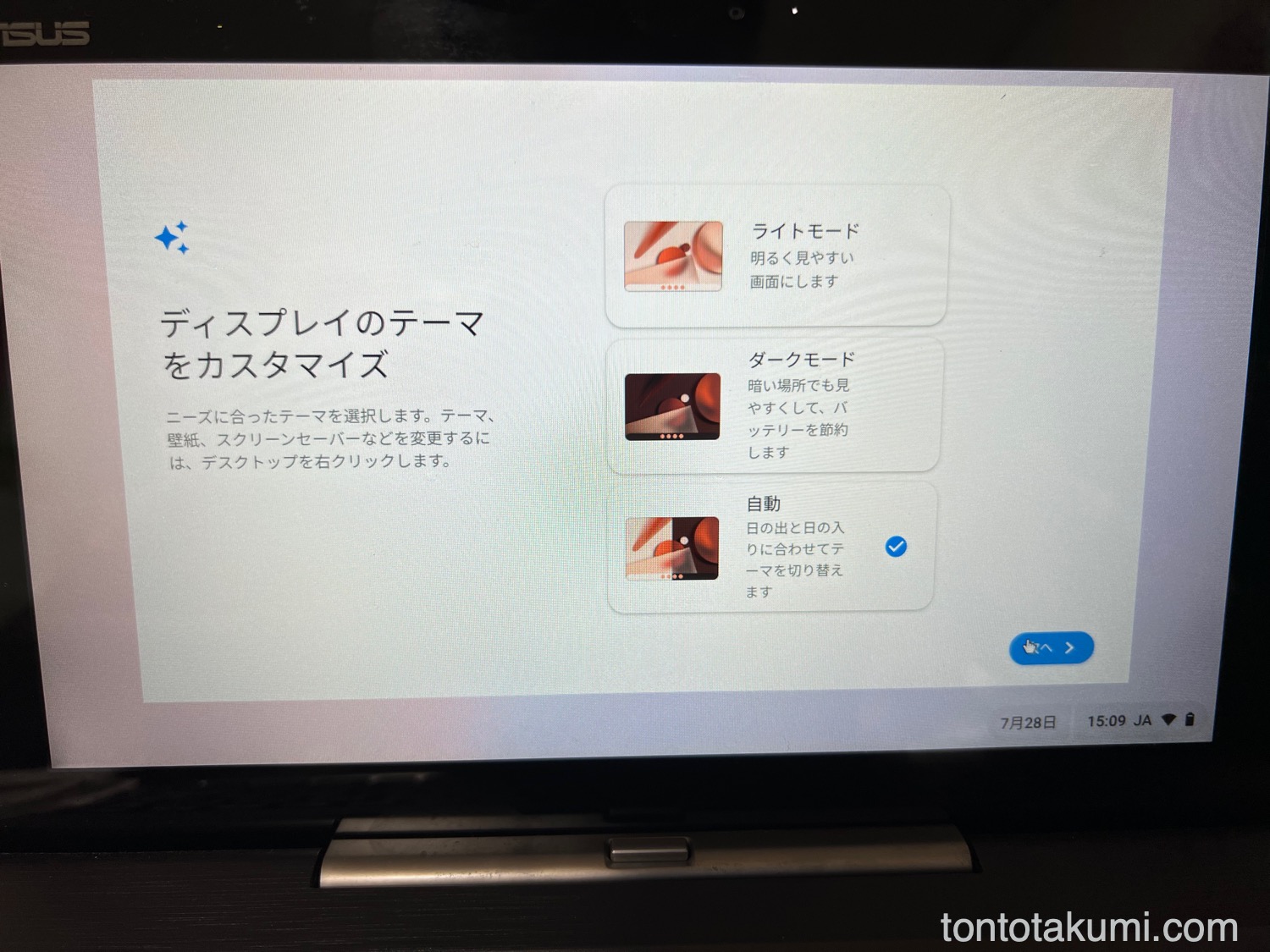
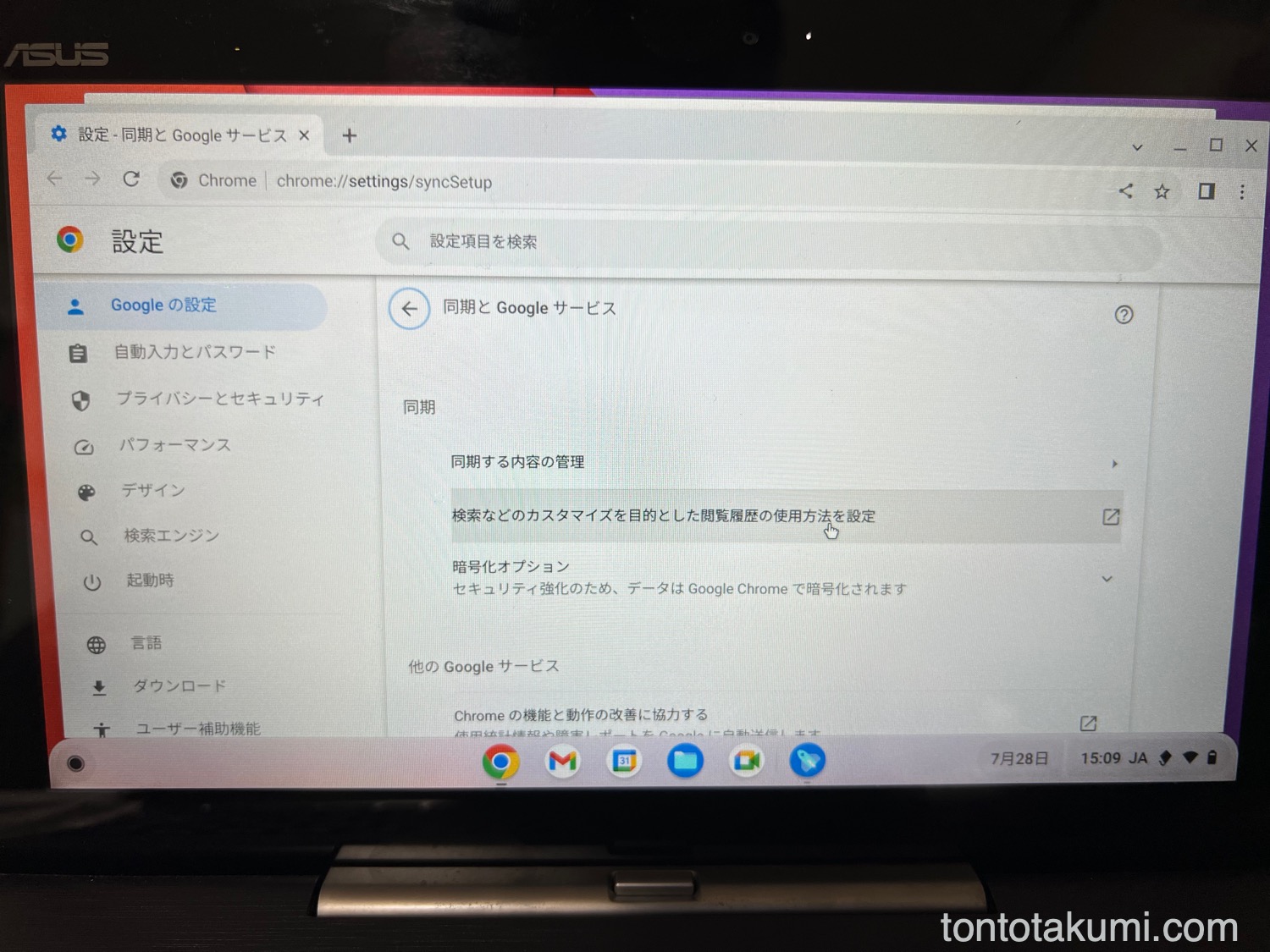

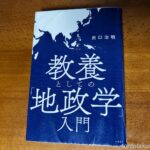
コメント