前回は、Youtubeに動画をアップする前知識をご紹介しました。今回は、アカウントを準備してアップロードをしていきます。
Youtubeに動画をアップする方法
Youtubeに動画をアップロード(動画を投稿)するには、まずYoutubeのアカウントが必要になります。(ほかのGoogle関連のアカウントと一緒)GmailやGoogle+とか持っていれば、使えますね。または、Google AdsenseやGoogle Analyticsでも可能ですが、これを読まれている方は持っていない方が多いかと思います。
また、今後サイトやブログを作っていくのであれば、Googleのアカウントは必ず必要になるので準備しておきましょう!
- Googleのアカウントを取る
- Youtubeに動画をアップロードする
- 動画の詳細を入れていく
1. Googleのアカウントを取る
Googleのアカウントを取るのは、GmailでもYoutubeでもできるのですが、今回はYoutubeからやってみようと思います。
まずは、Youtubeのトップ画面を開いてください。
ここから開く場合はこちらから→→→ Youtube
ページを開くと、右側に「ログイン」っていうところがあると思うので、押しちゃいましょう!
「ログイン」を押すと下記の画面が出てきます。すでに何かしらGoogleのアカウントを持っている場合は、普通にログインしてみてください。ない場合は、右上に出ている「アカウントを作成」という赤いボタンをクリックしましょう。
「アカウントを作成」ボタンをクリックすると下記の画面が出てくるので、必要項目を入力して下の方にある「Googleの利用規約と・・・・」の部分にチェックをして、次のステップに進みましょう。
そうすると、Google+のプロフィールに、写真を入れてください!的なことが出てきますが、今はそのまま「次のステップ」に進みます。
次には、「ようこそ○○さん!」って出てくるので、青いボタンの「YouTubeに戻る」を押してください。
YouTubeへようこそって画面が出てきます。すかさず次へをクリック
そうするとチャンネルの登録画面が出てくるんですが、いろいろ出てくると面倒なので、(僕は)赤枠内の「すべて選択解除」を押しちゃいます。もし気になるものがあれば、チェックしておけばチェックしたYouTubeチャンネルを見ることができます。(後から登録もできると思いますが)
これで、新しくアカウントを作ることができました!!
Googleのアカウントを持っている場合
ちなみに、Googleのアカウントも持っていればログインはできるので、チャンネルの作成を行います。
YouTubeにログインした状態で、アップロードなど何か作業をしようとすると下記の画面が出てくるので情報を登録しましょう。
2. Youtubeに動画をアップロードする
やっと本題の部分です。といってもやることはすごく簡単です。
ページの右上(検索するところの右側)にあるアップロードってボタンを押すと下記の画面が出てきます。
この画面の上に、準備した動画をドラッグ&ドロップ※するだけで自動的に動画をYouTubeにアップロードすることが可能です。
(※ドラッグ&ドロップっていうのは、デスクトップやフォルダの中にあるファイルを、クリックして押したまま別のところに持って行って、クリックを離してそこに落とすってことです。手で持っているイメージですね。マウスのボタンを押している間はつかんでいて、目的地に着いたら離してファイルを落とす感じです。)
ドロップするとこんな感じの画面になります。
アップロードしているのは、青い部分のゲージを見るとどのぐらいできているのかわかります。この画像だと7%まで終わったってことですね。あと、93%は今やっているってことです。少しずつ増えてくるのでわかると思うのですが、100%になるとアップロードが終わります。ちなみに長い動画になれば、その分アップロードに時間がかかるのでひたすら終わるのを待ちます。・・・がその間に、動画に関しての情報を入力することはできるので、次の部分でやることに進みましょう。
3. 動画の詳細を入れていく
YouTubeというか、インターネットの中でサイトやブログを作るときにも共通するのですが、このサイトでも掲載したんですがGoogle図書館の司書(ロボット)は、動画の中身や画像の中身に関しては、何が書いてあるのか見ること(理解すること)ができないので、ちゃんとした説明をつけてあげる必要性があります。
再確認する場合は、こちらから → wordpressに関しての前知識(初心者向け)
意外とこの部分がちゃんとできていなくて、YouTubeに動画をあげても見られることが少ないって人もいるようです。YouTubeを見る側だった時によくあるのですが、タイトルにつられてみたら全然面白くもないしタイトルとも内容が違うみたいな・・・。まぁ~一つの手段ではあると思うのですが、おすすめはしません。Google図書館の司書に嫌われると、すごく大変なペナルティーをもらうことになっていくので。。。見るユーザーを裏切るっていうのも、僕もよくないと思います。
なので、ちゃんと動画の内容を説明したタイトルと、説明の文章、もう一つタグを入れてあげましょう。
下の図はサンプルになります。
①がタイトルで、
②が説明部分、
③がタグになります。
ちょっとまとも過ぎる感じにしてみました。タイトルは動画を見なくてもわかるものです。ただ「江ノ島」っていうのを2回使いました。ほんとに好きな人が見れればいいかと。もしわかるのなら、電車の○○系っていうのもあるとマニア受けするんですかね(笑)
で、説明部分には、より詳しな説明を入れてあげてます。こうすることで、Google図書館の司書が内容を整理して探している人にわかりやすく整理をしてくれます。将来は、何もしなくても動画の中身を読み取って、勝手に整理してくれるかもしれないのですが、今は動画の内容はわからないので、自分でしっかり記載することでいろいろなところで、表示することが可能になります。
YouTubeでの検索はもちろんのこと、GoogleやYahooで検索された時にも表示される可能性がありますよ!!そうなると多くの人に見てもらうことが可能です。
で、最後にタグですが、これは説明の中から重要になる「キーワード」を抜き出して入れてあげるといいかと思います。タグは、同じタグがつけられたものを1つのくくりにして、関連動画とは違う形で表示されることがあるそうです。ただ、今チェックしてみたところ、以前はあったと思われる表示がなくなってしまっているようです・・・(p_-)
でも、無駄にはならないはずなので、Google図書館の司書とその動画を見たい人たちのためにちゃんと入力をしておきましょう!!
YouTubeアップロードの方法のまとめ
これにて、YouTubeにアカウントを登録して、動画をアップすることが晴れてできるようになりました。サイトやページを作るのと同じように、こんな動画みんな知っているだろうって思うものでも、結構見てくれるユーザーはいるものです。
僕の経験だと、会社に迷い込んできたインコが結構癒しだったので、撮影してアップロードしたところ、3か月で、もう少しで再生回数1000回に到達しそうな感じになっています。(・・・インコの動画はいっぱいあるので、どうかと思ったのですが想定外でした)
また、最寄駅が電車の往来が多いので、20分間撮影してアップしてみたら、3か月で500回弱の再生回数になっています。ただ、きた電車を撮影していたんですが、こんなにも見られるのです!!ちなみに、タイトルに英語を入れてみたところ、世界16か国からの再生もありました。
何事も、やってみないと分からないことはたくさんあります。
これによって、広告収入も得られるようになるので、ぜひぜひやってみてください。慣れると大した手間にはならないので数分で作業は終わります!!「塵も積もれば山となる!!」っていう感じですが、やらなきゃ損だと思いますよ。
今後は、YouTubeから広告掲載の依頼が来たら、それの対応方法も掲載しようと思います。
[2013/5/17追記]Youtubeからパートナーになって収益化の案内が来ました!!!


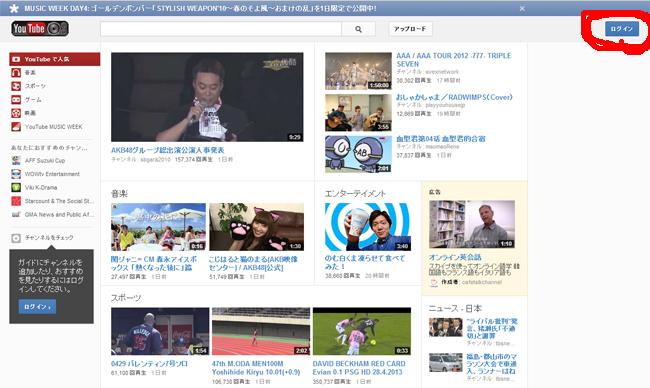
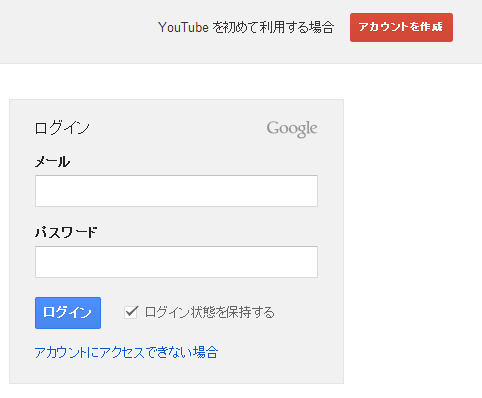
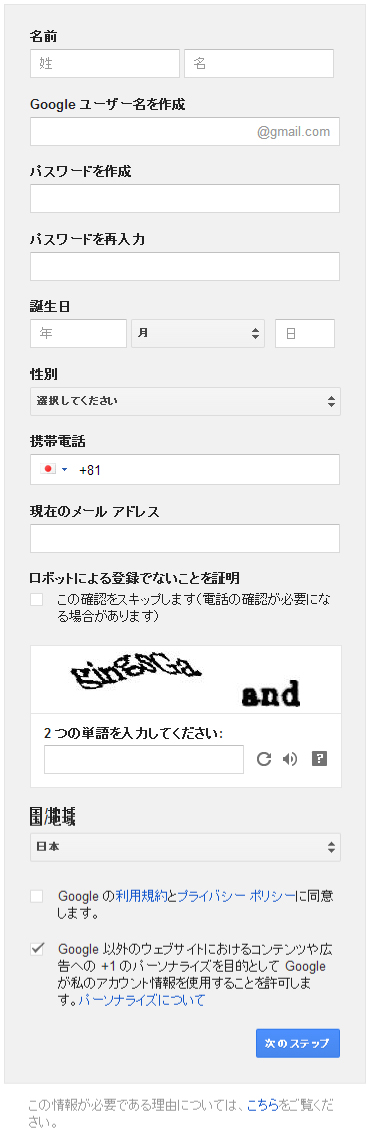
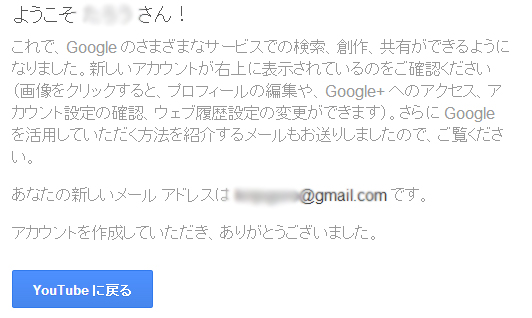
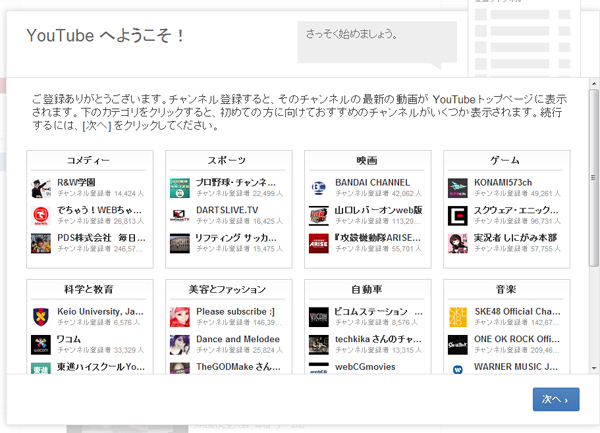
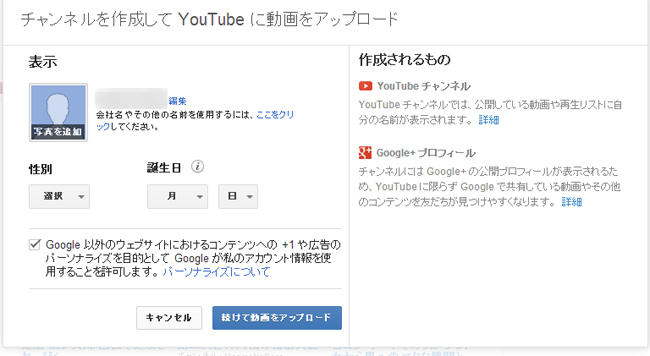

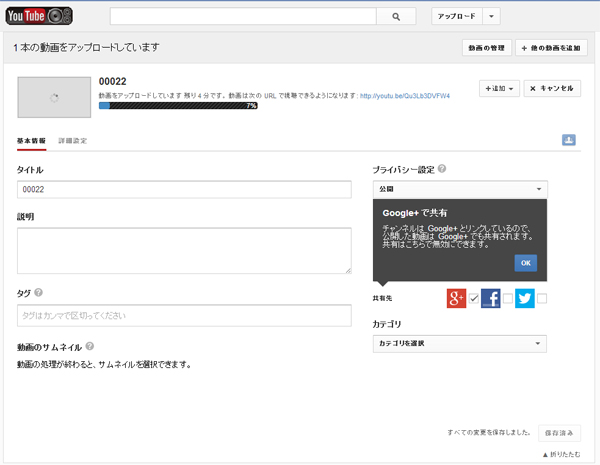
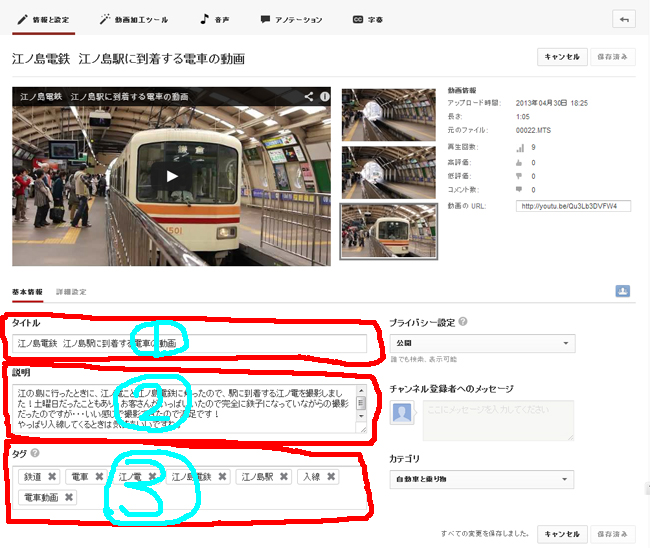
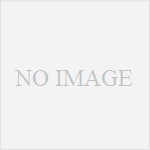
コメント