とりあえず、ワードプレスで記事作成をやってみましょう
何はともあれ、やってみるのが一番早いので、以下の手順に従って作ってみましょう。
まず、管理画面のURL(http://・・・ってやつ)にアクセスします。
(URLが準備されていれば、クリックします!クリックしてダメならコピーしてブラウザのアドレスバーにいれてくださいな)
そうするとこんな画面が出てくると思います。
この画面の、ユーザー名とパスワードに自分のものを入れてください。
そうするとログインができて下の管理画面になると思います。
いろんなものがいっぱい出てると思うのですが、細かい説明はしませ~ん。新しい記事が書けることだけ目指していきます。
ワードプレスの管理画面の必要な部分の簡単な説明
先ほど細かい説明はしませ~ん!!とは言ったものの、必要な部分は説明しないと先には進まないですよね。ということで、まずはさっきの画面の左部分にある「メニュー」部分です。
メニュー部分
メニュー部分では、それぞれ行うことによってこのメニューの中から選択するとそれぞれの内容がメニューの右側の部分に表示されます。まぁ~ラーメン屋のメニューと一緒です。
ワードプレスのメニューでは、見た目のデザイン変えたり、管理する人を新しく追加したり、「プラグイン」というものを探して追加したり(いずれ紹介しようと思います)などのメニューを取り揃えています。
ただ、今回はワードプレスで記事を投稿するのが目的なので、赤枠でくくった部分の「投稿」をクリックしてください。
「投稿」をクリックしようとすると、右側にピコッって内容が出てくると思うんですが、クリックすると「投稿」の下に表示されるものと同じです。
見てもらうと分かるかと思うのですが、左下の画像と比べてみてください!中身は同じですよね。実はクリックしなくてもポインター(矢印)が投稿の上に乗ると、ピコッって同じものが出てきちゃうんです。
ここの部分と出てくるものは一緒なのですが、やることがわかっていればわざわざメニューを押さなくても、メニューの中のサブメニューもクリックすることができます。
ちなみに新しい記事を作るのは、サブメニューの中の「新規追加」になるので、ピコッって出ている方でもいいし、「投稿」をクリックしてから、「新規追加」を押してもらっても大丈夫なので、押してみてください。
「投稿」の中の「新規投稿」画面
「新規投稿」をクリックした後に、メニュー部分の右側に出てくるのが下記の画面です。
(そろそろ気づいている方がいるかもしれないですが、画像編集のフォトショップがあんまりよくわかってなくて、四角い枠線が作れなくてマウスで書いているので、線ががたがたです。。。きれいにできるようになるまで、もうしばしお待ちを。。。)
で、出てきている画面に、4箇所、知っておいてほしい部分に番号を振りました。(この先の説明の順番の都合上、カテゴリの部分を②にしてあります。)
- タイトル部分
- カテゴリ選択部分
- 本文投稿部分
- 最後にいじるSEO(下記で説明します)で必要な部分
新しい記事を投稿するときは、この4つがあれば一番簡単な投稿をすることが可能になります!!(※独自に必要な部分は準備しております。まだそのページは作っていないのですが、今後、その準備にあたる部分も掲載していこうと思うので、今しばらくお待ちください。)
これで、いじっていく部分がわかったので、上記の4つに必要なものを入れていきます。
①タイトル部分に、掲載する記事のタイトルを入力します
やっと入力できる最初の部分に来ることができました。(説明をしていくって難しいですね。)
まずは記事の「タイトル」ですね。で、バシッと最初から決めれるといいのですが、結構記事を書いていると最後にちょっと方向性が変わってきたり、書こうと思っていたことが長すぎて書ききれずに、別の記事と分けることがあったりで、タイトルの変更をすることが結構あります。なので、最初に記事を書くときは「今これに決める!!」と意気込まずに、あくまでも「仮につけておこう!」っていうぐらいで、軽く入力しておいてください。で、最後にもう一度見直しましょう。
ただし、つけるタイトルにはこだわってほしいポイントがあります。
重要な言葉(キーワード)は必ず入れてください。
というのも、この記事を読んでいる方は前の記事「wordpressに関しての前知識」を見ていると思うので、なんとなくわかると思うのですが、Google図書館の司書がこの記事の「タイトル」を結構しっかり見てくれるからです。
さらに、ワードプレスだと検索結果に表示されるタイトル部分もここと同じ記事の「タイトル」部分が表示されます(④で説明するのですが、別のものに変えることもできますが、基本は同じようにキーワードを入れます)。インターネットだとユーザー(見る人)が最初に目にする部分なので、ここが面白くなかったら(興味がもてなかったら)クリックしてもらうことがなくなってしまいます。キーワードが入っていないタイトルっていうのは、ラーメン屋でいうと、どんな食べ物なのか想像すらできないメニュー名って感じです。
せっかく文章を書いてもタイトルにわかりやすい単語(キーワード)が入っていないと、最悪の場合、Google図書館の司書にちょっと違う場所に登録されてしまって、誰にも見られることがないただの文字列になってしまいます。それは絶対にもったいないので、最終的には、何について書いてあるのかをしっかりタイトルに入れるようにしてください。
次に②カテゴリの選択について、と思ったんですがちょっと長くなってきたので、予定を変更して②~④は次回の記事にしようと思います。・・・とこんな感じで、最初に予定していたタイトルから変更です(笑)
こんな感じで。。
【超初心者向け ワードプレスの使い方】ワードプレスで記事作成をやってみる 1(初心者向け)
↓↓↓↓↓↓↓↓
【超初心者向け ワードプレスの使い方】ワードプレスで記事作成をやってみる 1:タイトル部分(初心者向け)
記事の作成の中でも、タイトルの部分ですよって感じにしてみました!!
なので、次の記事は
【超初心者向け ワードプレスの使い方】ワードプレスで記事作成をやってみる 2:カテゴリ部分・本文(初心者向け)
にしましょかね。


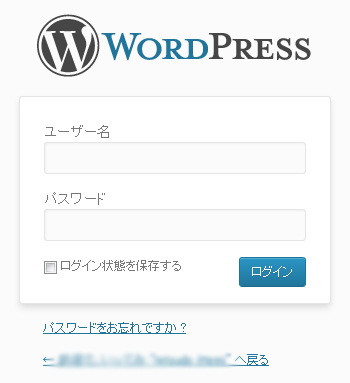
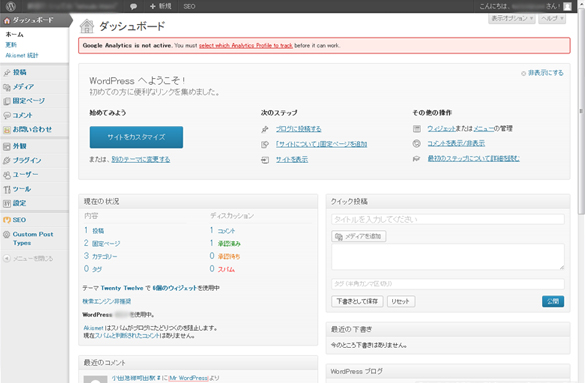
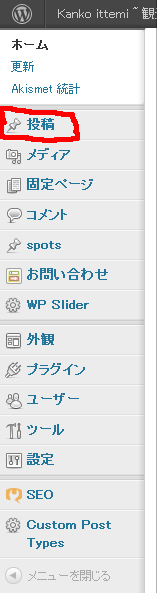
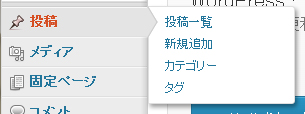
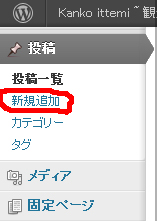
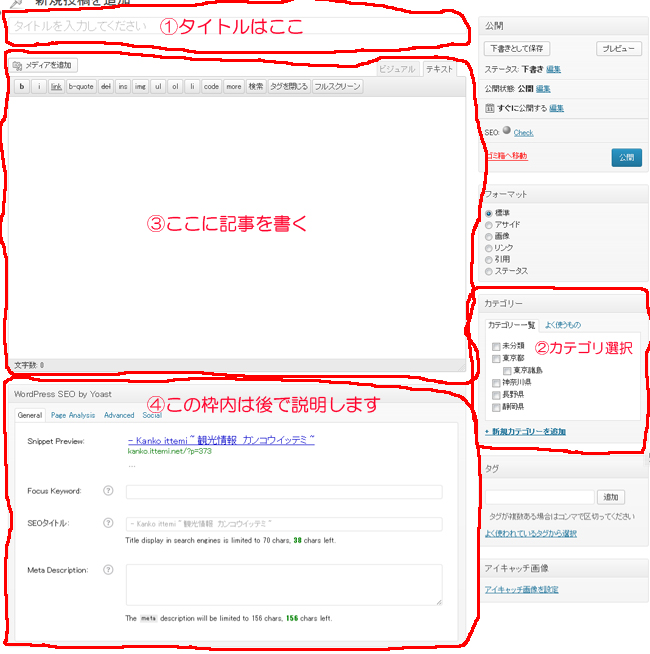
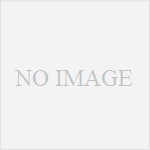
コメント