Adobe Photoshopのように利用ができる、画像編集のオープンソースソフトウェア「GIMP」をiMacにインストールしようとしたら、文字化けしたサイトが開かれて、ダウンロードできませんでした。
どうしたものかと思って、とりあえず「右クリック > リンク先を別名で保存」したら、普通にダウンロードできてインストールすることができました。
GIMPのダウンロードページ
とりあえず普通に「GIMP」と検索すれば、上のほうに表示されます。
トップページとダウンロードページが表示されますが、ダウンロードページを直接開いたほうが楽ちんです。
両方とも英語表示ですが、トップページからは、赤いボタンの「DOWNROAD」をクリックすると、
ダウンロードページが表示されて、パソコンに合わせたダウンロードボタンが表示されます。
僕の場合はmasOSなので、小さく(we think your OS is macOS)と表示されていました。
ダウンロードは、右側にあるオレンジのボタンをクリックすると始まります。
「GIMP」をダウンロードできない
ダウンロードボタンをクリックしたら、別のタブが開いて、DLが始まるのかと思ったら、下のページが表示されました。
表示されているURLは「https://repo.jing.rocks/gimp/gimp/v2.10/osx/gimp-2.10.36-x86_64.dmg」となっていたのですが、なにかおかしいようです。
右クリックで「GIMP」をダウンロード
どうしたものかなぁ〜と、とりあえず右クリックで「リンク先を別名で保存」してみたら、
普通にダウンロードできたようです。
「GIMP」のインストール
ダウンロードできた「dmg」ファイルを開くと、インストール用のファイルが開き「Applicationsフォルダ」に「GIMP.app」を入れるように指示されるので、ドラッグしてアイコンを「Applicationsフォルダ」にいれます。
アプリがコピーされて、
アプリケーションフォルダに「GIMP.app」が表示されました。
アプリを開いてあげると、再度検証されて、
開いてよいか確認されます。
「Appleによるチェックで悪質なソフトウェアは検出されませんでした。」と表示されているので安心そうです。
開くと、「GIMP」が使えるようになりました!
GIMPをMacにダウンロードしようとしたら、文字化けしてたけど右クリックで解決した! のまとめ
とりあえず、困ったら右クリックしてみるのも大事ですね!
ちなみに右クリック「検証」もよく確認するのですが、
今回は直接ソースを見ても無意味でした。。

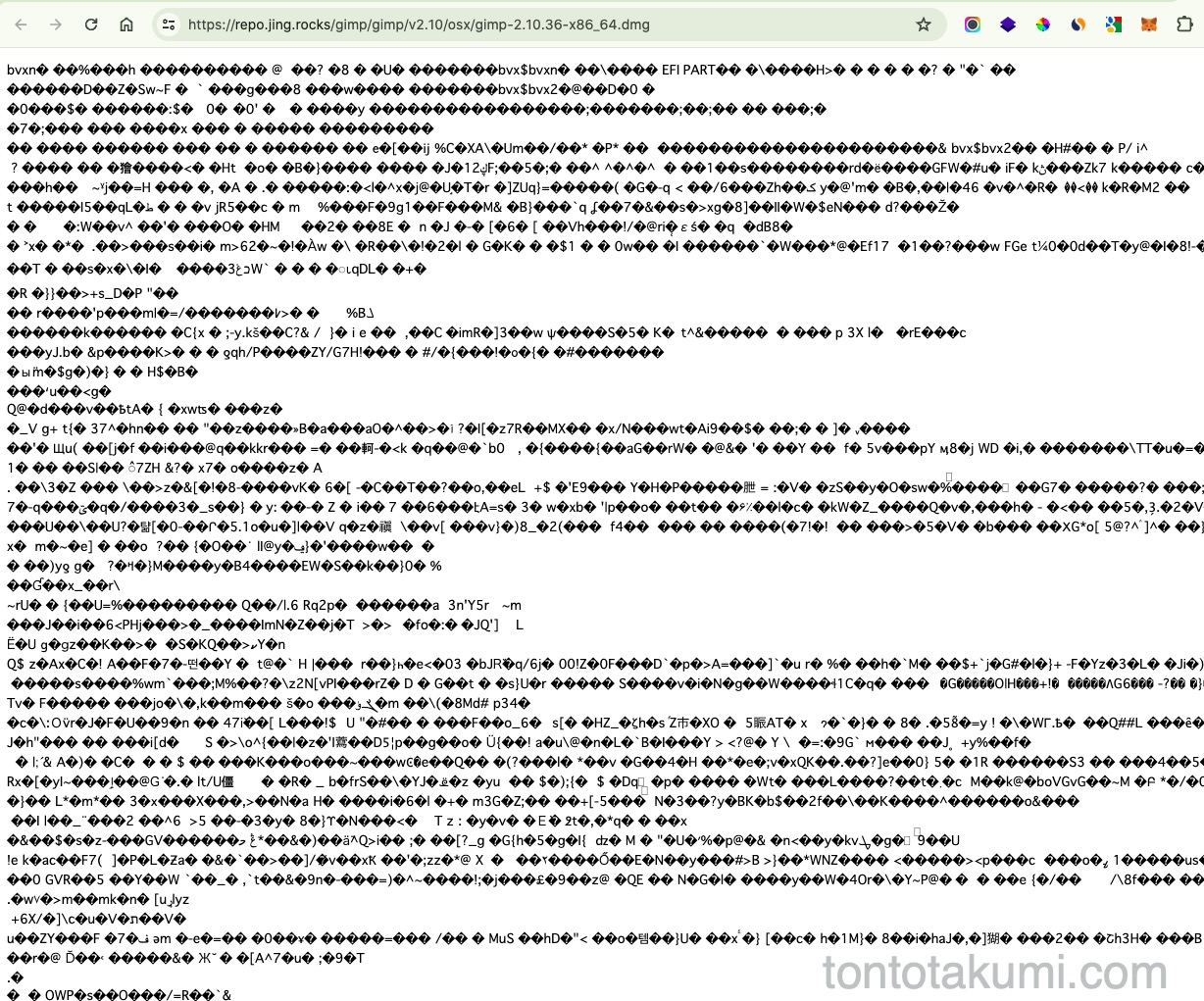
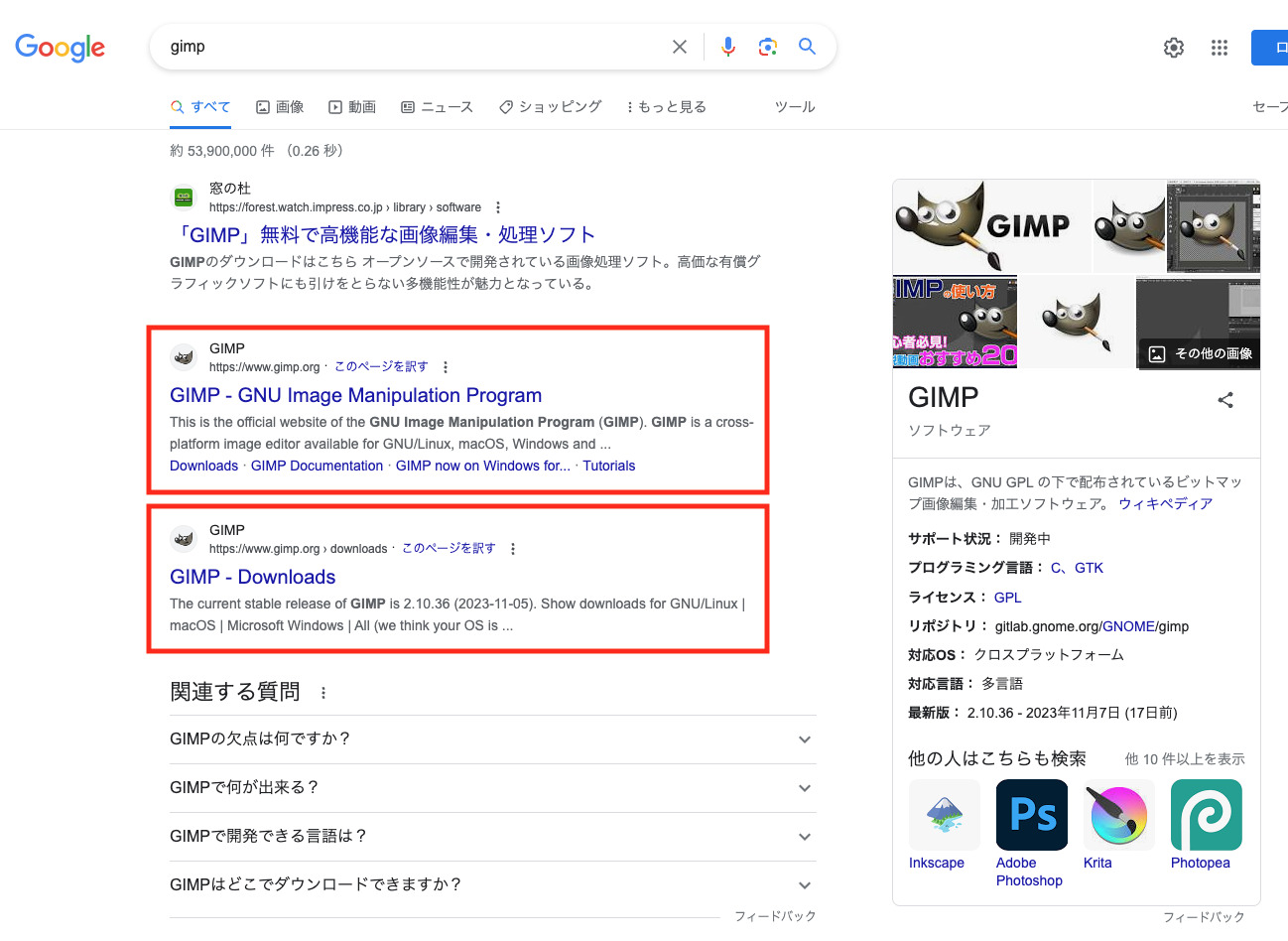

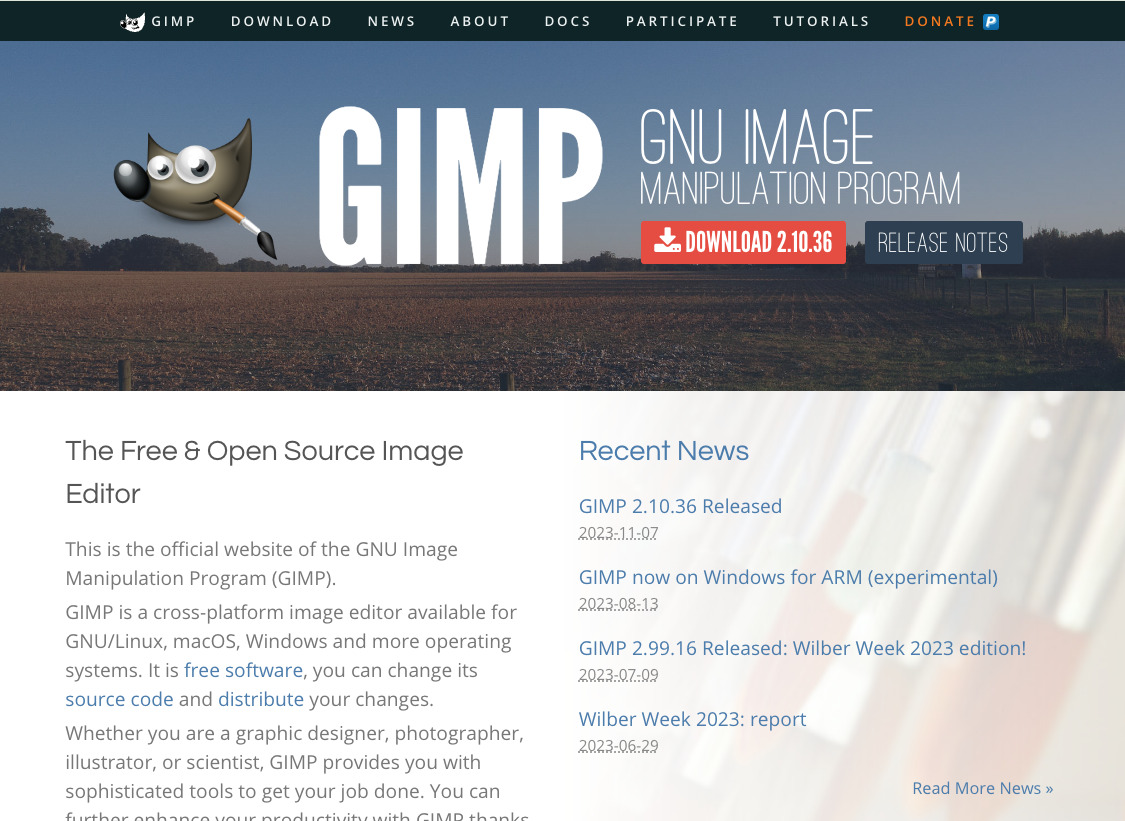
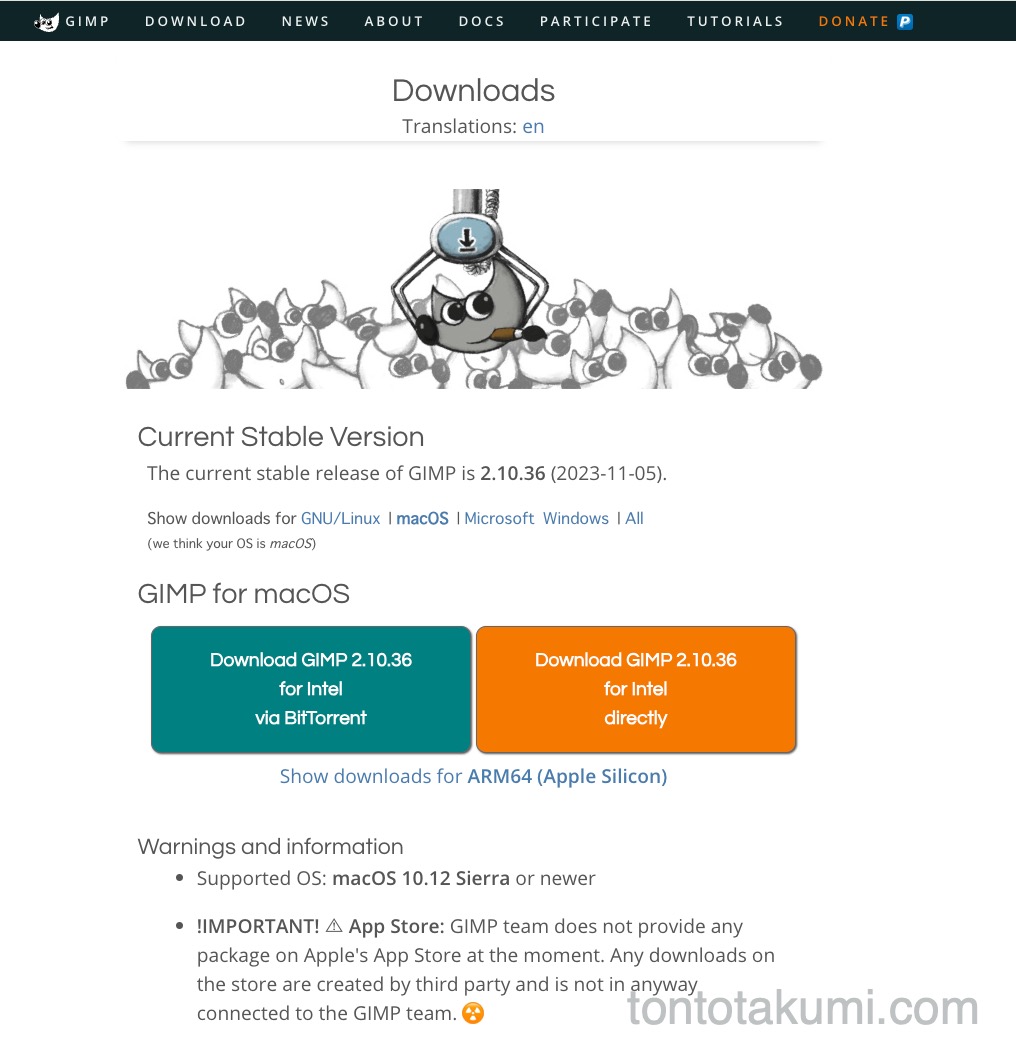
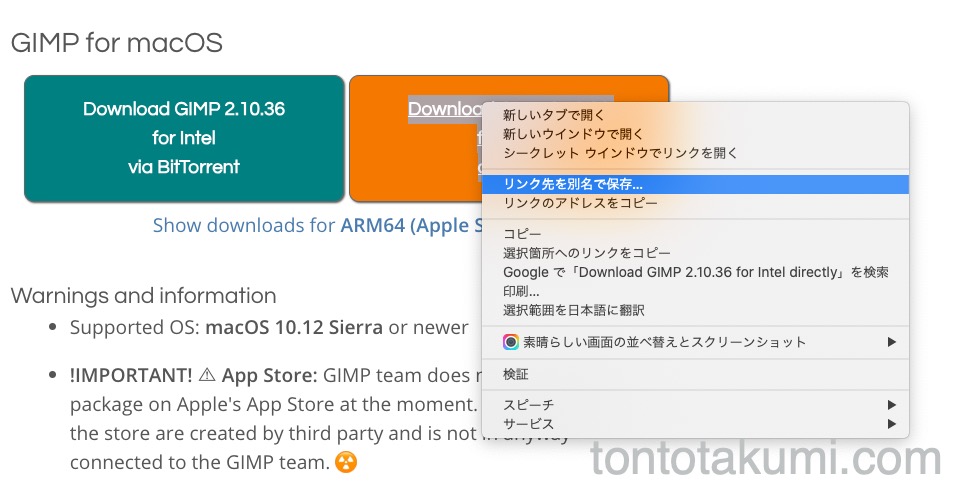

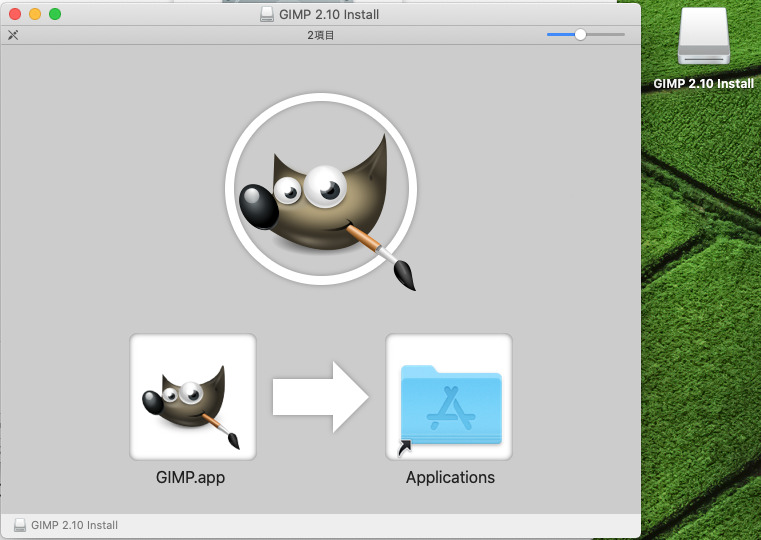

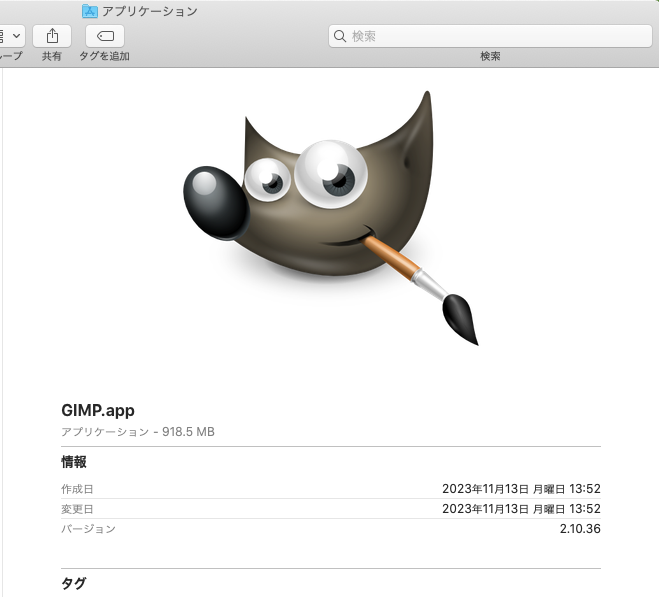

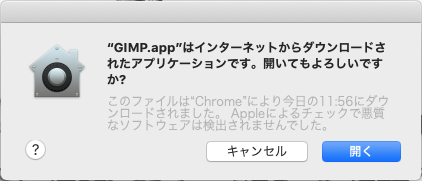
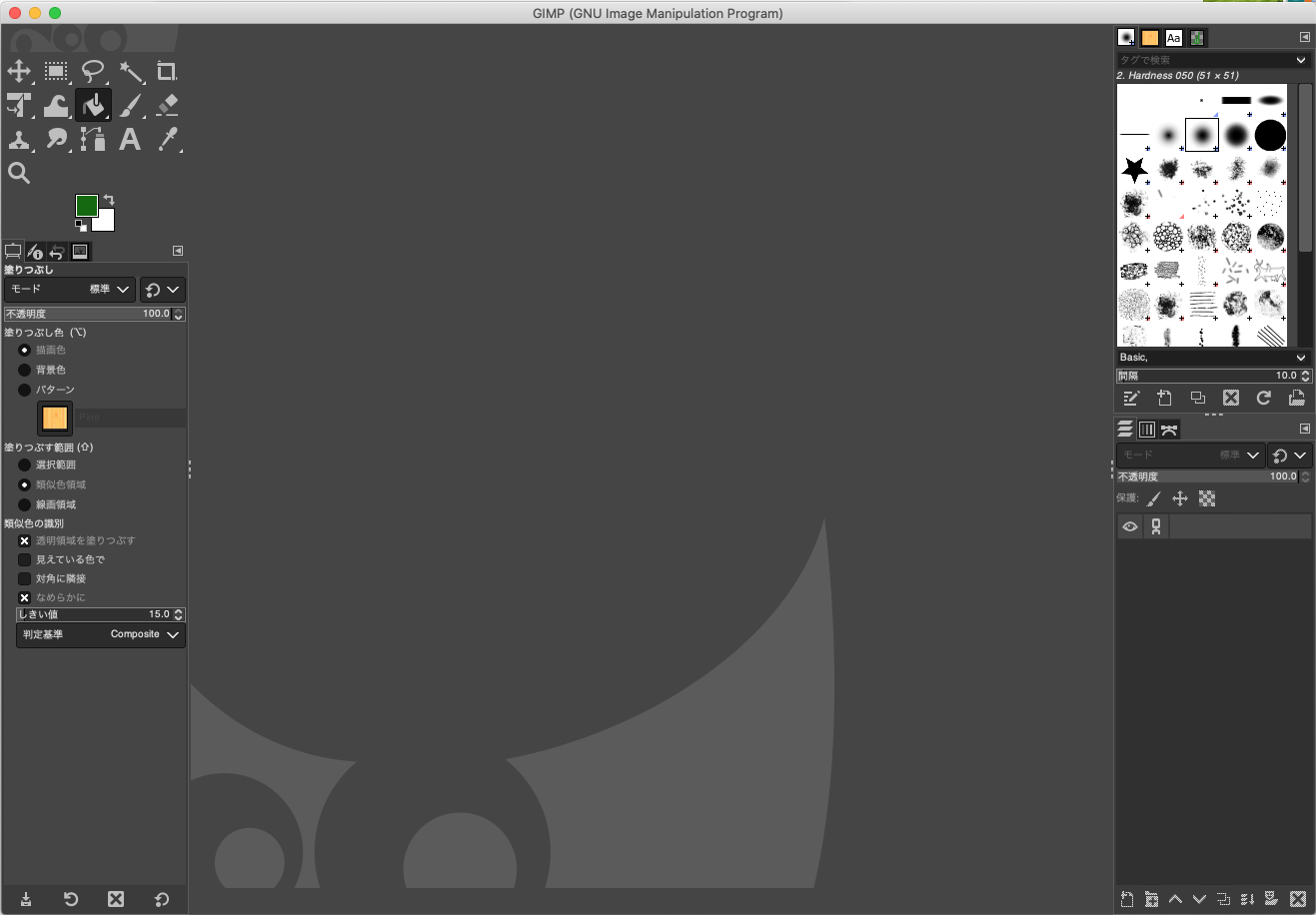
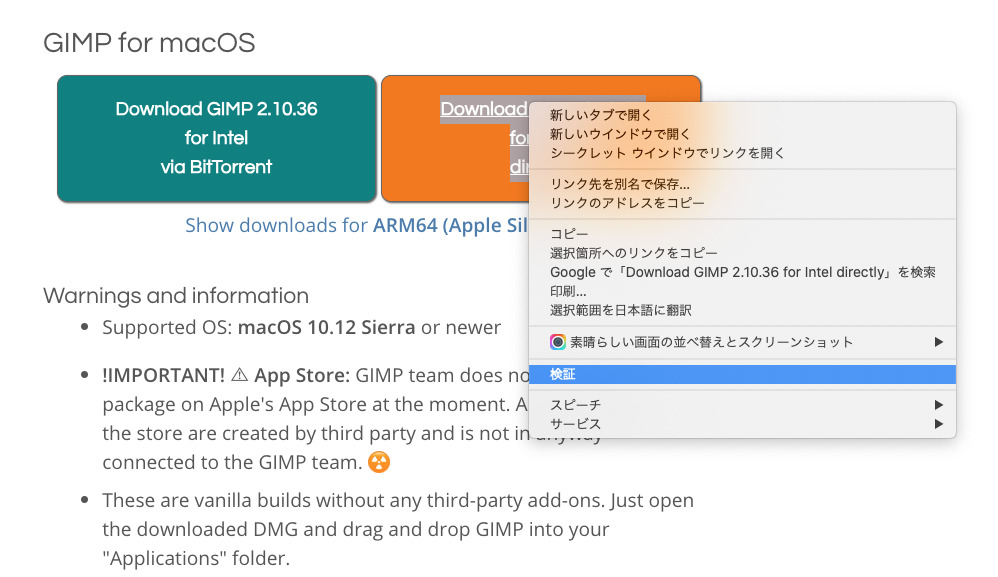
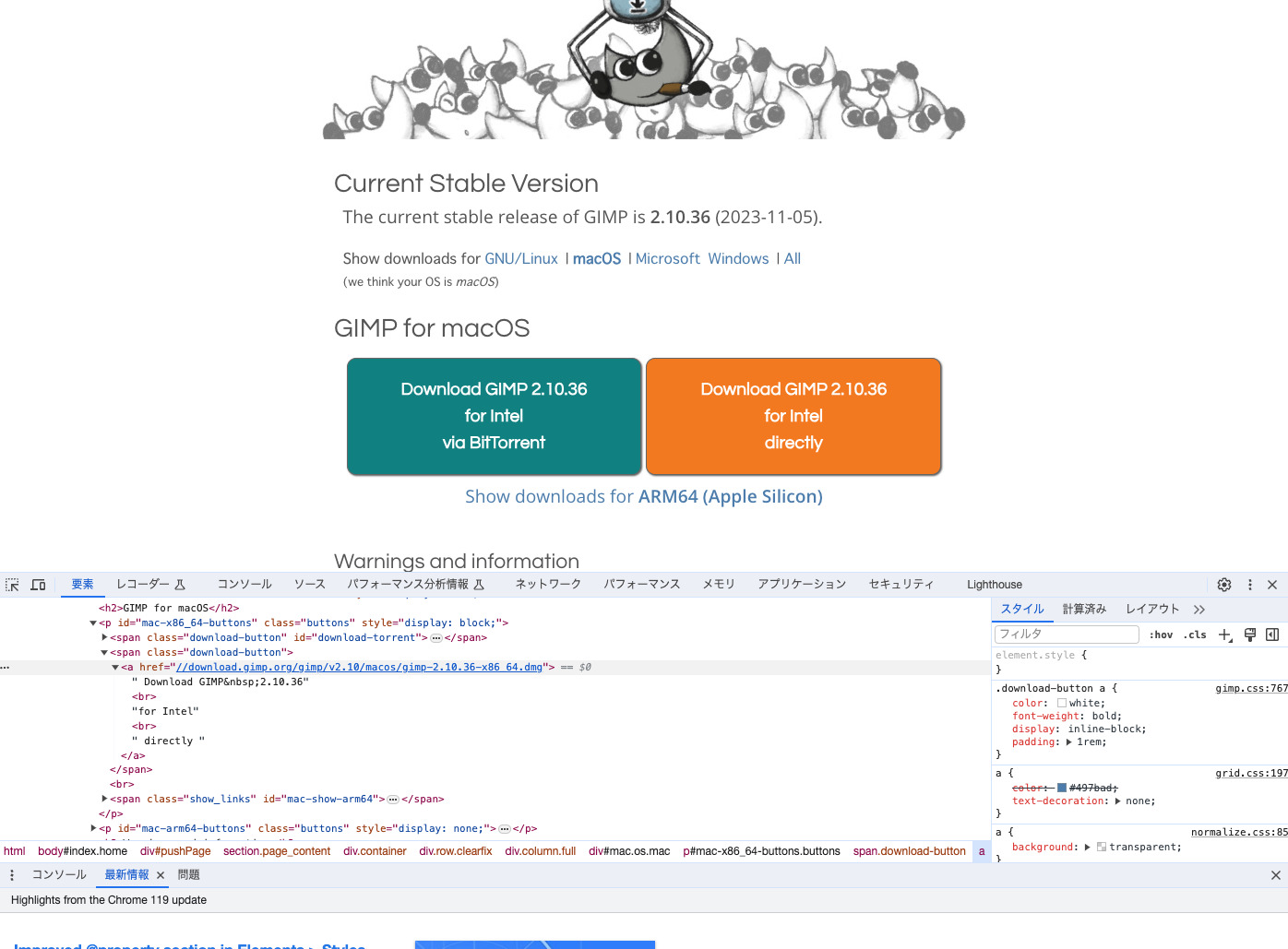

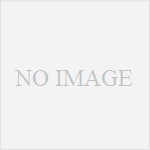
コメント
THX!!