WordPress(ワードプレス)でサイトを運営していると、「あっ!サーバを変えてみよう」とか、「やっぱりこっちのドメインで運営したい!」とか、「テストサーバで構築して完成したら、本番サーバに設置しよう!」っていうことが、出てくることがあります。経験上ちょこちょこそんな案件もありました。
CMSなどを使わずに静的なhtmlサイトだと、FTPで中身を移動すれば比較的簡単に出来たりすると思うのですが、WordpressなどのCMSを使っているとデータベースも移動しなきゃいけない手間があるので、こちらの情報も場合によっては結構手間がかかります。
そんな時に、Wordpressだとプラグイン「Duplicator」を使うとかなり楽をしてサーバの引っ越しをすることができちゃいます。ついでに、サイトのドメインを変更したり、サブディレクトリで運営していたWordpressサイトを別の新しいドメインに引っ越しして、URLの書き換え(DB内も含めて)できちゃいます!
今回は、サブディレクトリで運営しているWordpressサイト(WordPress 3.7.1)を、新しく取得したドメインへ変更するとともに、データを置いているサーバの変更も同時に行ったので、いつもの様に備忘録です。
まずは念のためのバックアップ
何か作業をするときはお決まりのことですが、必ずバックアップはとっておきましょう!じゃないと、「あれっ?画面が真っ白なんですけど・・・」っていう大惨事が起きて、ひどい目を見ることがあります。やってしまってから後悔してもあとの祭りです。
ちなみに、バックアップするときはFTPのデータをローカルで保存するだけだと、データベースのほうがバックアップされていないので、念のためですがちゃんとサイトが動いている状態で、FTPもDBもバックアップしておくほうが安心です。最悪の場合も、再構築してあげれば救われる部分も大きいです。
ただ〜MySQLからバックアップ取るのって、ちょっとめんどくさいですよね。なので、僕は「BackWPup」っていうプラグインを使っています。前にサイトのバックアップに関して記事にしたので、もし良かったら使ってみてくださいな。
バックアップを取っていたとしても、予期せぬバグが起きて残念な結果になる可能性もあるので、念のためですが自己責任で作業をしてくださいね。
Duplicatorをインストールする
からダウンロードして、FTPで「Plugin」フォルダに入れてもいいのですが、公式にもアップされているので管理画面のプラグインから新規追加でインストールしたほうが楽ちんです。
管理画面のメニューから「プラグイン > 新規追加」で、Duplicatorを検索すると一番上に出てくると思います。
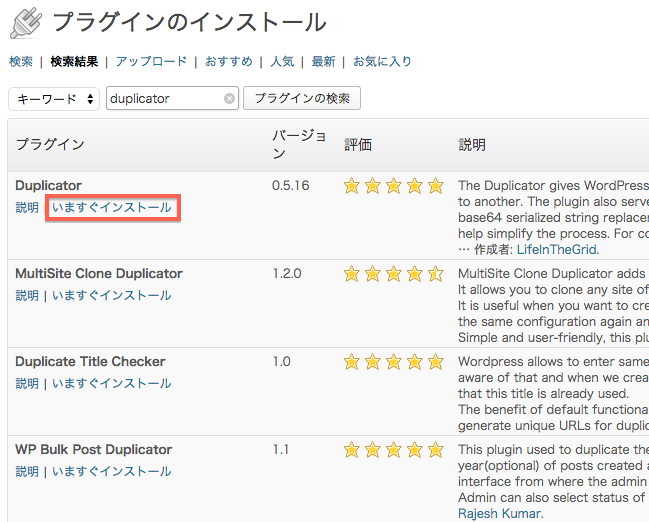
2015年4月現在で、バージョンは「0.5.16」でしたね。で、こいつを「いますぐインストール」します。
今回の元サイトが、ドメインキングのサーバで運営しているのですが、サーバの設定なのかインストールするためには「WordPressがWebサーバーにアクセスする必要があります」っていう表示が出てきたので、FTPのアイパスを入れてあげました。
(いままで幾つかサーバを見てきたのですが、初めての経験ですね。)
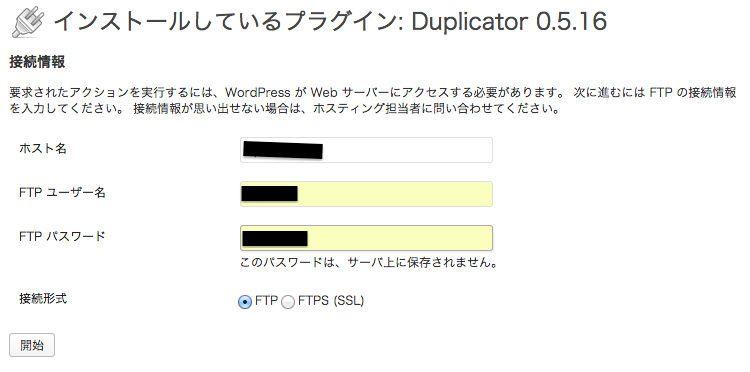
少し待つとインストールが完了するので、「プラグインを有効化」をクリック・クリック!!
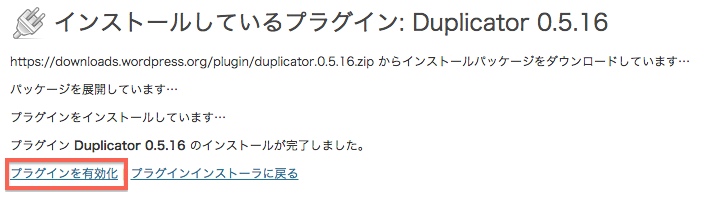
ちゃんとインストールできると、プラグインのページにDuplicatorが表示されると思います。
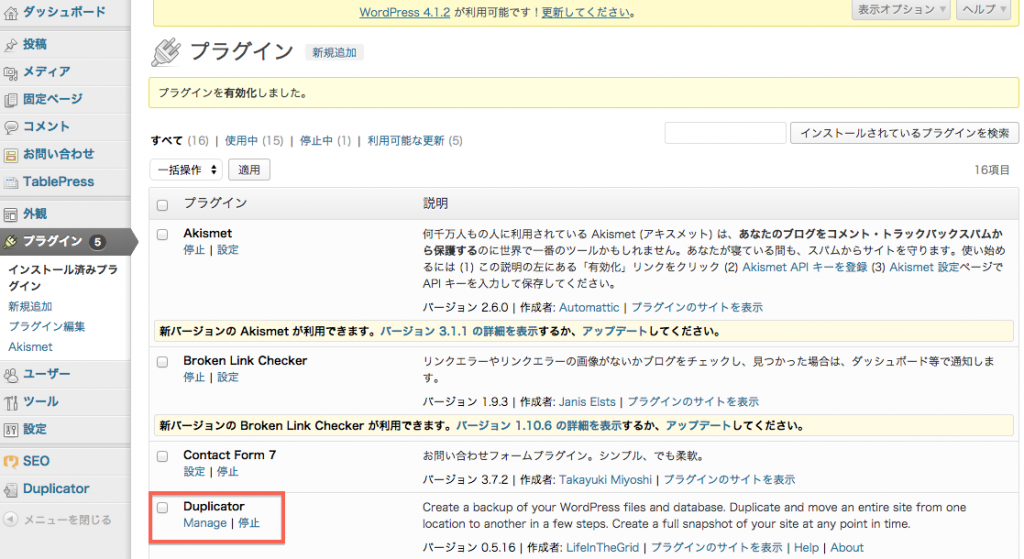
そしたら赤枠の中の「Manage」をクリックするか、管理画面のメニューに出てくる「Duplicator」をクリックしましょう!
Duplicatorの引っ越し用ファイルを作る
Duplicatorをインストールできたので、引っ越しする準備が出来ました。早速、引っ越しを始めるのですが、イメージ的には実際の引っ越しで荷物を箱詰めする感じですww このプラグインがないと箱詰めの準備が結構面倒なんですよね。。
「Duplicator」をクリックすると、下記の画像のようになっていると思うので、右上にある「Create New」をクリックしましょう。
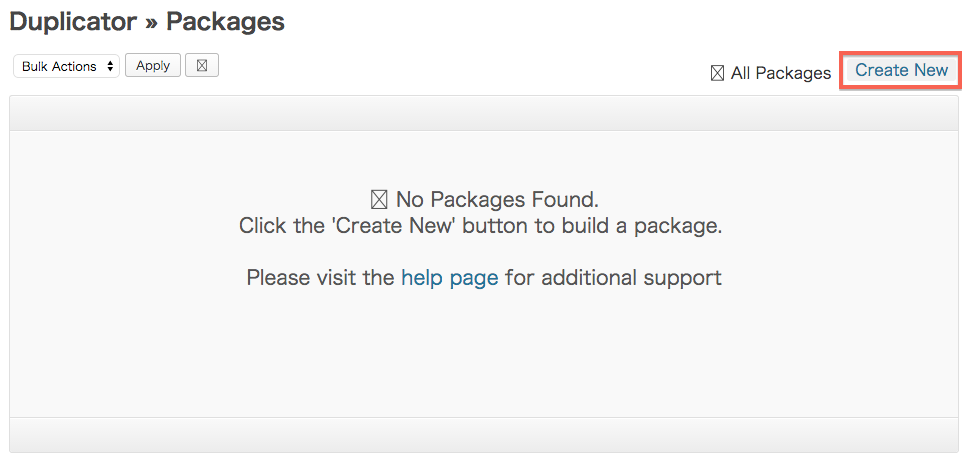
Package Setup
そうすると、「1.Setup」という画面になります。
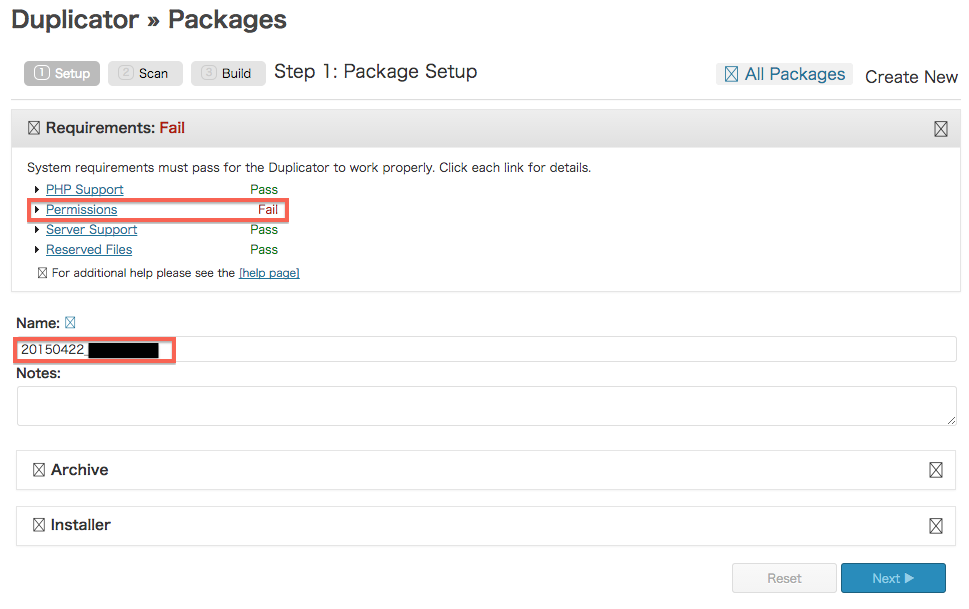
通常この画面で必要なこととしては、2つ目の赤枠部分「Name」の項目に、ファイル名を入れてあげます。ここは好きな名前をつけてもらって大丈夫なのですが、日本語で入力すると失敗する感じがするので、英数字で入れたほうが無難かと思います。
今回は、ドメインキングのサーバーだからだと思うのですが、1つ目の赤枠で問題が起きているようです。「Permissions」が「Fail」になっていました。許可の部分で不具合が出ているようですね。
ざっくりですが、「3つのファイルが読めないから読めるようにして下さいよぉ〜」って感じですかね。
なので、ドメインキングの管理画面からファイルがどうなっているのか見に行ってみたら、下記のようになっていました。

書き込みの部分に制限がかけてあったのですが、作業するときにエラーが出るとそれはそれで面倒なので、セキュリティー的にはよろしくないと思うのですが作業するちょっとの間だけ、全部チェックを付けてあげました。
ファイルの権限が「777」って状態ですね。(サーバに関しては、あまり詳しくないのですが、777っていうのは誰でもイジれちゃう状態になるようでそのまま放置したことがあったのですが、昔同僚のサーバエンジニアに怒られたことがありました。)
この「777」に変更したものは作業が終わったらちゃんともとに戻すことを忘れないようにしましょう!
で、「777」に変更して、もう一度管理画面を更新してみてみると「Requirements: Pass」に変わりました。そして右下の「Next」のボタンも押せるようになったのでクリックしましょう。
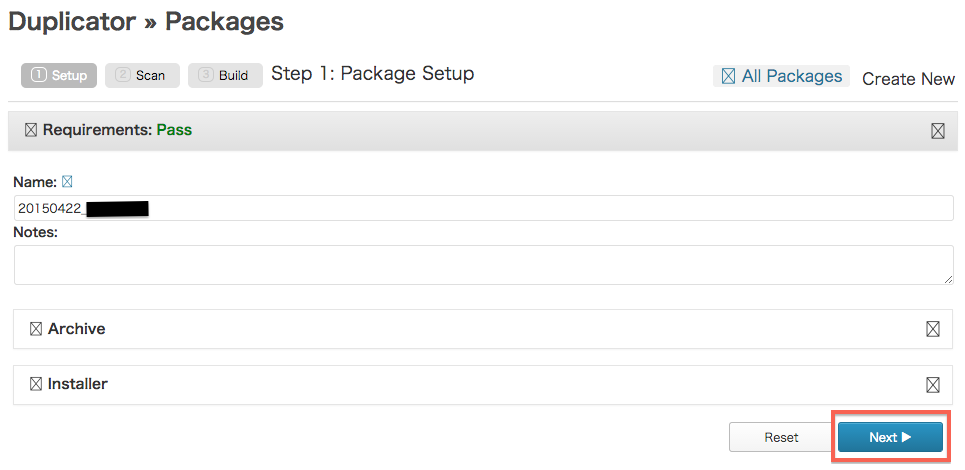
System Scan
次は、システムをスキャンしてくれます。少し待つと次の画面が出てきます。
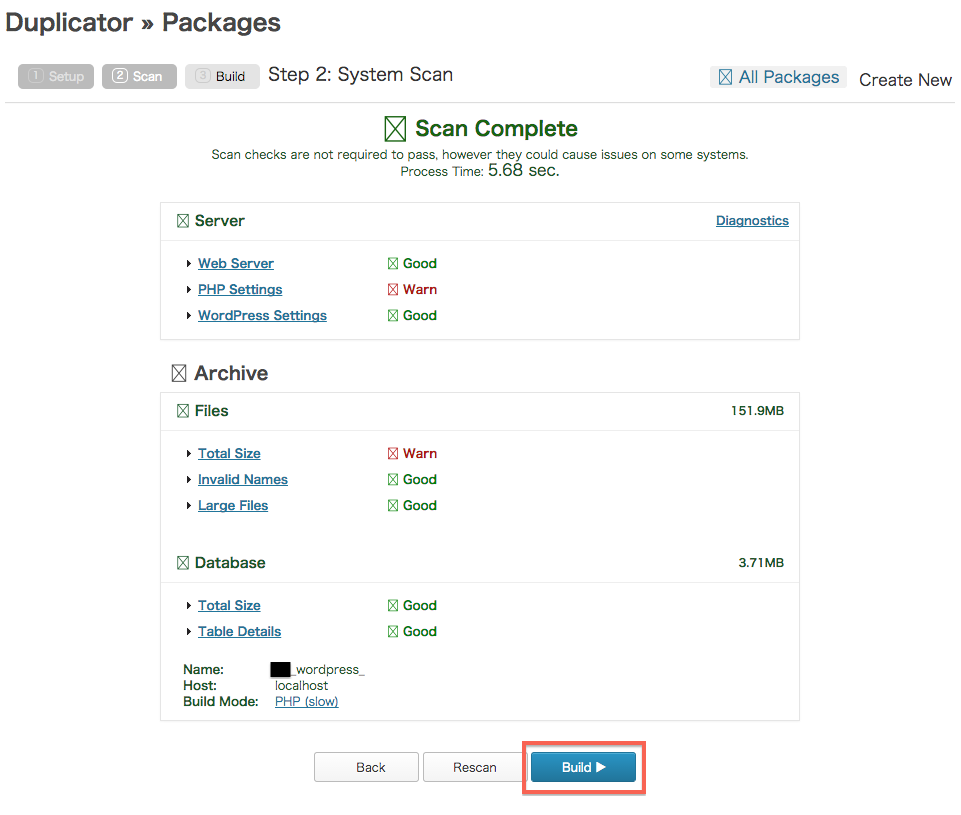
「PHP Setting」と「Total Size」でWarnと出てしまいました・・・が、右下の「Build」ボタンが押せるようなので気にせずにクリックしちゃいましたw (あまりにサイト全体の容量が大きいとエラーが出てしまい、Duplicatorを使うことが出来ないようです。数GBぐらいになると出来なかったって聞きました。)
Build Package
次には、「Building Package」の画面が出てきて、ゲージが動いています。(出来るか出来ないかのドキドキのお時間です)
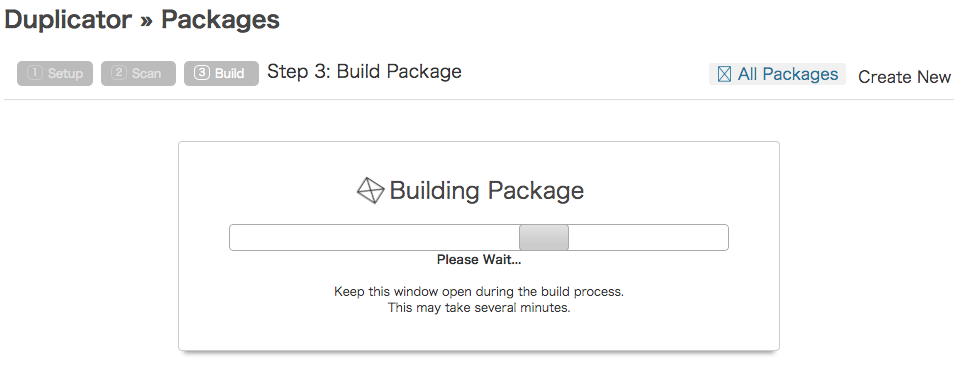
完了すると下記画面が表示されます。(完了できて良かったです)
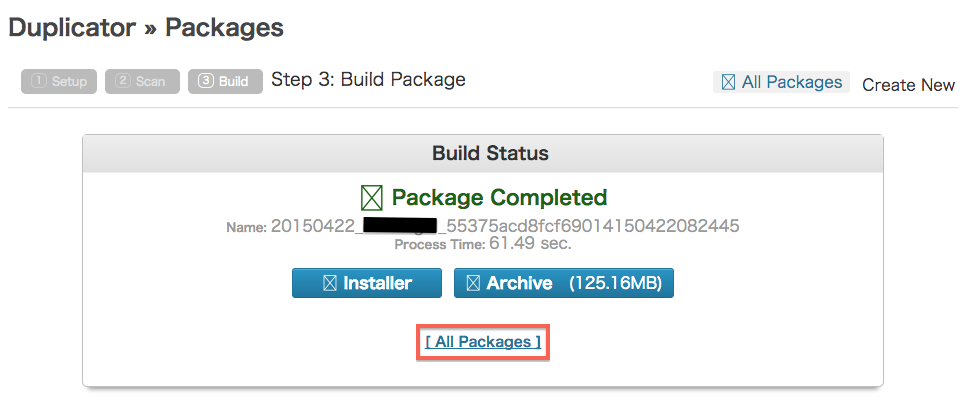
「Installer」と「Archive」の2つのファイルが表示されるのでダウンロードします。
上記画面の青いボタンからもできるし、赤枠の「All Package」をクリックすると一覧のように出てくるので
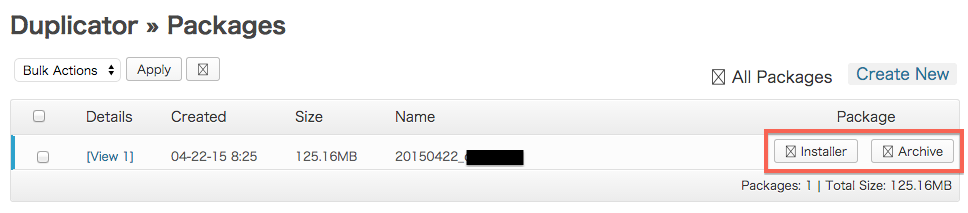
このページだと、赤枠の2つのボタンからダウンロードしてあげましょう!さっきのような実際の引っ越しのようなイメージだと、梱包した荷物をトラックに積める感じですかねww
FTPで新しいサーバに2つのファイルをアップロードする
旧サイトからダウンロードした2つのファイルを、新しいサーバに設置してあげます。今回はXserver(エックスサーバー)を使ったので、ドメインのフォルダ内の「public_html」フォルダに2つのファイルをアップロードしました。
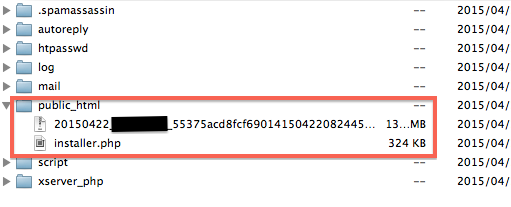
ちなみに、最初に入っていたデフォルトのファイル等は事前に削除してあり、Wordpressも入れておらず完全に空っぽの状態ですね。この状態からWordpressのファイルなども引っ越しして設置もすることができちゃいます。
DB(データベース)の準備
ワードプレスのファイル等は先程の2つのファイルに入っているので、事前にフォルダの中に入れてあげなくても大丈夫なのですが、DBだけは準備をしてあげる必要があります。
Xseverだと、データベースの「MySQL設定」で「MySQLの追加」と「MySQLユーザの追加」をしてあげて下さい。
新サイトに引っ越しした内容を展開する
FTPで2つのファイルをアップロードして、データベースの準備ができたらいよいよ2つのファイルを展開して新しいサーバでの設置を始めます。
やり方は簡単で、「installer.php」ファイルにアクセスしてあげて下さい。
「http://sample.com/」というドメインで新しいサイトを設置するなら「http://sample.com/installer.php/」というURLでアクセスします。
そうすると下記設定画面が表示されると思います。
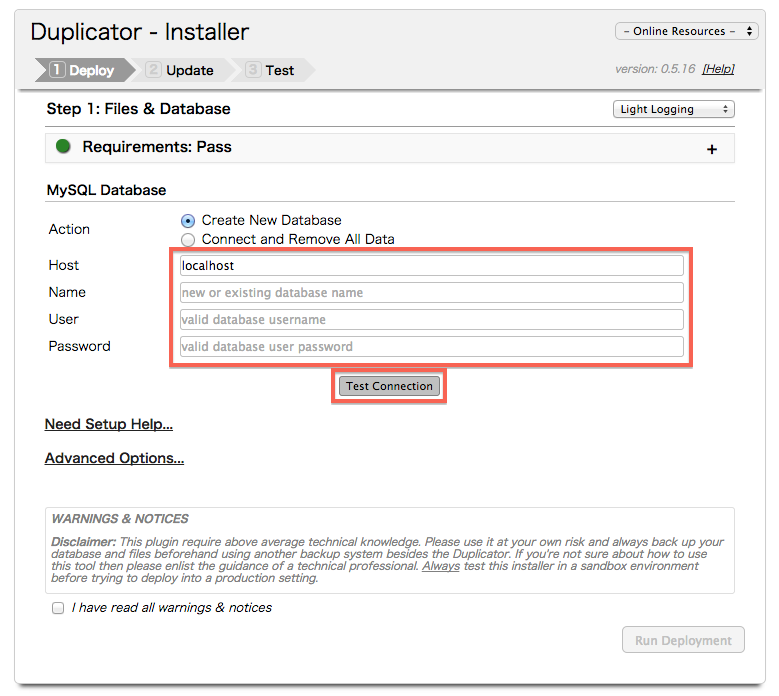
赤枠の中に、先ほど準備したデータベースの情報を入力して、「Test Connection」をクリック!
ちゃんと設定できていればこんな感じで、「Server connected: Success」「Database Found: Success」と表示されます。
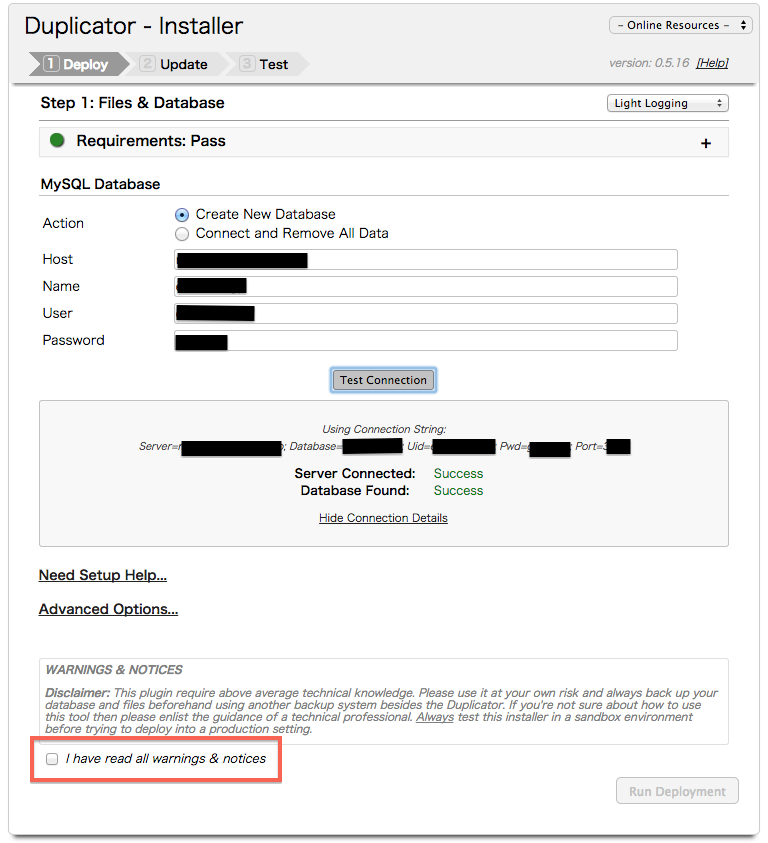
問題がなければ、左下の赤枠にチェックを入れます。「警告と注意に同意します」ってところです。データベースをいじるので、技術的な知識が必要なので自己責任でやってくださいよってところですかね。
念のため最初にバックアップも取っているし、新しいサーバで何も中身が入っていない状態なので問題はないかと思いますが、心配がある場合は技術を持っている人に確認をしましょうね。なにかしでかしてからでは遅いので。。
同意すると、右下の「Run Deployment」がクリックできるようになるのでクリック
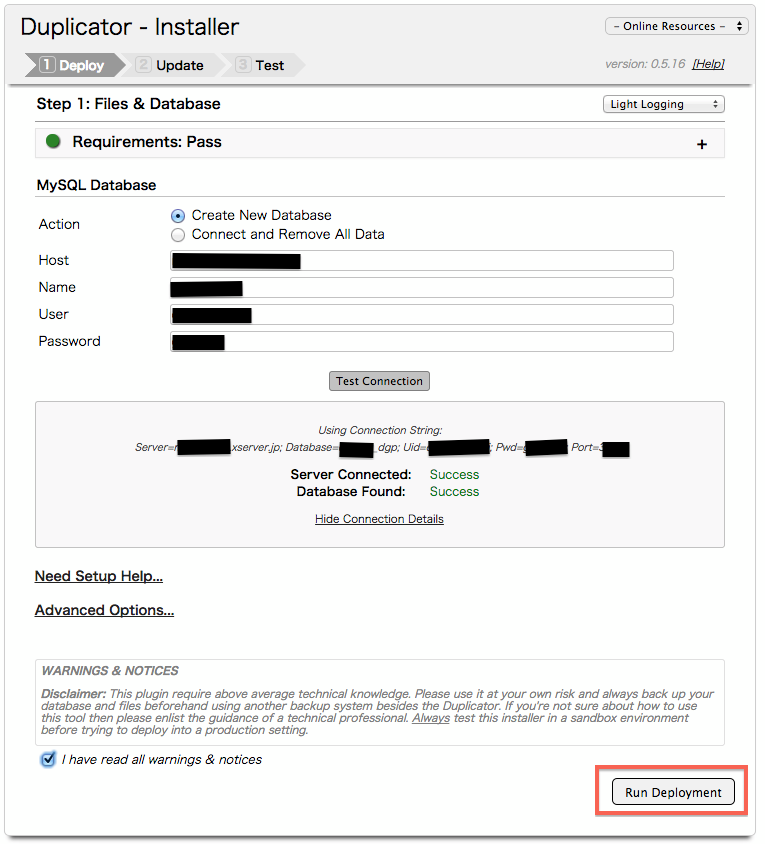
そうすると、再度注意書きが出てきます!
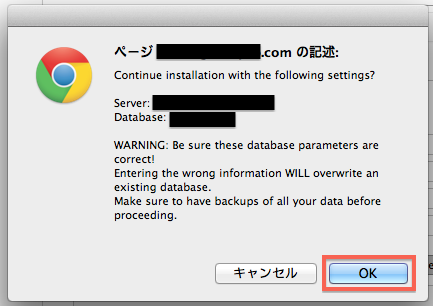
「作業を進めるにあたって、間違った情報があるとデータを上書きしちゃうからバックアップはちゃんと取っておいてね!」という感じですね。最初にも書いたのですが、バックアップの重要性がよく分かるとともに、作業するときにトラブった人が多かったからこれだけ何度も確認をされているのですかねぇ。
問題がなければ「OK」をクリックします。
旧サイトと新サイトのURLやファイルの場所を確認
次の画面では、旧サイトと新サイトのURLやファイルの場所を確認します。
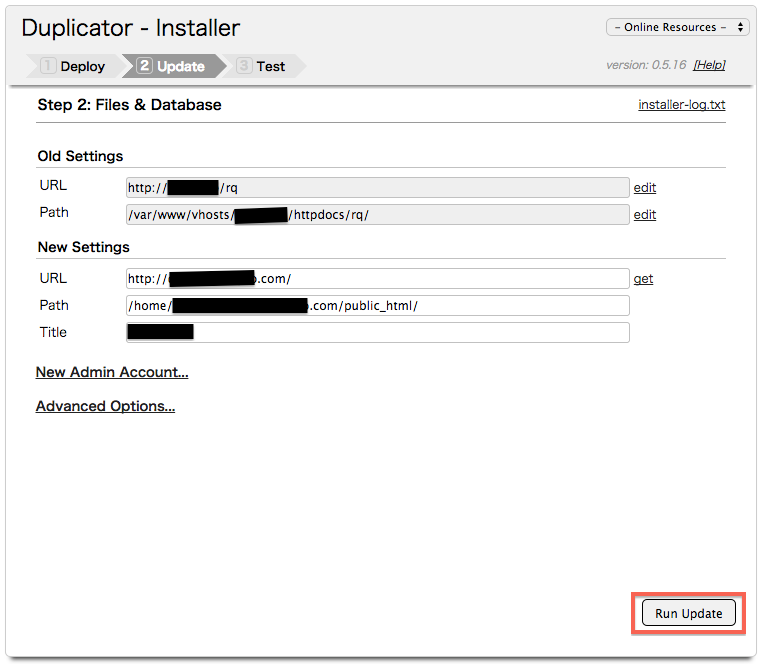
今回は、旧サイトがサブディレクトリ「http://oldsite.com/rq/」で運営していたものを「http://newsite.com/」に変更も行います。FTPで「public_html」直下に2つの引っ越しファイルを入れたので、自動的に情報は設定されていました。
設定内容に問題がなければ「Run Update」をクリックしましょう。
そうすると、ファイルの展開が完了します!これでサイトの引っ越しが出来ました!
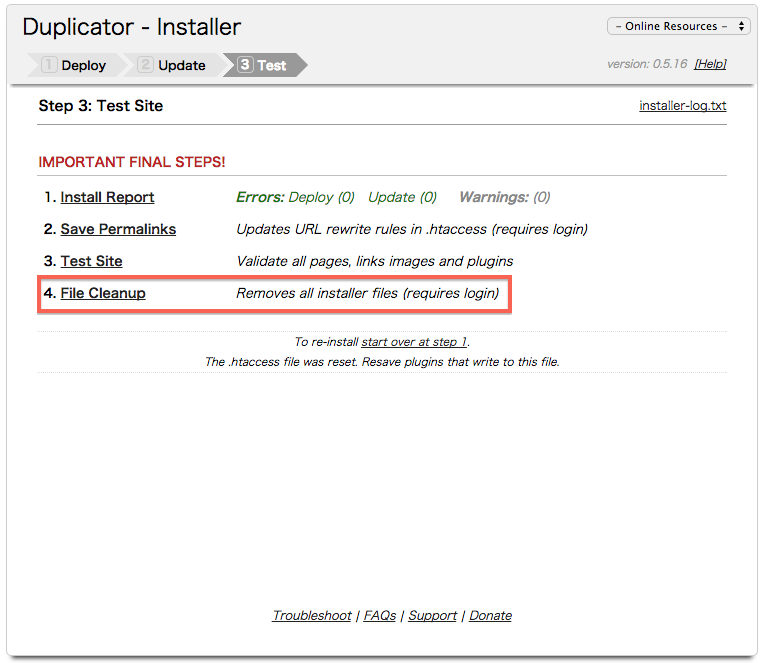
ただ、最後に重要なステップが表示されます。
「1」は作業レポートですね。エラーはなかったようです。
「2」は、「.htaccess」に関してですね。FTPでフォルダを見てみると以前の「.htaccess」ファイルもコピーされているので、なにか設定しているものがあった場合は「.htaccess」をチェックします。(僕の場合は、301リダイレクト設定をしていたのですが、新しいサイトでは必要ないので、古い「.htaccess」ファイルを削除しました。)
「3」は、新サイトの中身のチェックです。問題がなければ旧サイトと同じように見れるようになっており、管理画面にも以前と同じアイパスでログインすることが出来ます。
「4」に関してですが、忘れがちなので赤枠にしておきました。
引っ越しに使ったファイルを削除します!
これをしておかないと、「installer.php」ファイルにアクセスされて、再設定をされてしまった時に、DBの上書きが行われたりする可能性があるので、結構危険だと思います!
「3」で管理画面を開いた時に、上の方にDiplicatorから「ファイルを削除して下さい」の表示も出てきます!
(キャプチャを撮り忘れてしまいました。。すいません。。)
その注意書きに従うと、こんな感じで何を消したのか表示してくれます。
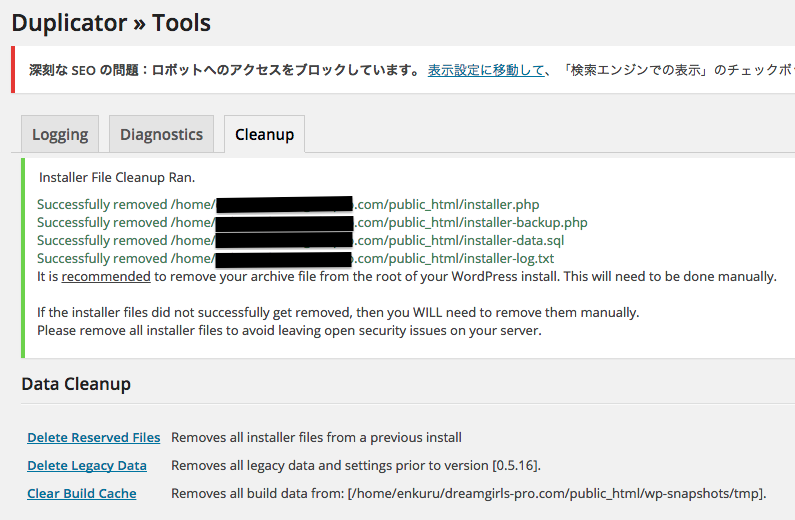
キャプチャを撮り忘れた部分は、ちょうどこの画面の「深刻なSEOの問題・・・・」と同じように、Duplicatorの表示が出てきます!その中に「ファイルを削除する」ような表示があるのでクリックしてみてください。
DuplicatorでWordpressサイトの引っ越しまとめ
以上で旧サイトから新サイトへの引っ越しができたかと思います。今回はURLも変更したし、サーバも変更しました。
この他にも、テストサーバで構築したものを公開中の本番サーバに移設して切換することも出来るだろうし、単純にサーバの引っ越しにも使えますよね。手作業でデータを移すよりは全然時間が違います。
ただ、長く運営しているサイトだとコンテンツ全体の情報量が多くなってしまいDuplicatorを使うことはエラーが出てしまい残念ながらできないようですが、試してみる価値はあると思います。


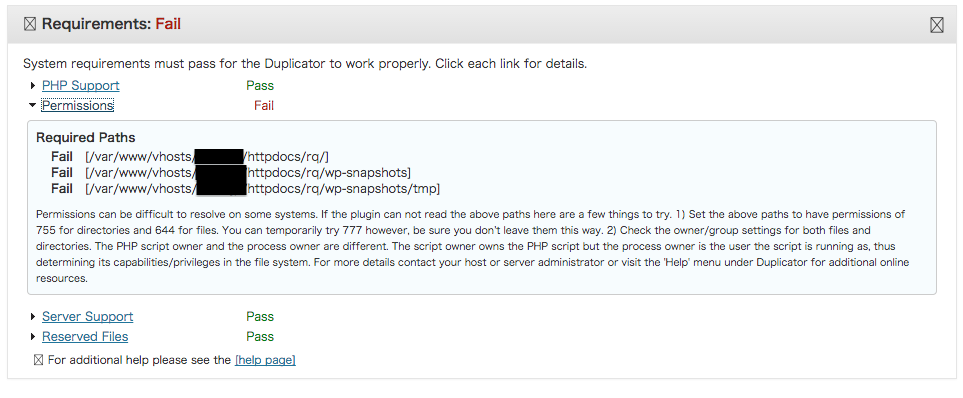
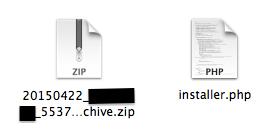

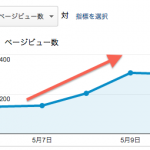
コメント