WordPressでブログを作り始めてから半年以上経ってきたんですが、そういえばもしもの場合のバックアップがないって事に気づいたので、簡単に全部をバックアップできるものがないか探していたところ「BackWPup」っていうプラグインにたどり着きました!
DB(データベース)の情報もバックアップが出来る上に、自動でDropboxに保存してくれるっていうすぐれものでした。Google先生からアドバイスを探して設置したので、自分用に備忘録。
BackWPupをインストールする
これはめちゃくちゃ簡単です。Wordpressのプラグインで新規追加の検索をすると出てきます。
2013年12月26日現在、最新バージョンは3.1.1になっていました。こいつを「いますぐインストール」でインストールしたら「プラグインを有効化」をクリックします。
有効化してあげると、左側のメニューのところに「BackWPup」って出てくるようになります。
BackWPupの設定をする
設定をする時には、Jobsを新しく作成してあげることでバックアップ作業をしてくれるようになります。なので、まず最初は、「Add new job」をクリックして、新しい作業を作成してあげます。
クリックすると下記のページが表示されます。最初は「General」のタブが開かれているので設定をしていきましょう。「job Name」って出ているので、この作業の名前を入れてあげてください。僕的な部分なんですが、日本語を入れるとうまくいかないものとかあるので、半角英数で入れます。例えば「tontotakumi_backup」とか。。
で、「Job Tasks」の部分なんですが、最初から3つはチェックがついています。これだけでもいいのですが、一番下の「Check database tables」にチェックをしてあげましょう。文言通りデータベースのチェックをしてくれるようです。
もう一つの「Wordpress XML export」なんですが、別のプラグインで自動的に出力しているので、僕は出力しませんでした。
次の赤枠は、データのフォーマットですが、なんとなくZIPにしました。その次が重要でバックアップファイルをどこに出力するかってところなんですが、「Dropbox」にバックアップしたいので、「Backup to Dropbox」を選択してあげます。
「General」のタグはこんなかんじで大丈夫かと思います。
Scheduleのタブを設定してあげる
Generalのタブを設定し終わったら、次のタブ「Schedule(スケジュール)」を設定します。いつバックアップをとりますか?ってことなんですが、初期設定はマニュアルになっているのですが、「with WordPress cron」というところをクリックしてください。
そうすると画像のように、どのタイミングでバックアップを取るかスケジュールが表示されます。
画像の初期状態だと「daily(毎日)午前3時」にバックアップを取る設定になっています。「Type」でいつごとか、時間は何時か設定ができるようになっています。
なので、毎週水曜日の午前9時にバックアップを取りたければ、「weekly Wednesday 9 00」に設定してあげれば大丈夫です。ちなみに、自動的に作業してくれるのですが、多少サーバに負担がかかると思うので、人が見ることが少ない時間を設定しておくほうがいいかと思います。
with WordPress cronの意味
with WordPress cronとは、ある処理をスケジュールで実行させるWordpressの機能だそうです。この設定だと、ユーザーがサイトを訪問した時にスケジュールを確認し、設定されたスケジュールを過ぎた処理があれば実行をするものです。
なので、設定したバックアップの時間の後にユーザーがサイトに訪問した時にバックアップが処理されるようです。
実際にバックアップされているファイルを見ると時間はまちまちになっていました。
他のタブを設定してあげる
DB Backup
「DB Backup」ではデータベースの度のデータをバックアップするかってところですね。ぶっちゃけよくわからん部分なので、全部チェックしておけばいいかと思います。
Files
「Files」では、バックアップから除外するファイルを選択します。が、ここもそのままでいいかと思います。基本的には全ファイルになっているのですが、もし分かるファイルで必要ないものがあれば「Exclude」以下の部分をチェックして除外しましょう。
Plugins
ここは、プラグインのリストを何のファイル名でバックアップするかと、ファイル圧縮の選択をします。
DB Check
ここでは、データベースのチェックをするかというところです。「Try to repair defect table」にチェックをしてあげると壊れているテーブルを直してくれるようです。一応チェックしてあげたんですが、ん〜〜ぶっちゃけ良くわかりません。
To: Dropbox
ここが重要なところです。ここでDropboxと連携するための権限を与えます。「Reauthenicate(Sandbox)」と「Reauthenicate(full Dropbox)」の選択肢があると思います。2つの違いは、
Sandbox:一部のフォルダ(おそらく指定したフォルダ)のみにアクセスを許可する。
Full Dropbox:Dropboxの全部のフォルダにアクセスを許可する。
ッて感じだと思われるので、「Sandbox」の方を設定しましょう。
クリックするとDropboxのログイン画面が表示されて、ログインすると「BackWPupAppさんがあなたのDropboxでフォルダ作成をリクエストしています。」って出てくるので許可してあげましょう!
そうすると、Dropbox内に「アプリ」というフォルダが作成されてその中に「BackWPup」というフォルダが作成されているので、その中に新しいフォルダを作ってあげましょう。
そしたら、「Folder in Dropbox」の部分に、Dropbox内のフォルダの位置を指定してあげます。新しいフォルダ名が「Sample」だとしたら、「アプリ/BackWPup/Sample/」と入れてあげてください。これでバックアップデータを保存する場所が指定出来ました。
最後に、「File Deletion」という選択肢があるのですが、これは何世代前のバックアップデータを保存しておきますか?ってことなので保存しておきたい過去のファイル数を入力してください。上記の設定だと3ファイルが保存されるので、毎週水曜日の設定をしてあげた場合は、1種前、2週前、3週前の3つのファイルがDropboxの中に保存されます。
ゆえに、毎月のバックアップにした場合は、3ヶ月前のバックアップデータが保存されることになりますね。
ちなみに、上限数を超えたものは古いものからちゃんと削除されていくようです。
まとめ
BackWPupのプラグインを使ったおかげで、自動的にバックアップがされるようになったと思います。これで、もしも何かあった時はDropboxのファイルを展開してリストアすれば復活できるはずです。本来ならばリストアのテストもするべきですね。そのうち時間ができたらやってみようと思います。
絶対に、BackWPupを使っておいたほうがいいです!!(2014年7月5日追記)
この記事をアップしてから、かれこれ7ヶ月。。。ついにバックアップを使うこと日が来ました。
理由は簡単です。操作ミスで必要なファイルを消してしまいました。。データの同期をしている時だったので、リモートにもローカルにも操作ミスしたファイルしかない状態で、管理画面もサイトも真っ白な状態に。。。ソースを見ても何も書かれていない最悪なパターンにおちいりました(TдT)
そんな時、BackWPupが大活躍です!!FTPで操作したものを消してしまったので、DBはいじっていないというのが簡単に作業が済んだから助かりました。ちゃんと自動でバックアップしていたデータを復元したらちゃんと復活しました!!一安心です。
もしこれをしていなかったと考えるとガクブルですぅ〜〜。。
ちゃんと設定していないと機能しないと思うので、自己責任にはなりますがしっかり調べてバックアップを取れる環境は作っておいたほうが安心ですよ!!! 実際に自分で体験してよくわかりました!!!!

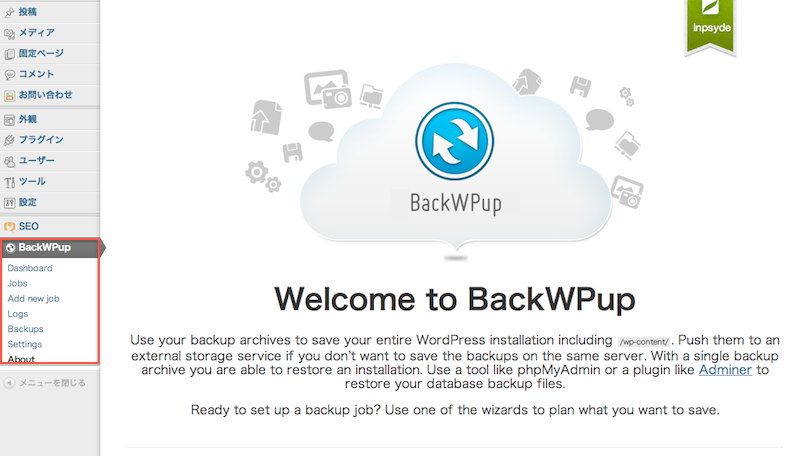
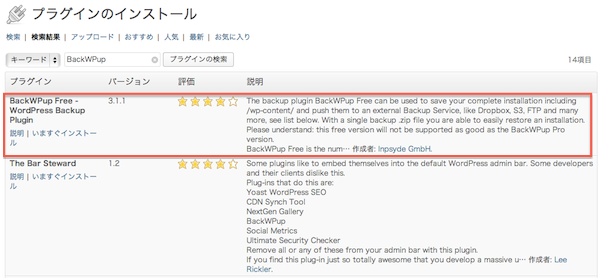
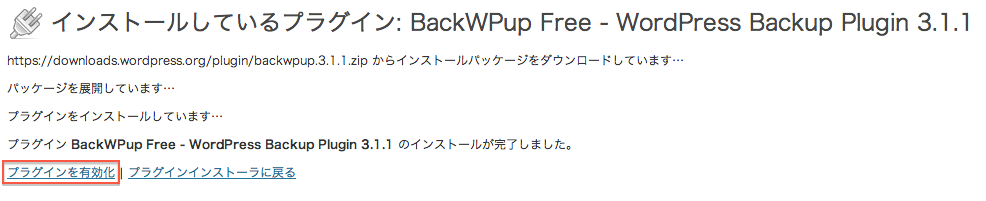
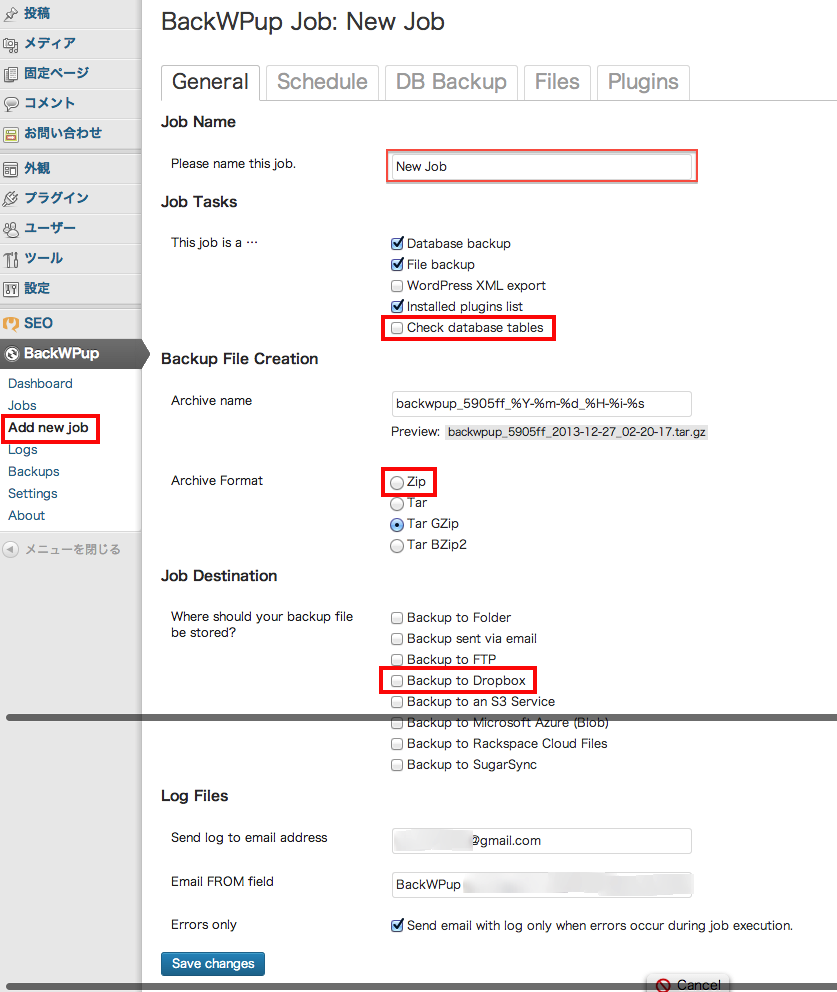
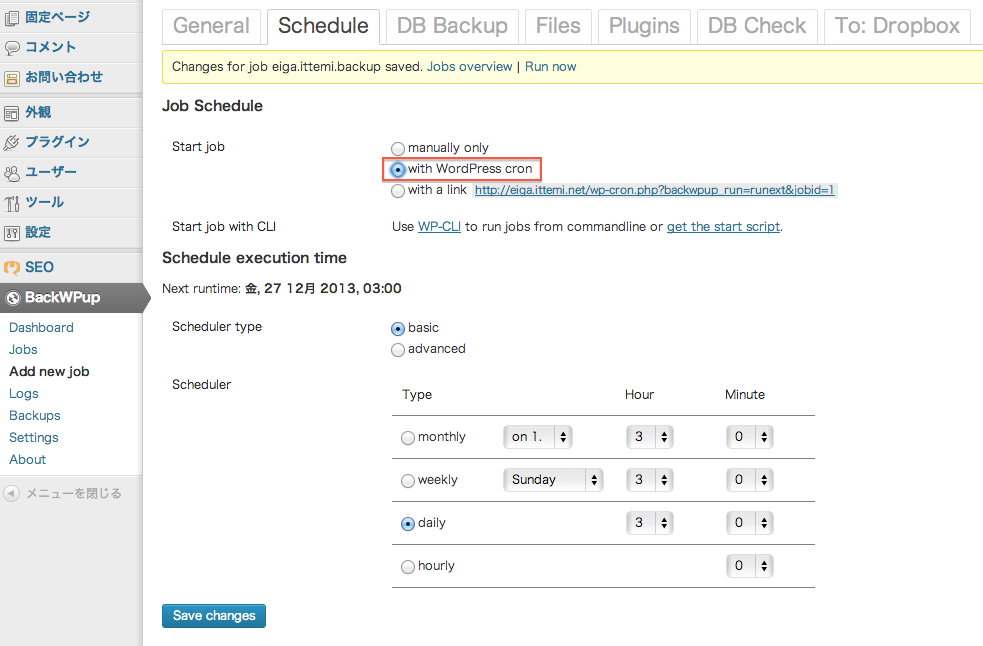
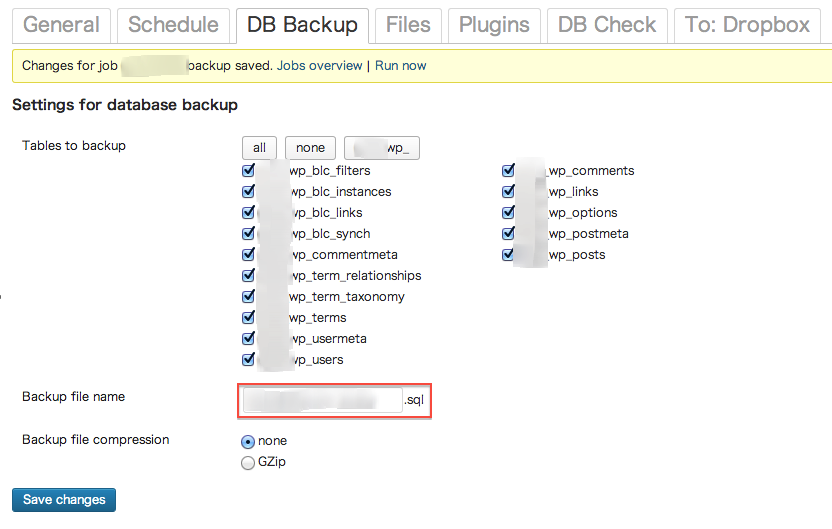
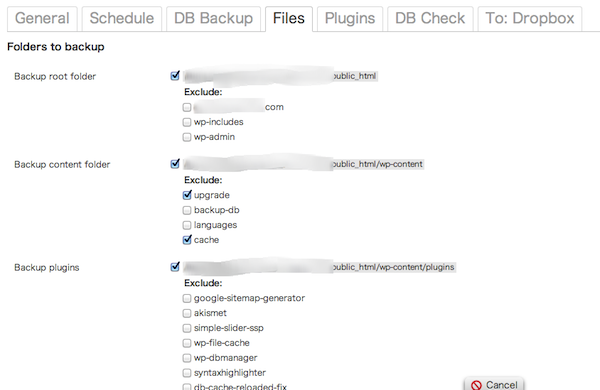
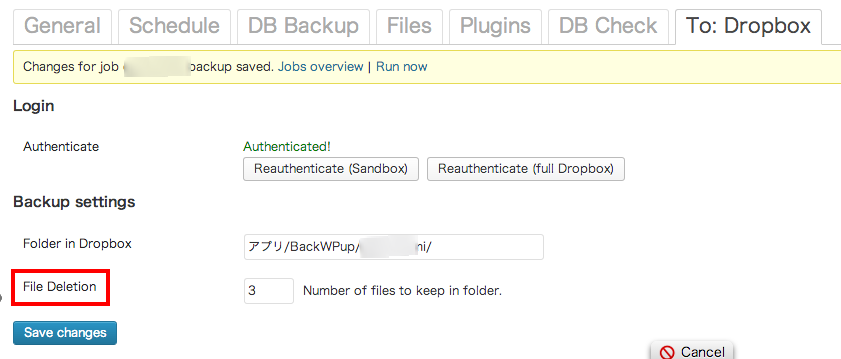
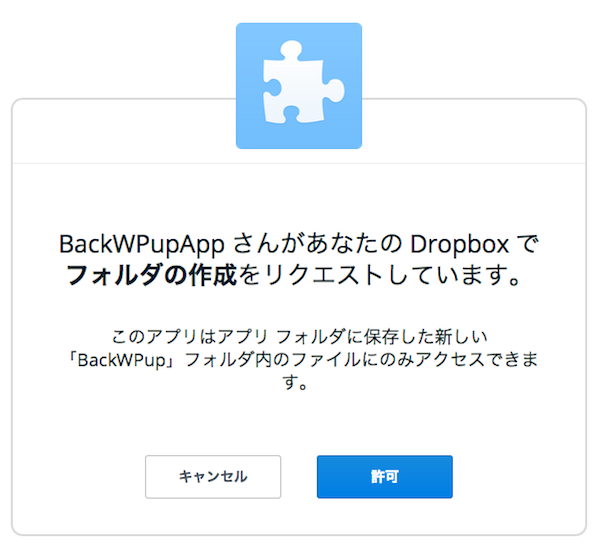

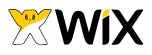
コメント