ブログの記事を書いていく時に、商品の原材料などパッケージに記載されているテキストをコピペできるGoogle レンズの読み取り機能を使っていたのですが、スマホのアプリから直接パソコンにコピペできるようになっていました!
使ってみたら超絶便利すぎて、ビックリしたので共有しておきます!
スマホのGoogleレンズから直接パソコンにコピペする方法
まず準備としてですが、スマホとパソコンの両方で同じGoogleアカウントにログインしている必要があります。またそのときには最新バージョンのクロム(Chrome)に更新しておく必要もあります。
準備ができたら、Google レンズで画像を読み取って、「パソコンにコピー」のボタンをクリックすれば、パソコン側でコピーをした状態になるので、「右クリックでペースト」もしくは「Command ⌘(ctrl)+V」で貼り付けができてしまいます。
まとめると2ステップです!
- スマホとパソコンの両方で同じGoogleアカウントにログイン
- Google レンズで画像を読み取って「パソコンにコピー」
Googleからのリリースも「2020年5月11日」に、Google Japan Blogに掲載されていました。
https://japan.googleblog.com/2020/05/GoogleLensNewFeatures.html
Googleフォトからも直接パソコンにコピペできる
僕がよく使っていたのは、Googleフォトに保存しておいた写真から、ブラウザ版のGoogleフォトを開いてテキストをコピペしていました。
上部に表示される「画像からテキストをコピー」のボタンです。
これをクリックすると、画面の右側に読み取った文字が表示されるので、「テキストをコピー」をクリックすると、そのままペーストすることができました。
(ちなみに奥がラジオに投稿したら、読んでもらえてステッカーもらえた! 本当にもらえるんですね!もらったステッカーを見るのも初めてだし、もらった人を見たのも初めてでした(笑))
ただブラウザ版のGoogleフォトの場合、「画像からテキストをコピー」というサジェストボタンが出てくるときと出てこない時があり、どうしたものかと困っていました。
スマホのGoogleフォトからテキストを直接パソコンにコピペする方法
今回、スマホのGoogleフォトからテキストを直接パソコンにコピペできるようになったので、写真を選択してタップしてあげると
スマホ画面の下の方に、Googleレンズのマーク(赤枠部分)が出ます。
(写真の中にテキストがあると、ブラウザ版と同様に「画像からテキストをコピー」と自動的に表示されたりするの、そちらでも大丈夫です。)
最初は、テキストで「検索」の状態になっているので、左下の▼をタップすると、
何をするか、いくつかの選択肢から選択できるようになります。
テキストのコピーをしたいので、左から2番目の文章?のアイコンをタップします。
(ちなみに左から、「翻訳」「テキスト」「検索」「ショッピング」「マップ」「メニュー、レストラン」を検索できるようです。)
画像の中のテキストを認識できると「すべてを選択」と「聴く」が表示されるので、「すべてを選択」をタップします。
認識できた画像内のテキストが選択され、表示されるボタンが変わります。
「コピー」「パソコンにコピー」「検索」「聴く」「翻訳」が表示されるので、「パソコンにコピー」をタップ
パソコンのGoogleクロムにログインしていれば、パソコンの名前が表示されるので、その部分をタップします。
タップするのとほぼ同時で、パソコン側に「〇〇(スマホ名)からテキストがコピーされました」と通知が表示され、「貼り付けるには、 ⌘V キーを押してください」と説明が書いてあります。
指示通り、⌘V キー(ペーストのショートカットキー)を押すと、読み取れたテキストがすべてペーストできちゃいます!
読み取りは左上から右方向に順番に進むようなので、多少順番が変わっていたりしますが、キレイに印刷されているものだと、ほぼ間違いなくテキストを取得してコピペが完了します。
気になる部分としては、写真の中で段落が変わっている部分は、半角スペースが挿入されているので、多少の整形は必要になりますが自分でタイピングするよりは遥かに早いと思います!
すごいところは、同じブロックに表示されているものはちゃんとまとまっているんですよね。
上記の写真だと、左側の「栄養成分表示」詳細部分「エネルギー:253kcal・・・・」のところの枠内はちゃんと一文にまとめてあります。「たんぱく質」の「く」が「<」カッコになってたりしますが。。
スマホで撮影した写真からテキストをパソコンへコピペできるGoogle レンズの新機能が超絶便利! のまとめ
すでに印刷されている文章をパソコン上で取り込みたい時に、OCRなどのツールでプリンターを使ってスキャンしたデータを読み取ったりしていましたが、スマホがあればGoogleレンズ、Googleフォト、Google chrome(クロム)を使って、超絶簡単にテキストをコピペできるようになっていました!
今回は、商品の詳細情報をテキストでコピペしたい時に利用したのですが、縦書きの本であったり、ポストに入っているチラシの他、手書きのメモでもキレイにレイアウト・楷書で手書きしてあればGoogleレンズの機能でテキストをコピペできました!
Google Japan Blogに掲載されていたリリースによると、言語学習の時に「読めない単語の発音を確認」したり、「知らない言葉をすばやく検索」する時に活用を進めていました。

本を読んでいて、「読めない漢字」を検索したいときも便利ですよね。読めないから文字打てないしね。
「戦史叢書」=>「せんしそうしょ」って読むんですねぇ〜(笑) 読めればタイプして変換できる!!
とっても便利なので、困ったときにはGoogleレンズの機能を使ってみてくださいな!
ちなみにサンプルで画像を使った商品ですが、業務スーパーで買った「スモーク牡蠣缶詰(オイル漬け)」です。
これも美味かったので、よかったらご賞味あれwww


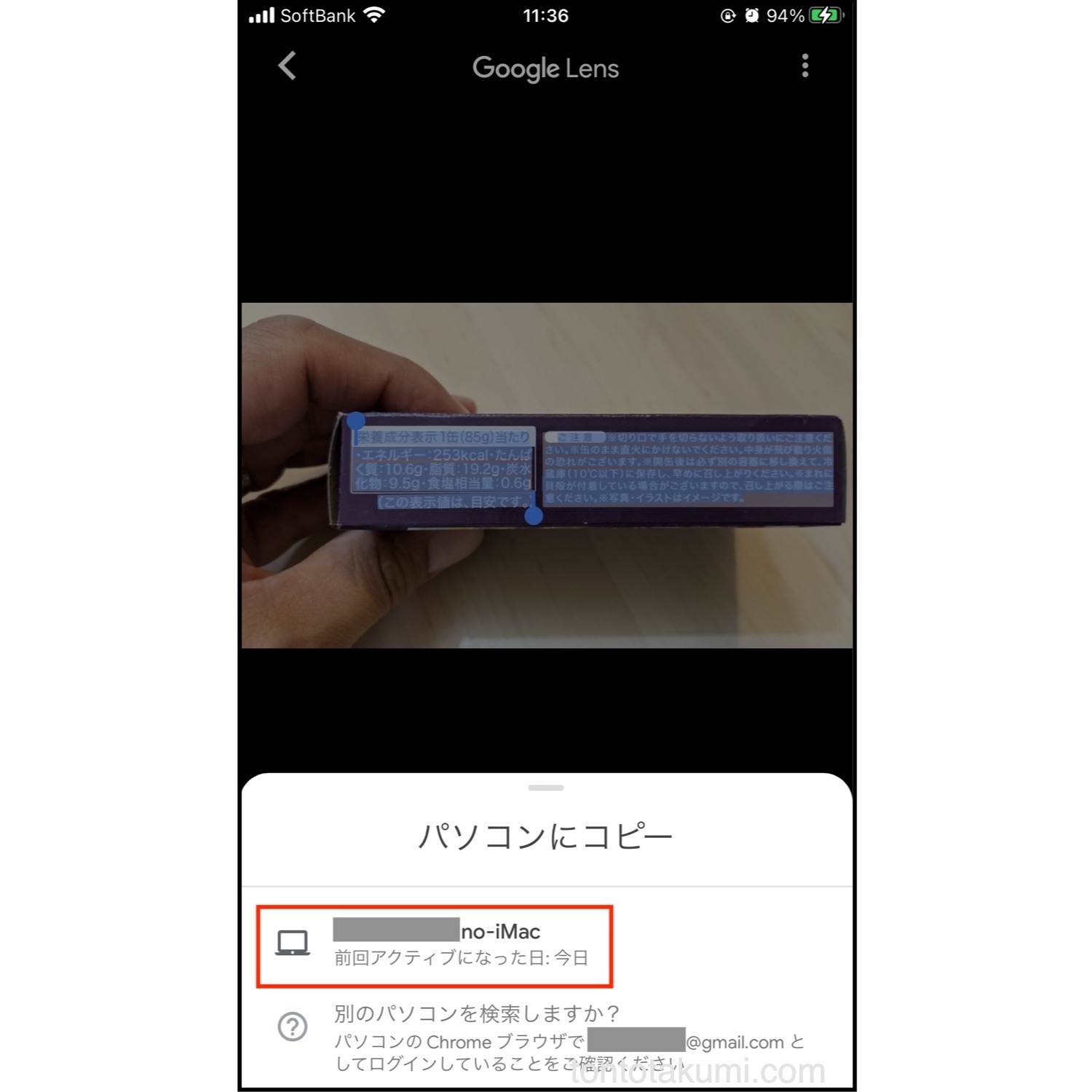
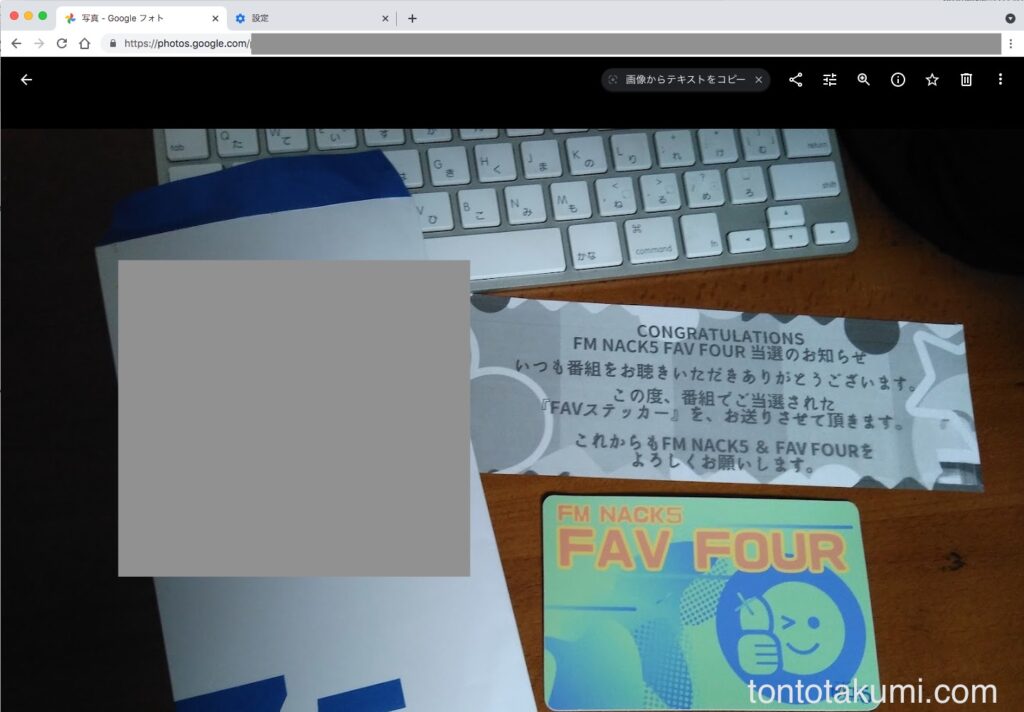

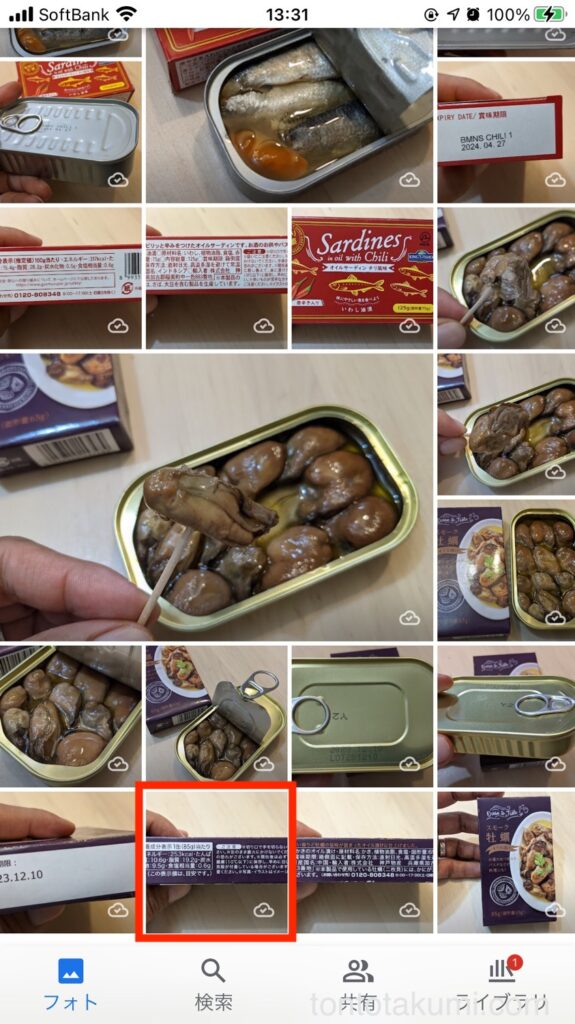

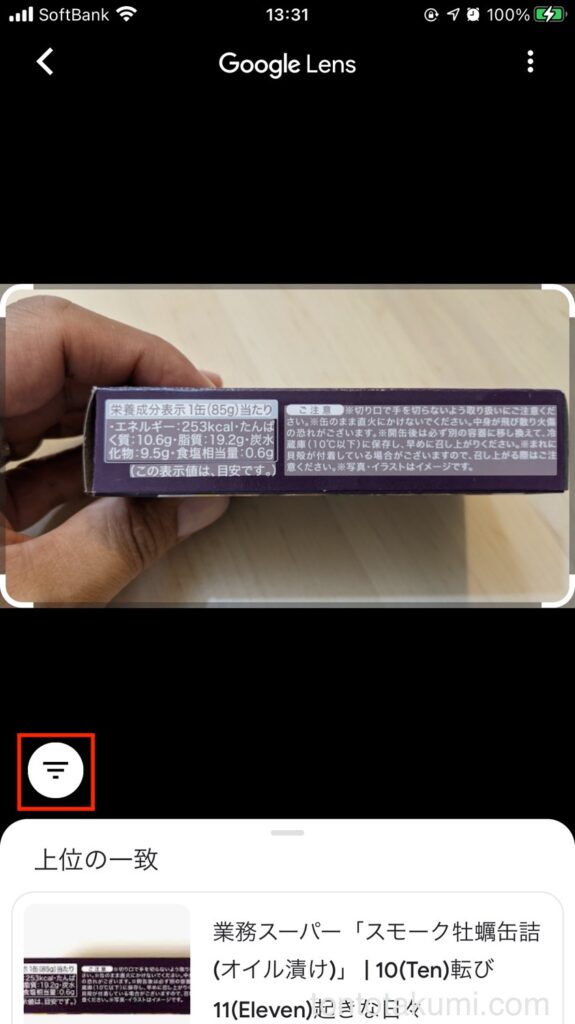


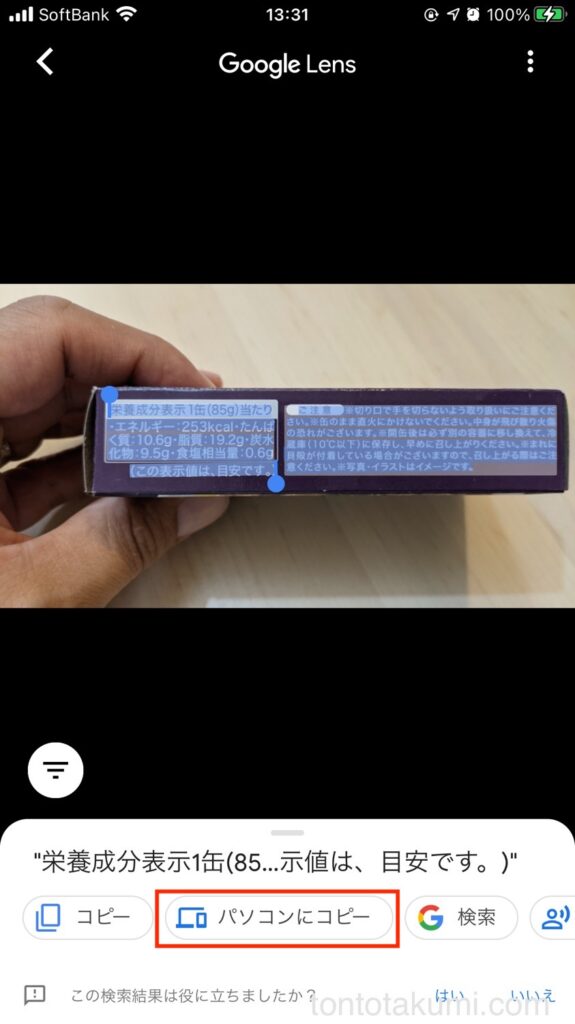
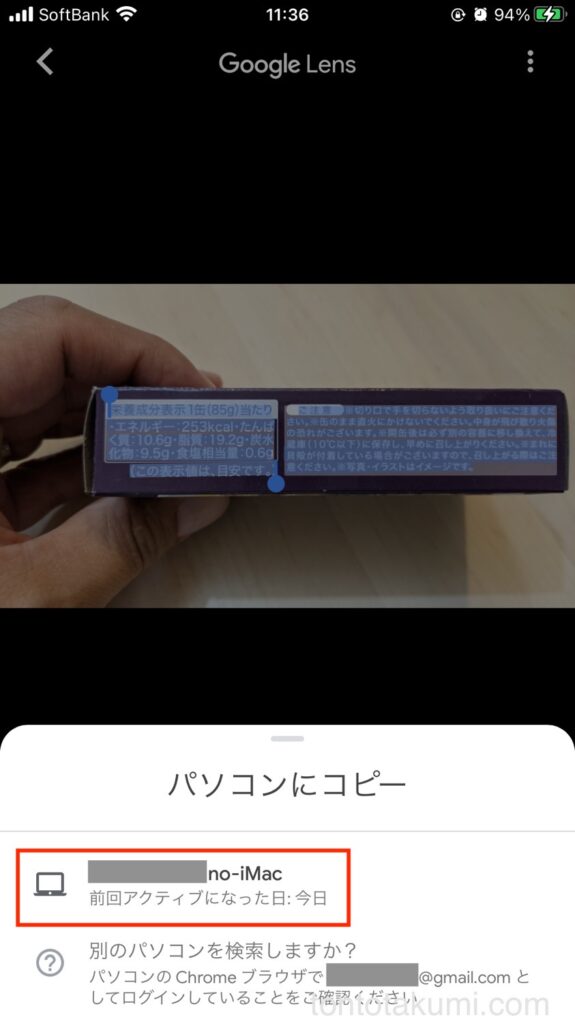

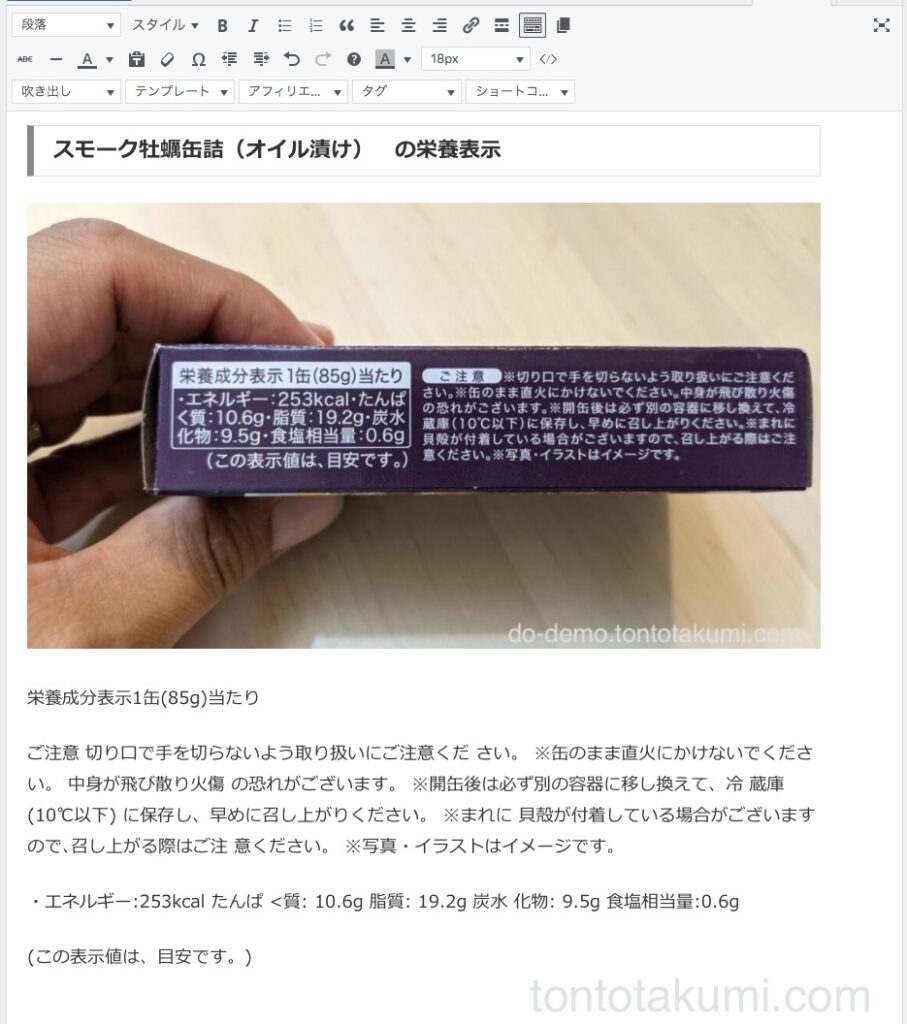
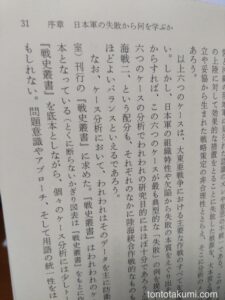
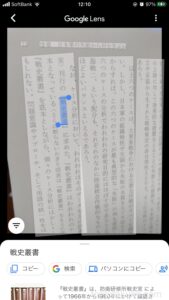
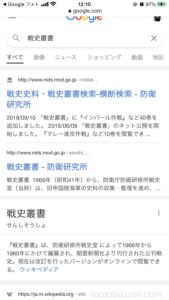


コメント