最近どんどん話題になってきている「メタバース」や「NFT(Non-Fungible Token(ノンファジブルトークン):非代替性トークン)」を使ってみたいと思い、メタバースの1つ『The Sandbox(ザ・サンドボックス)』や、世界最大規模のNFTマーケットプレイス『OpenSea(オープンシー)』について調べていたら、『MetaMask(メタマスク)』という仮想通貨(暗号資産)専用のWebウォレットが必要なことがわかりました。
いろいろ調べてみると、Googleクロムの拡張機能で簡単にインストールして、アカウントを作成することができたので、画像と一緒に共有します。
ちなみに『MetaMask(メタマスク)』は、PCとスマートフォンで利用することができますが、今回はWebブラウザのGoogleクロムでアカウントを作成しています。
特に困ることはなかったのですが、参考になれば幸いです。
MetaMask(メタマスク)のアカウント作成方法
MetaMask(メタマスク)のアカウント作成は、Googleクロムのブラウザ拡張機能を利用することで、かなり簡単に利用を開始することが可能です。
ざっくりですが以下の5ステップで、アカウント作成が完了しました。
早速やってみましょう!
拡張機能を追加
『MetaMask(メタマスク)』は、普通にGoogle検索すると一番上にchromeウェブストアのMETAMASKが表示されました。(キツネのアイコンが目印です。)
クリックするとこんな感じで表示されて、右上のほうに「Chromeに追加」という青いボタンがあるのでポチッとしましょう。
(気になる所があれば、概要やレビューなどいろいろな情報が表示されているので確認してくださいな。)
ポップアップウィンドウが表示されて、『MetaMask』の追加をするか確認されます。
右下にある「拡張機能を追加」をクリックしてください。
少し待つと「『MetaMask』がChromeに追加されました」と表示されて、アドレスバー横の拡張機能の部分にキツネマークが表示されます。
そして、自動的にタブが1つ開かれて、『MetaMask』を開始するページが表示されます。
キツネがマウスを追いかけて、顔の向きが変わります(笑)
ちなみに、アドレスバー横の拡張機能の部分に表示されていたキツネのマークですが、気がついたら消えてしまっていました。
常時表示しておきたいときは、グレーのパズルのようなアイコンを押すと、拡張機能の詳細が表示されるので、赤矢印を入れたピンの部分をクリックしておくと、常時表示されるようになります!
MetaMask(メタマスク)の使用状況データの収集について同意
自動的に表示された「MetaMaskにようこそ」の下にある「開始」ボタンをクリックします。
『MetaMask』が初めての場合は、右側にある「ウォレットの作成」をクリックします。
使用状況データの収集について同意を求められるので、問題なければ「同意します」をクリックします。
ちなみに一番下にある「プライバシーポリシー」のリンクをクリックすると、英語のプライバシーポリシーが表示されました。
探してみたのですが日本語はなかったですね。。
任意のパスワード作成
使用状況データの収集について同意すると、パスワード作成画面に移動します。
最低8文字のパスワードを入力して、「使用条件」の同意にチェックする必要があります。
ちなみに先程のプライバシーポリシーと同様に、「使用条件」もすべて英語表記でした。
パスワードを入力して、「使用条件」の同意にチェックしたら「作成」ボタンをクリックします。
Secret Recovery Phrase(秘密のバックアップフレーズ)を確認・保管
次に「ウォレットの保護」というタイトルで、リカバリーフレーズについての動画を見せてくれます。
動画は英語ですが、右側に内容の要約が表示されていました。
ただ、動画の字幕を日本語にできるので、右下の3つの点をクリックして
字幕をクリック、
Japaneseを選択すると日本語で字幕を表示できますが、、右側に表示されているテキストとほぼ一緒なので、テキストを読んだほうがわかりやすいかもです。
念の為、表示されているテキスト部分も引用しておきます。
【リカバリーフレーズとは何ですか?】
あなたのリカバリーフレーズは、ウォレットと資金への「マスターキー」です。【リカバリーフレーズはどのように保存すべきですか? 】
- パスワード マネージャーに保存する
- 銀行の金庫に保管する。
- セーフティ ボックスに保管する。
- 書き留めて、複数の秘密の場所に保存します。
【リカバリーフレーズは共有すべきですか? 】
MetaMask を共有しても、リカバリフレーズは決して共有しないでください。
誰かがあなたのリカバリーフレーズを尋ねてきたら、おそらくあなたを騙そうとしているのです。
「リカバリーフレーズ」がわかったら、動画の下にある「次へ」をクリックします。
以下のように、「Secret Recovery Phrase」の項目が表示され、グレーアウトされた状態で表示されています。
鍵のマーク部分をクリックすると、
12個の英単語が表示されます。
ただ、事前の説明にもあったとおり絶対に公開できない情報なので注意してください。
ちなみに僕は、印刷して上で保存することにしました。
確認・保管ができたら、右下の「次へ」をクリックしましょう。
Secret Recovery Phrase(秘密のバックアップフレーズ)を入力して確認
早速ですが、先程の「リカバリーフレーズ」?!「秘密のバックアップフレーズ」に変わってますね(笑)を、確認します。
白い枠の下に12個の単語が並んでいるので、保管した情報と同じように左上にあるものから単語を選択していきます。
少し見にくいのですが、選択済みの単語は下の部分が濃い青の表示に変わるので、何をすでに選択したのかわかりやすいです。
全て順番を正しく選択できたら、一番下にある「確認」をクリックします。
「おめでとうございます」と表示されて、ウォレットの作成が完了します。
自動的に、タブが開かれて『MetaMask』のアカウント画面が表示されました。
最初に「新機能」についてポップアップが表示されるのですが、、また英語でした。。
ポップアップを閉じるとこんな感じでした。
もし間違えて『MetaMask』のアカウント画面のページ(タブ)を閉じてしまったら、拡張機能のアイコンから簡単にアクセスできます。
追加した拡張機能のアイコンをクリックして、
右上の3つの点をクリックしたら表示される「ビューの展開」をクリックすると、新しいタブで先程と同じ『MetaMask』のアカウント画面に移動することができます。
また右上のカラフルな丸いアイコン部分をクリックすると、「アカウントの作成」や「アカウントのインポート」「設定」のページに移動することができます!
設定の中にある「セキュリティとプライバシー」からは、シークレット リカバリー フレーズを再度確認することも可能です!
MetaMask(メタマスク)のアカウント作成方法 Googleクロムの拡張機能で簡単にできた! のまとめ
これで『MetaMask(メタマスク)』のアカウントが作成できました。
デスクトップウォレットの作成は面倒なのかなと思ったのですが、Googleクロムの拡張機能を利用することでかなり簡単に作成を完了することできました。
次は、『MetaMask(メタマスク)』のアカウントを使って、『The Sandbox(ザ・サンドボックス)』や『OpenSea(オープンシー)』を利用してみようと思います!
あと、スマートフォンでも『MetaMask』を利用することができるようなので、必要が出てきたらやってみようかな。
さらにBraveブラウザとも連携してみようかなぁ〜!

※『The Sandbox(ザ・サンドボックス)』のアカウントを作成してみました。
今回参考にさせてもらったサイト
https://coincheck.com/ja/article/472
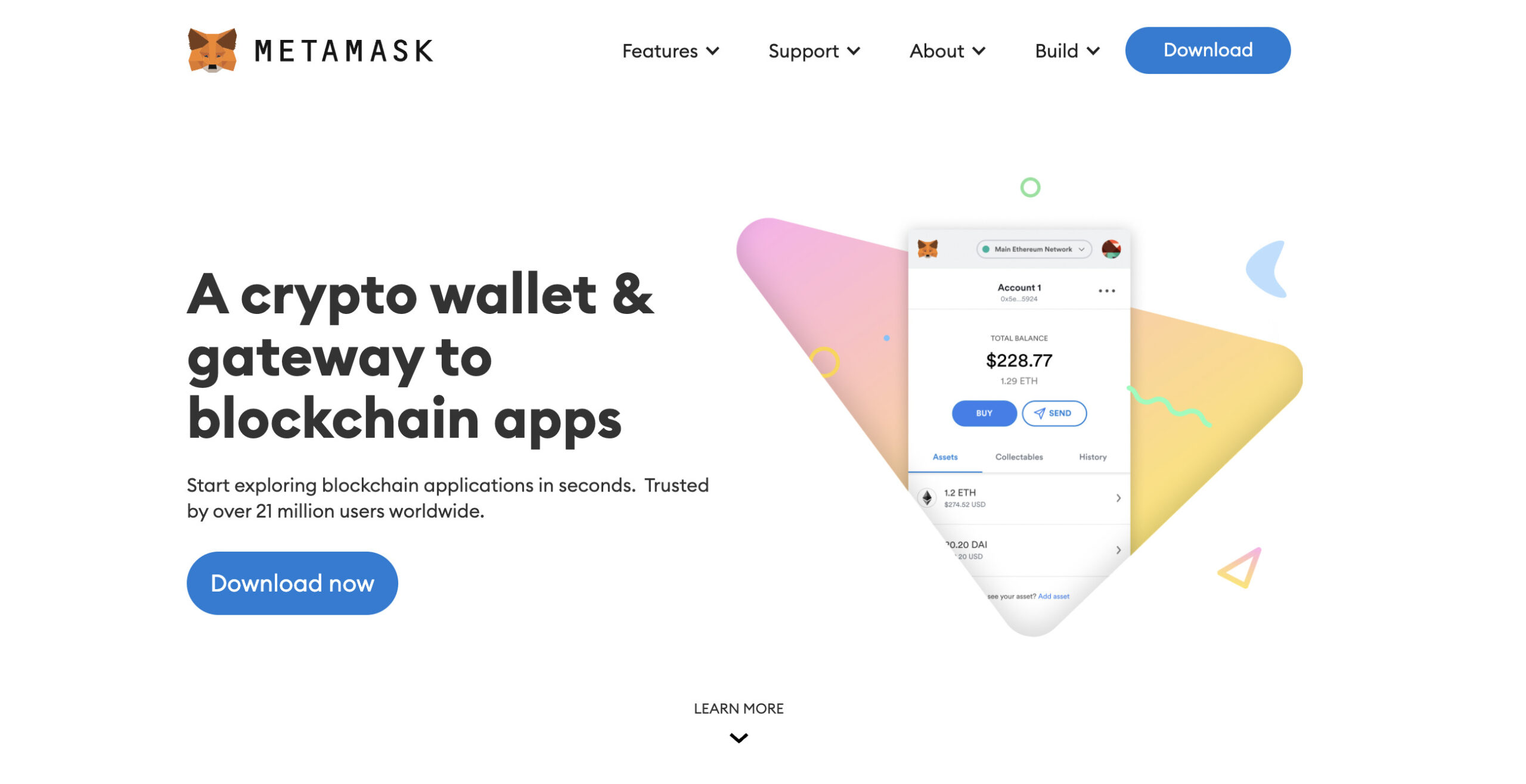

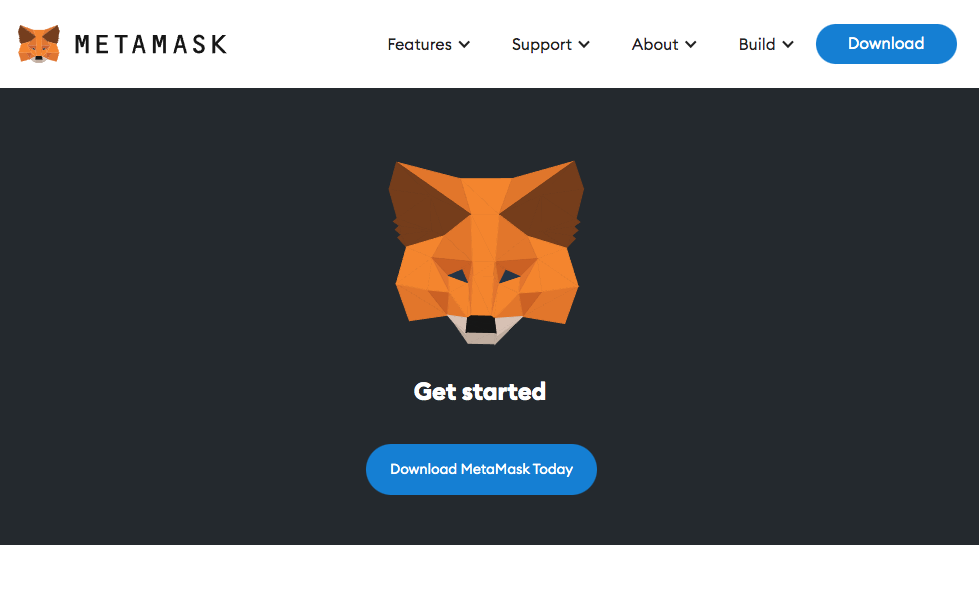
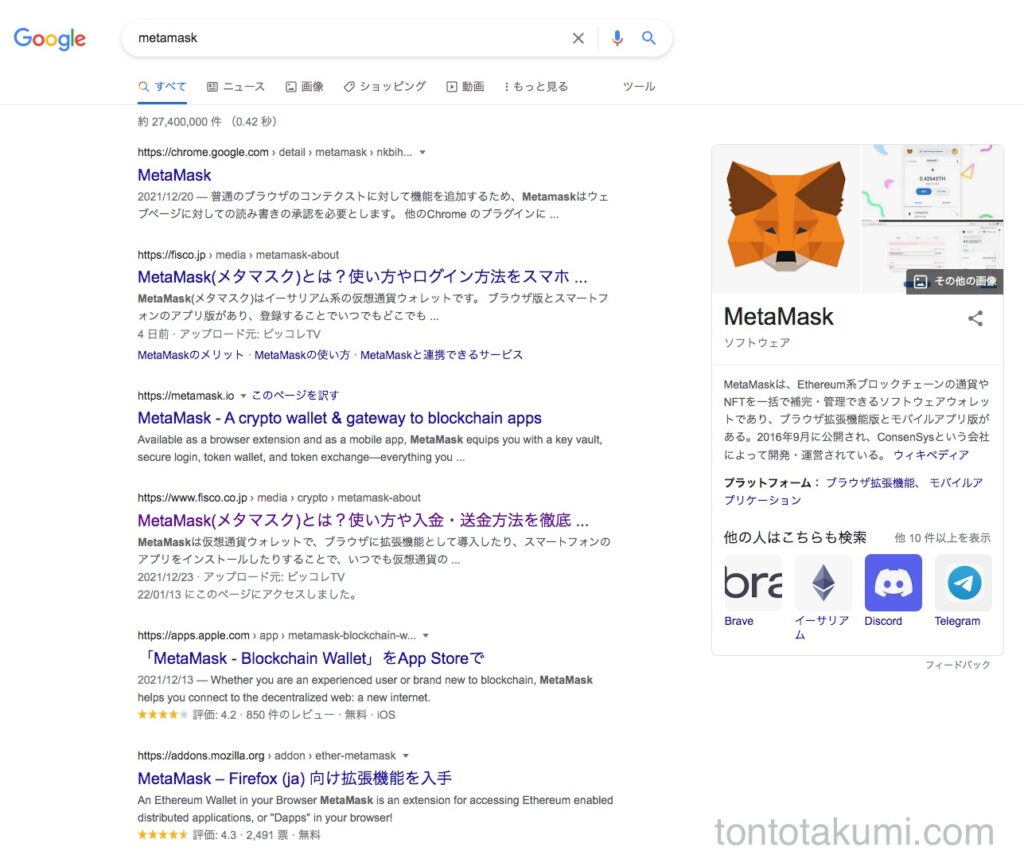
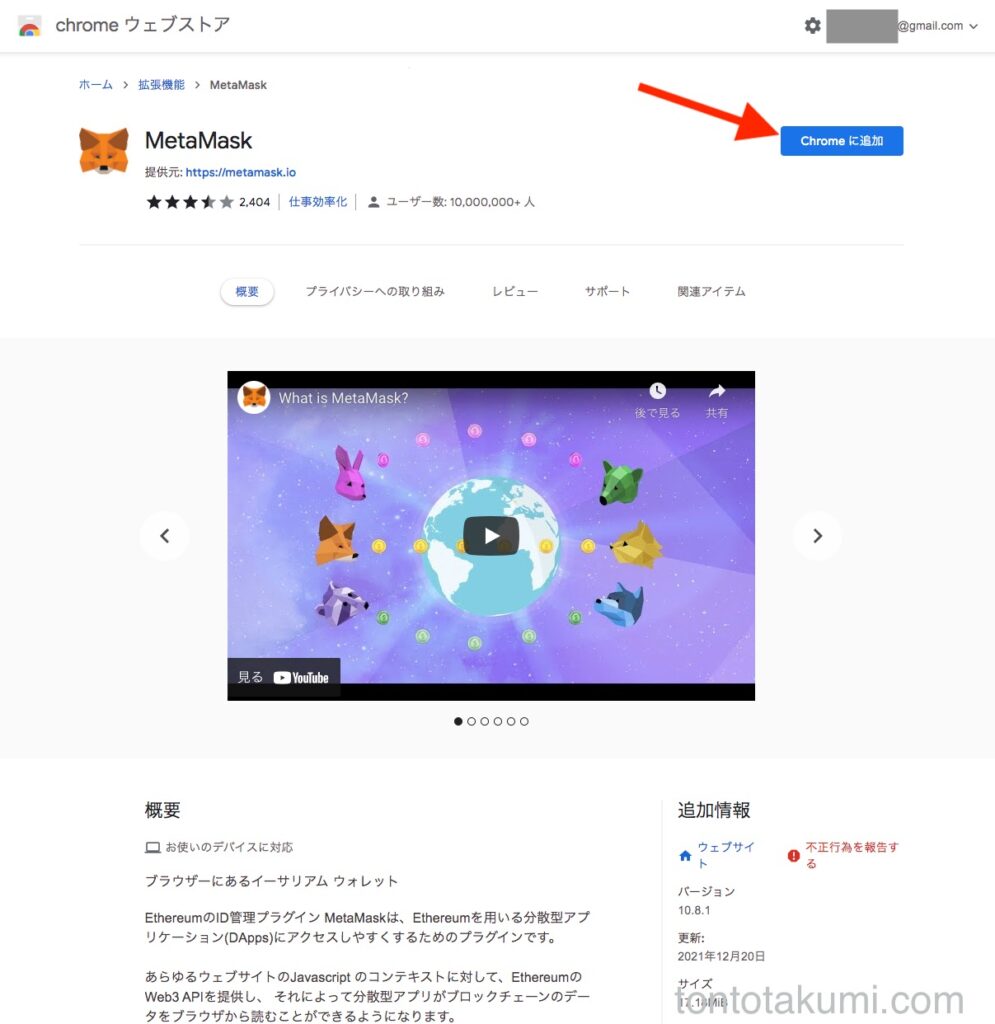
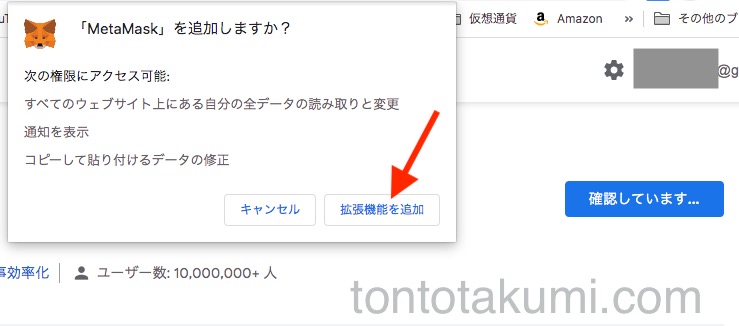

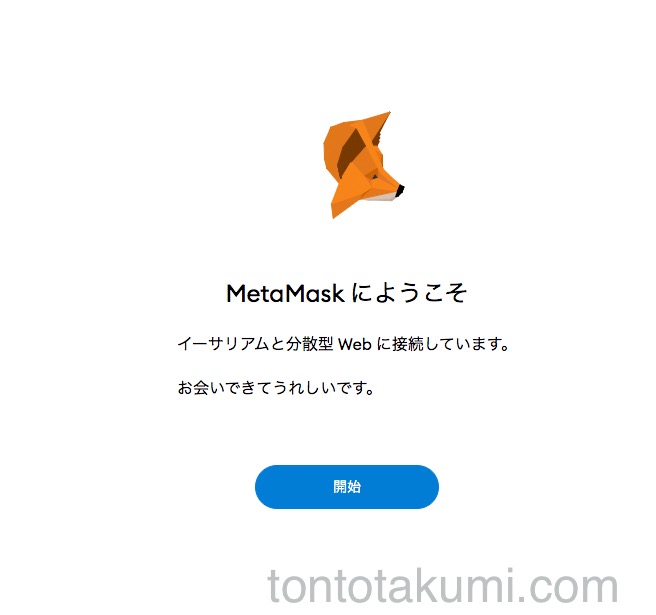
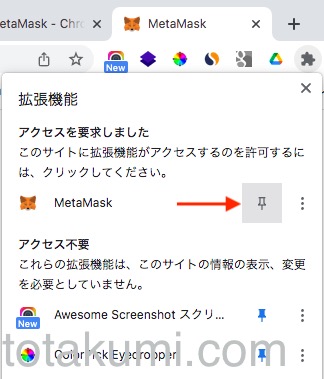
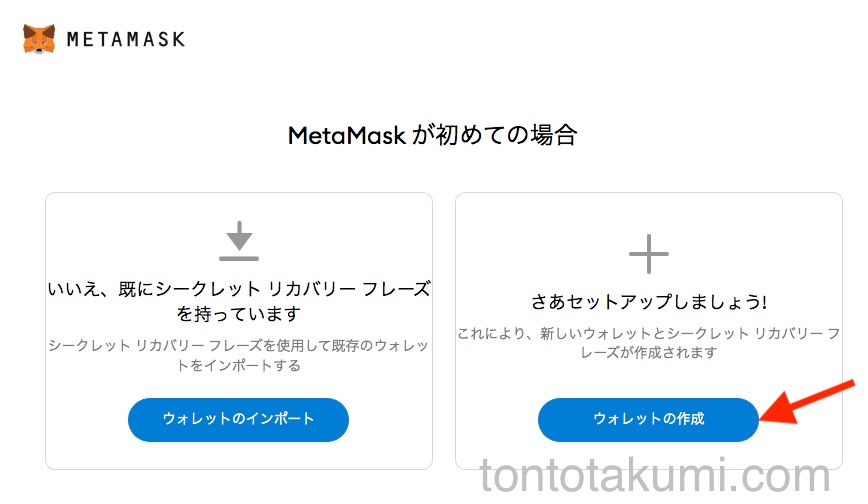
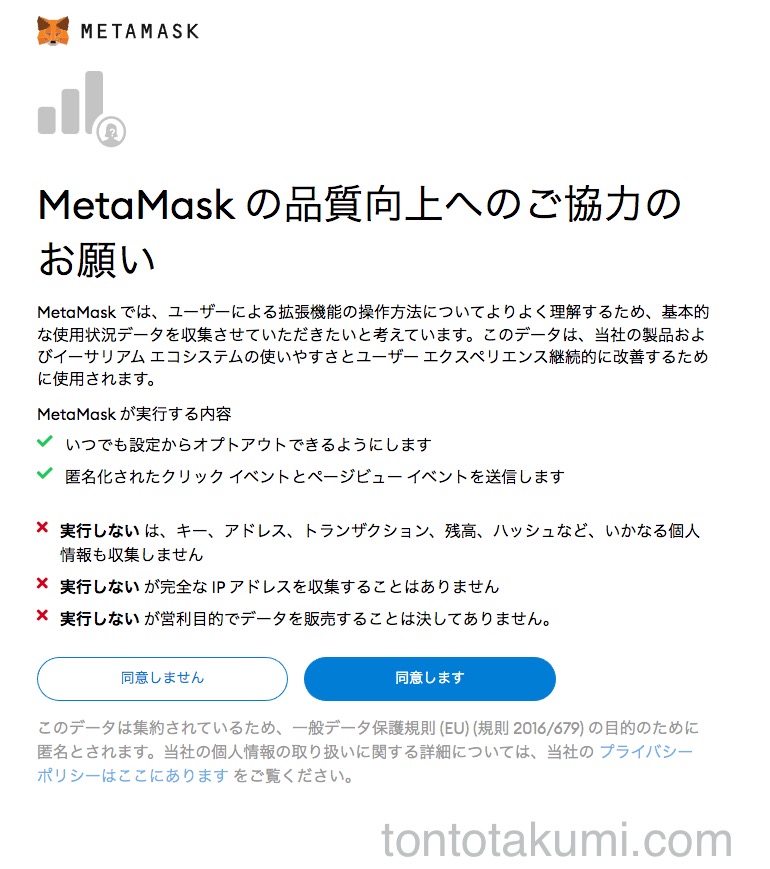
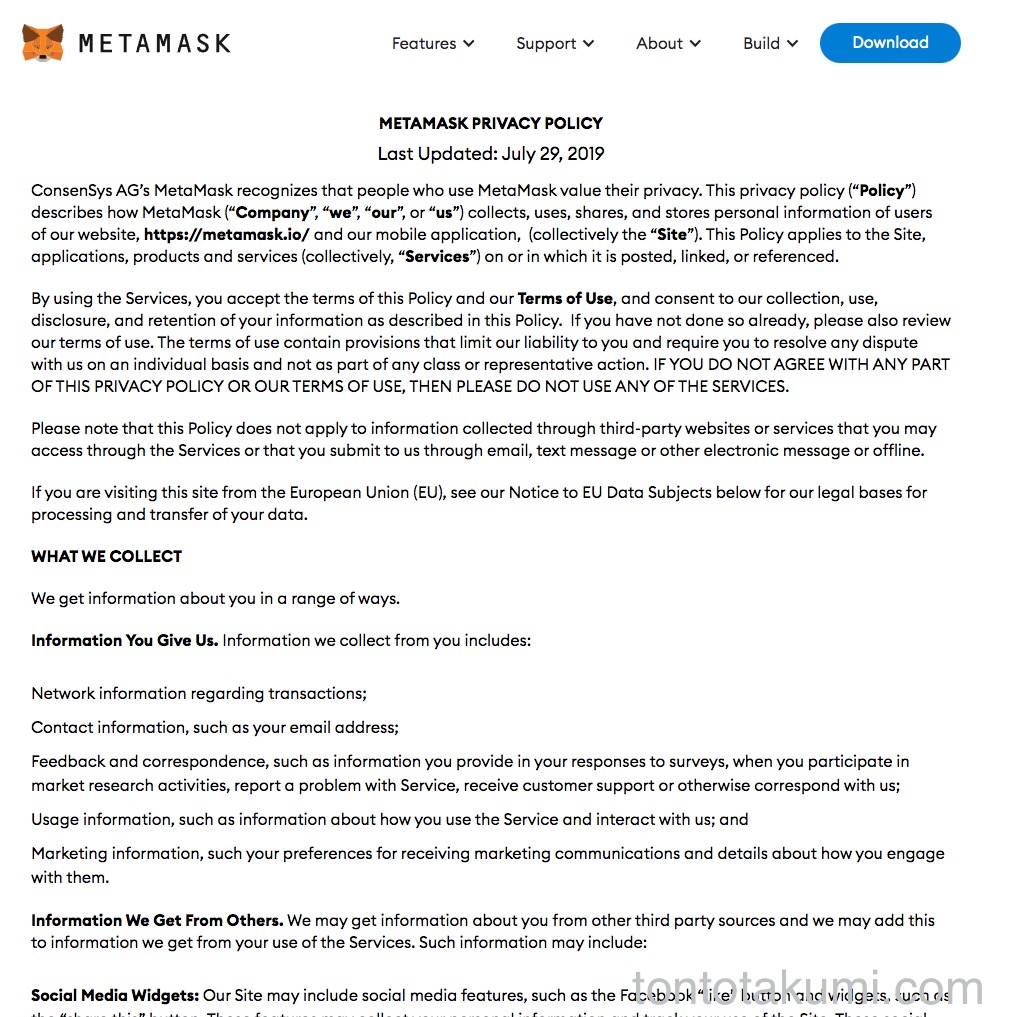
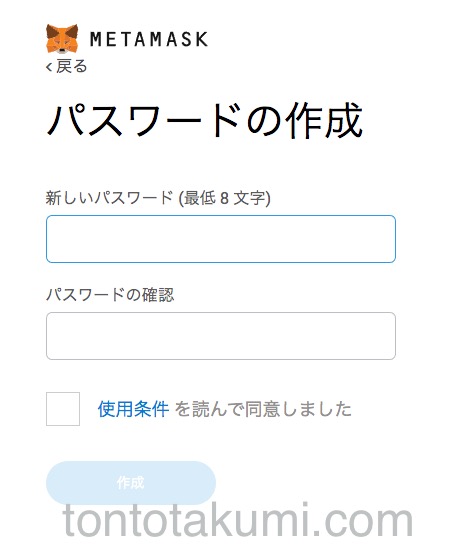
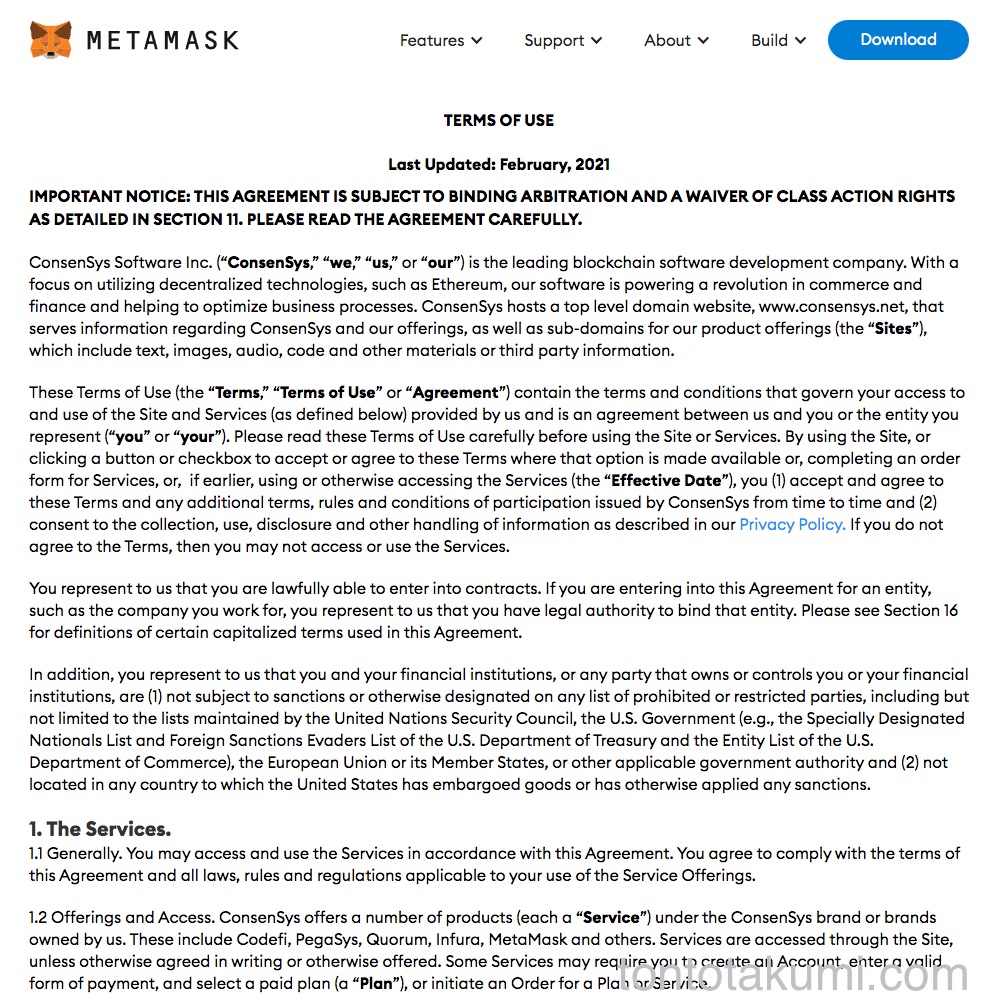
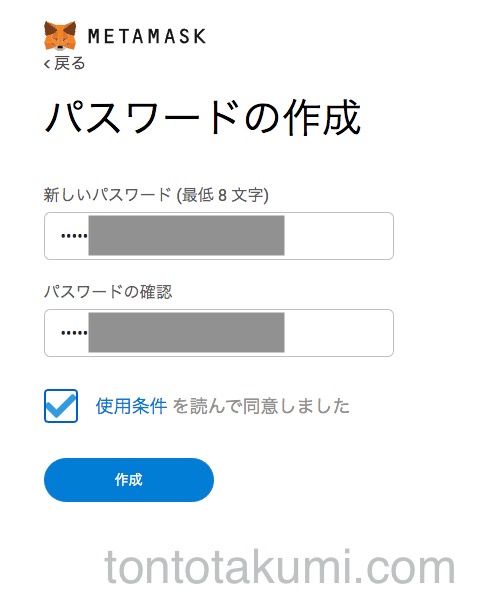
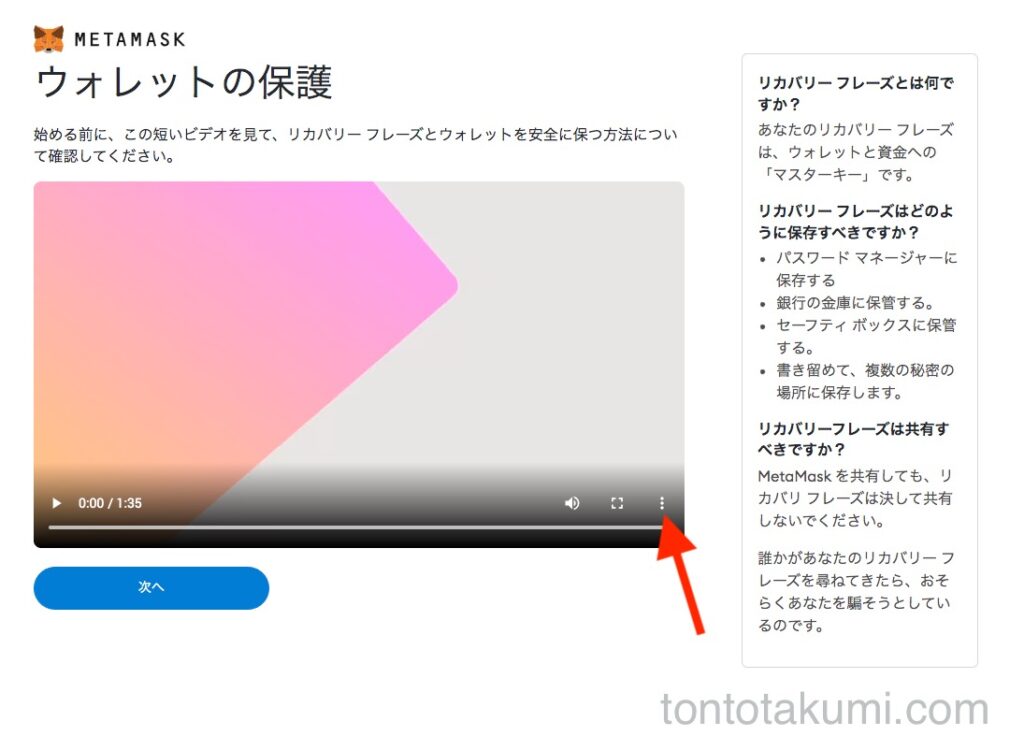
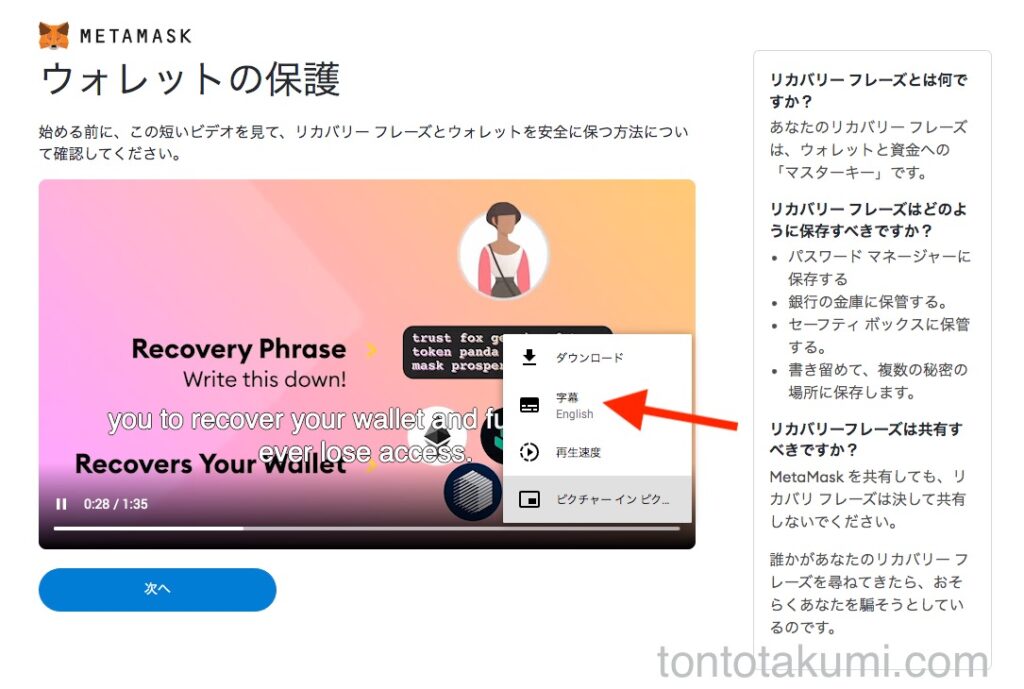
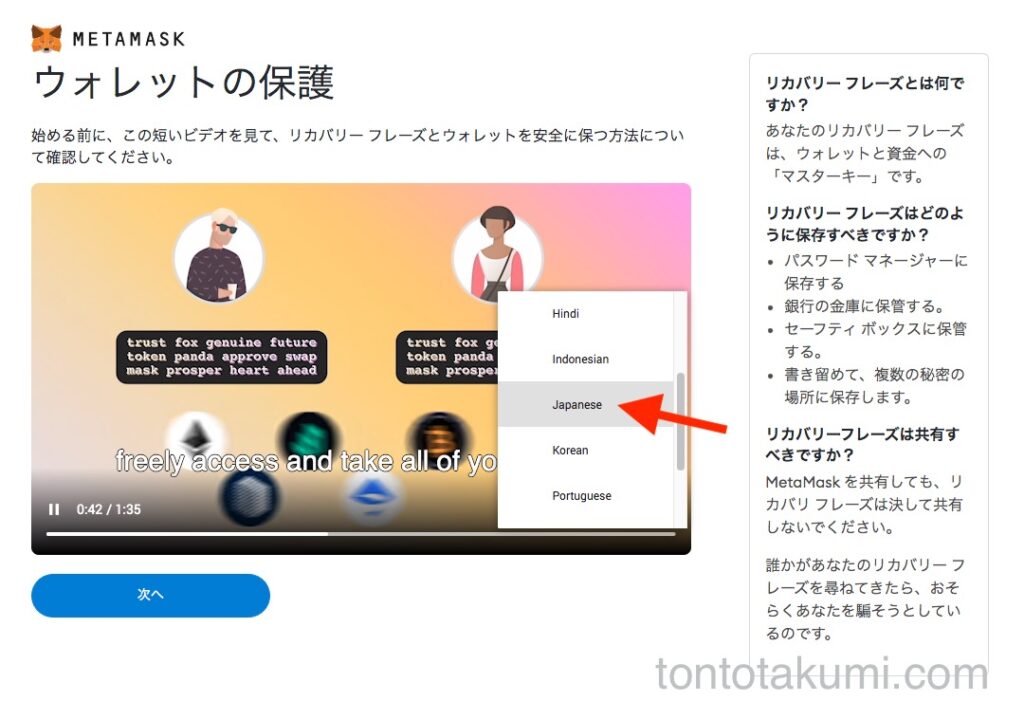

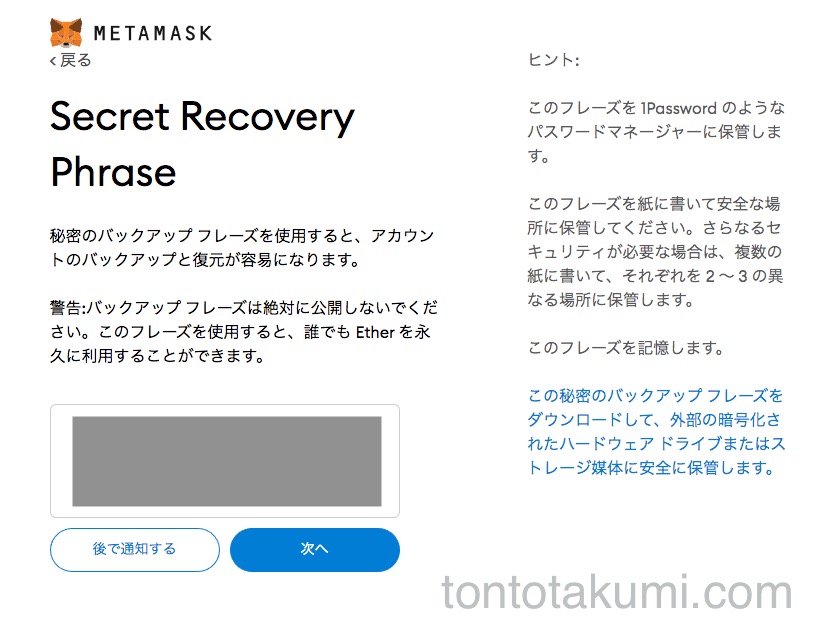
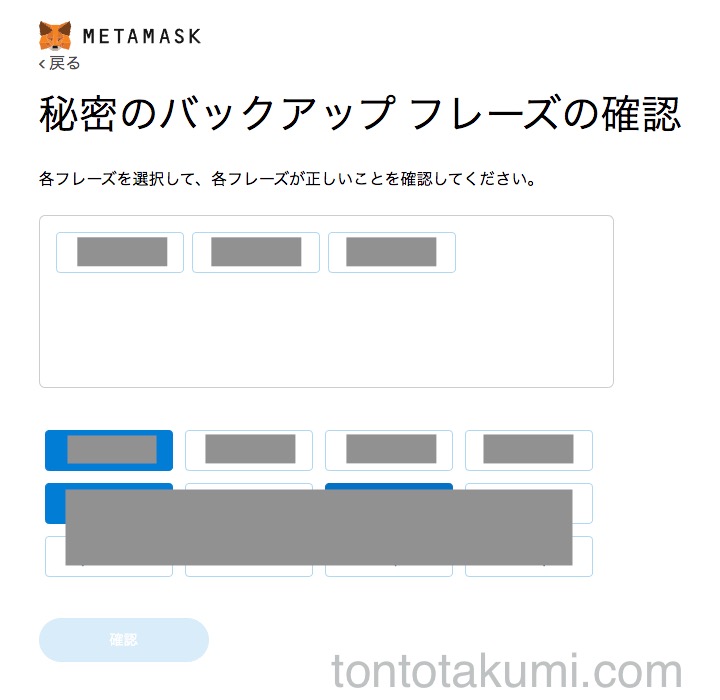
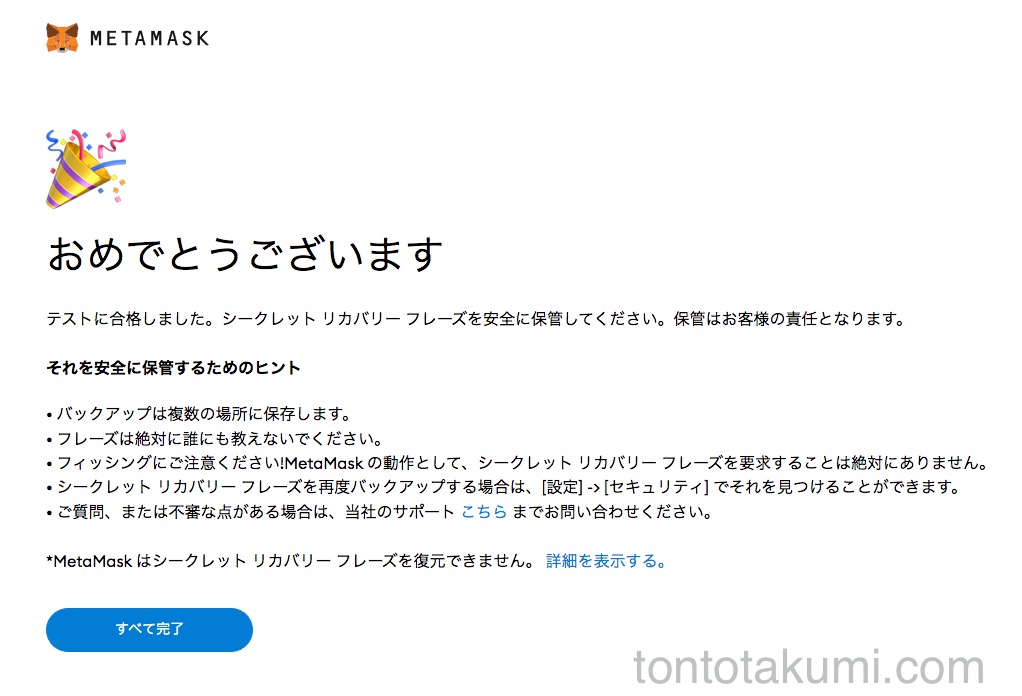
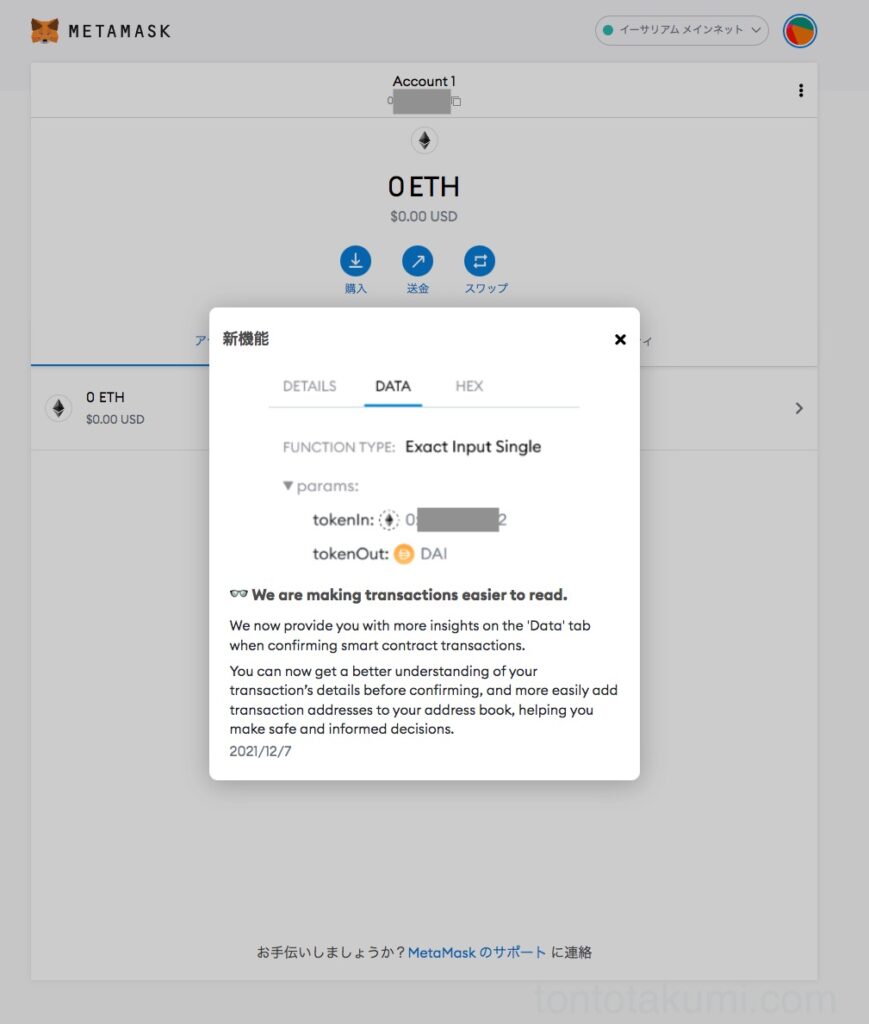
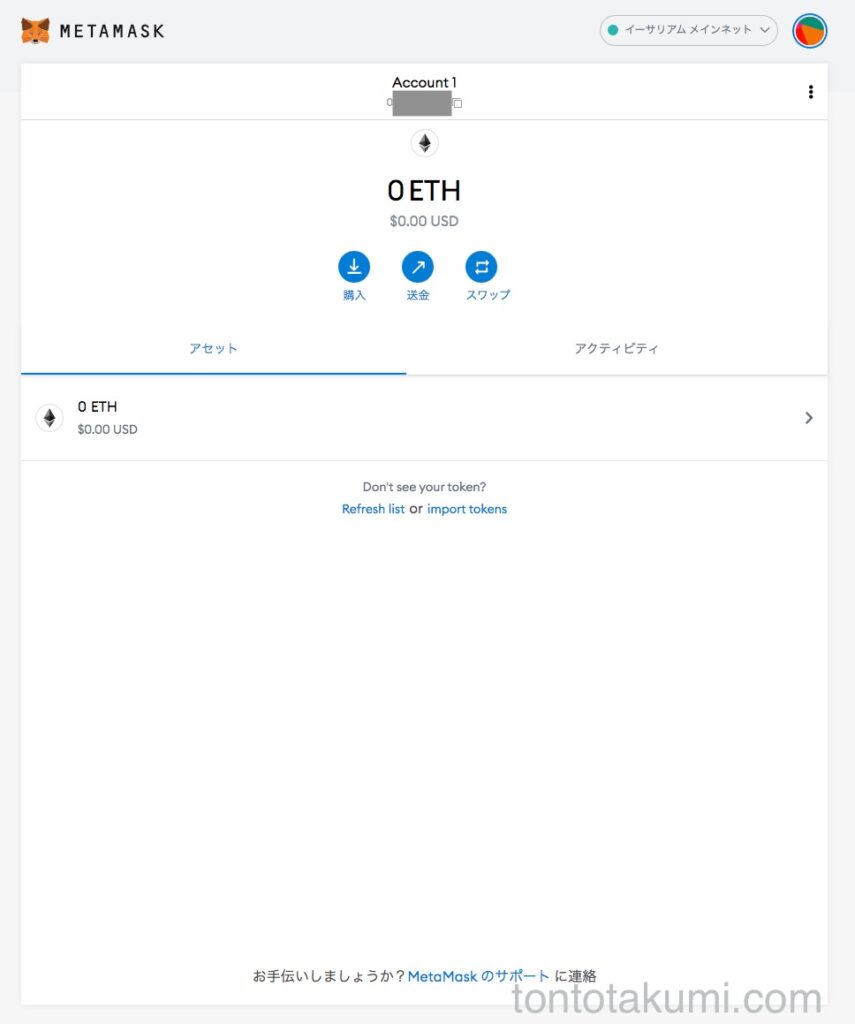
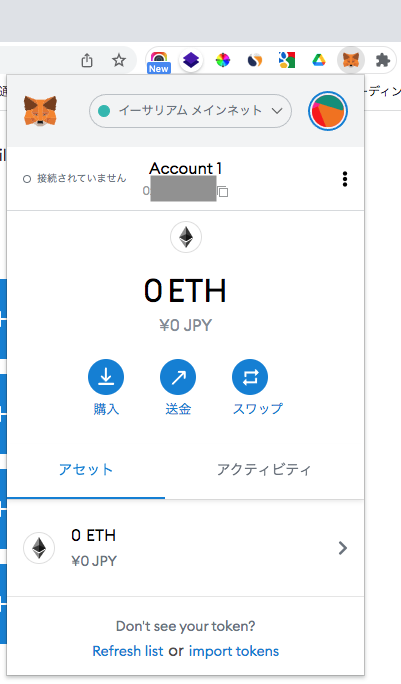
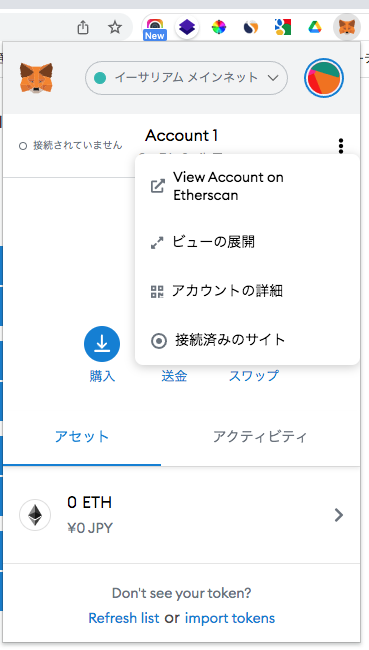
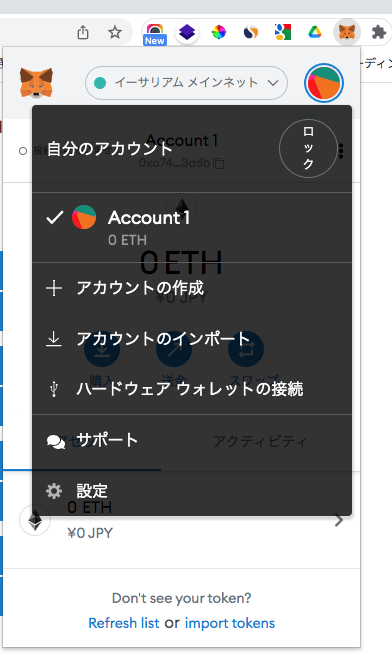
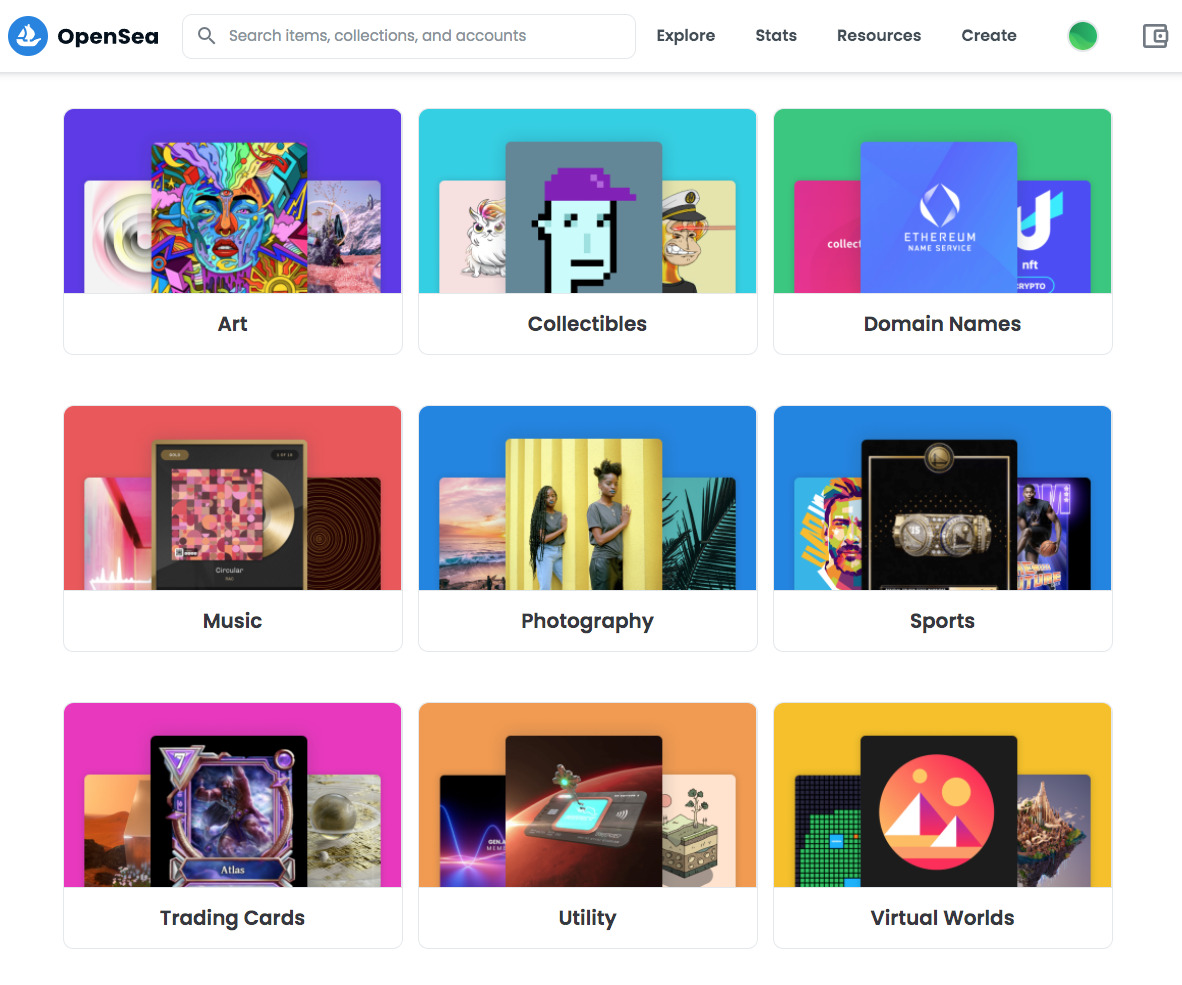


コメント