写真のバックアップやデータ共有用に Google One を有料で使っているのですが、メンバー特典として、Android 向けおよび iOS 向けの Google Photos で、消しゴムマジックや HDR などの追加の編集ツールを利用できるようになったとメールが来たので、うわさの消しゴムマジックをiphoneアプリで試してみました。
Google Photos に保存している写真データなら消しゴムマジックを使うことができるのですが、使ってみたら簡単なのに凄かった!
人がいっぱいいた公園に人がいなくなったり、机の上からお皿が消えた!!
フォトショなどで作業すれば同じことができるようにもなっていますが、スマホでタップしたりするだけで消せちゃうのはちょっと感動です。
公園の写真をたくさん撮影しているのですが、人を写真に映さないようにするのは結構手間だったのですが、消しゴムマジックがあれば気にしなくて大丈夫になるから嬉しいですね!
Google フォトの追加機能のメールと詳細
2023年4月4日に受信したメールです。
Google Photosの追加機能のご紹介
Google One メンバー特典として、Android 向けおよび iOS 向けの Google Photosで、消しゴムマジックや HDR などの追加の編集ツールをご利用いただけるようになりました。大切な思い出を鮮やかに残しましょう。
最後にある青い【詳細】をクリックしたら、Google One の「特典」「Google フォトで追加の機能を利用する」が開きました。
Google One メンバーは Google フォトで追加の編集ツールをご利用いただけます*。
• 消しゴムマジック: 背景の不要な写り込みを数回のタップで消すことができます。
• 消しゴムマジックのカモフラージュ: 写り込んでいる不要なオブジェクトの色を変更して周囲に溶け込ませることができます。
• HDR: 写真と動画の明るさやコントラストを補正できます。
• その他の機能: コラージュ エディタの追加のスタイル、ポートレートのぼかし、ポートレート ライト、カラーポップ、スカイなどの機能を利用できます。
「消しゴムマジック」を使えば、数回のタップで消すことができるみたいですね。
「消しゴムマジック」で、公園の写真から人や遊具を消してみる
実際に使ってみないとどういう編集ができるのかわからないので、「消しゴムマジック」を使ってみます。
元写真は2023年に公園を撮影に行ったときのものです。
天気も良くて、沢山の人がいたのですが、遠目から撮影したので、個人は特定できないようにしましたが、人がたくさんです。
これを「消しゴムマジック」で処理したら、人も遊具も、ついでに建物の一部も消せました。
よく見ると部分的に違和感があるのですが、ぱっと見ると気が付かないかなと。
さらに、「空」のフィルターを使ったら、より鮮やかな青空になりました。
iphone の「消しゴムマジック」で、やったみた編集
Google フォトで、写真を開くと画面下にアイコンが並んでいるのですが、左から2つ目のアイコンをタップします。
いくつかメニューが出てくるのですが、新機能だからなのか一番最初に「消しゴムマジック」が出てきました!
「消しゴムマジック」をタップすると、写真が少しグレーアウトして「候補を検出しています…」と表示され、
「消しゴムマジック」で消したいと思いそうな部分(主に人が中心)が、白くなりました。
そのまま左下にある【消去】をタップすると、、
もう消えました!!!
さらに「消去するものを円で囲むかブラシでなぞってください」と説明が出てきたので、
写真の右下に残っていた「ベンチに座っている人の背中」の部分を消そうと思って、写真をピンチ(2本の指で、スクリーンをつまむように操作)して、
写真を拡大したら、1本の指で囲むというかなぞって、白くなってきたら指を離すと、、
「ベンチに座っている人の背中」がほとんど消えました! ベンチの足だけ残っています。
さらに写真の真ん中左側に、「ベビーカーとベンチと人」がいたので、
全部消してしまえと、適当に丸く囲ってあげたら、、
背景になる部分はちゃんと残して、「ベビーカーとベンチと人」だけ、全部キレイに消えました!
ある程度消していくと、他にも気になるところが出てくるので、写真の真ん中にあったポールも、
指でなぞって、離すと、
きれいになくなります(笑)
さらに試しに、桜の上に出ていた建物部分も、指でなぞって囲ったら、ほぼほぼ空になったので、右下にある【完了】をタップ!
今まで消してきたものがきれいに無くなったので【コピーを保存】をします。
元写真とは別に保存されるので、間違えて元写真を上書きしてしまうことはないので安心ですね。
さらに、空の色味を変えてみる
「消しゴムマジック」のアイコンがあった並びには、他にできることも並んでいて、
横にスクロールして選択すると、すぐに適用することもできちゃいます。
下の写真は「ラディアント」というのが適用されています。
またアイコンの下にあるメニュー部分を「ツール」にすると、「消しゴムマジック」と「空」というアイコンが出てきて、
「空」を選択すると、7つの選択肢でAIが自然な編集をしてくれるそうです。
選択肢は、ビビット、ルミナス、ラディアント、エンバー、エアリー、サンセット、ストーミーの7つです。
さらにそれぞれは、下に表示される「バー」で強弱(濃淡?)を選択することもできます。
「バー」の部分を「100」にしてみたら、エアリーだと青みが強くなる感じですかね?!
もろもろ編集したら完成です。
「消しゴムマジック」で人や物を消して、「空」でエアリー100にして青空にしてみました。
Before & After を比較するとこんな感じになりました。
ただ、写真を拡大してよぉ〜〜く見ると、不自然なところがわかりますが、初見だと気が付かないかもですね。
「消しゴムマジック」で、机の上からお皿を消してみる
風景だと「消しゴムマジック」がうまく機能していたのですが、接写だとどうなのかためしてみました。
先日サジージュースを買ってみたので、どのような中身か写真を撮っていたのですが、
お皿自体を消せるのか、試してみたら、簡単に、普通にすんなり消せちゃいました!
木目のテーブルなのですが、見た目も結構自然かなと。
テーブルからお皿が消えるまで
Google フォトで写真を選択し、編集を選択すると「消しゴムマジック」が出てきます。
真ん中のお皿を消してしまいたいので、「消去」を選択した状態で、
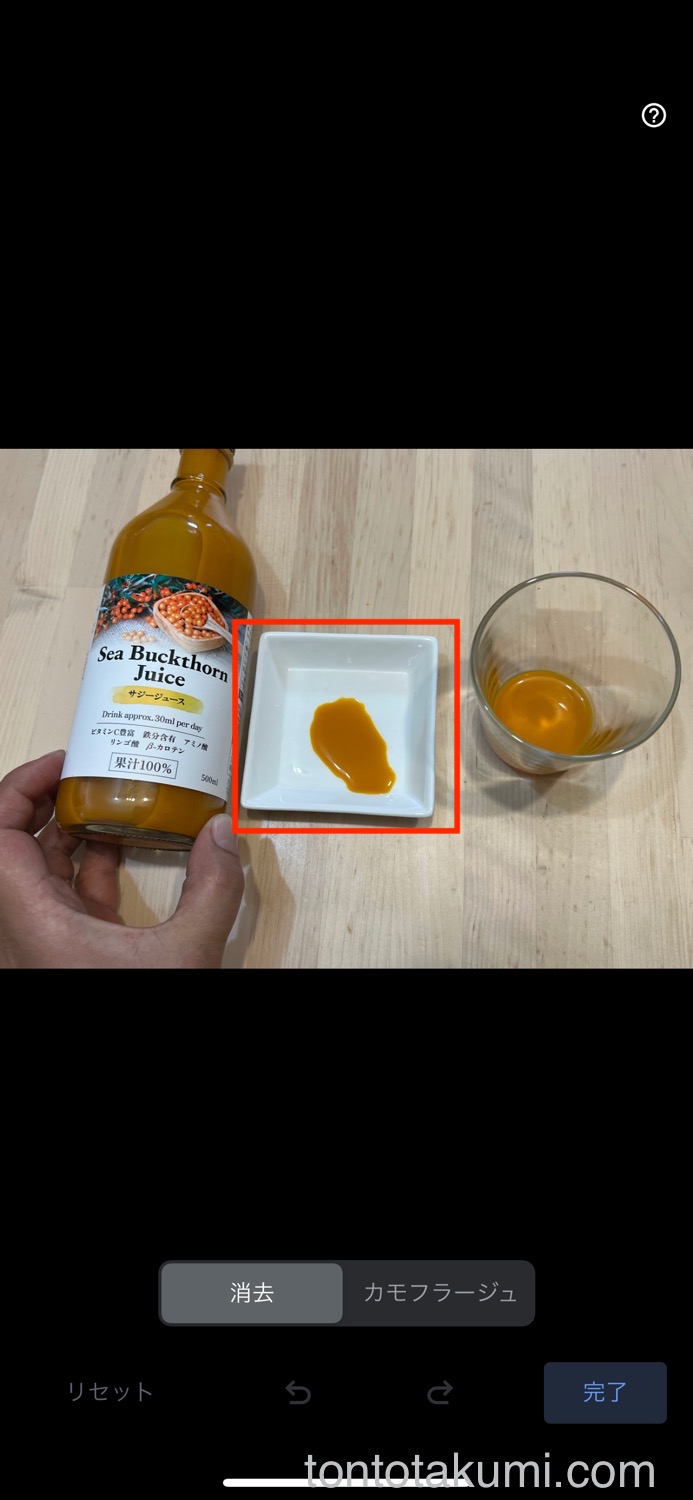
お皿の部分を指でなぞって、白い枠が表示され、指を離すと、、

お皿は消えました! が、なんか暗く(影っぽく?)なって、穴みたいに見える!!!
なので、もう一度この部分を選択してあげたら、
残っていた暗い(影っぽい)部分が消去されて、見えていないはずの机の表面が現れました(笑)
ただ、お皿のあとの右上部分に、不自然な影が残っていたので、先ほどと同じように消去してみたら、
きれいに消えて、テーブルになります。

コップの影の部分も気になるなと思ったら、「拡大すると、より正確に作業できます」とアドバイスをもらったので、この部分も拡大して選択をしたら、
かなりいい感じに、お皿を消去することができてしまいました!
Before & After を比較するとこんな感じになります。
iOS 向けの Google Photos で『消しゴムマジック』を使ってみたら、簡単で、凄すぎてビビった! のまとめ
Google フォトで『消しゴムマジック』を使ってみたら、単純に凄かった!
以前、デザイナーさんがフォトショで同じような作業をするのを見ていた事があるですが、程々に時間をかけて写真から不要な部分を消去して、背景をなじませる作業をして写真を編集していたのですが、『消しゴムマジック』を使うとその作業がほぼ一瞬で終わってしまう感じです。
何よりも技術はほとんどいらなくて、誰でも同じことができてしまうのがすごすぎますね。
CMや広告で『消しゴムマジック』を見たことはあるのですが、そこまでうまく行かないでしょう〜wwと思っていたけど、完全に想像以上の出来上がりでした!
現在『消しゴムマジック』は、スマートフォンのGoogle Pixelシリーズを使うか、Google Oneユーザーの特典でのみ利用できます。
Google One を利用すれば iPhone を利用していても、『消しゴムマジック』を使えるので、有料するのもいいかもですよ。
一番安いベーシックプランは、月額250円ですが、
年単位の支払いにすると、2ヶ月分割り引かれて年額2,500円になるのでお得です!
我が家では、写真のバックアップ・夫婦間での共有をメインにしているので、なんだかんだでプレミアムの2TBを利用する容量になってきました。
もともとは2TBのNASを使っていたのですが、色々考えると思い出はプライスレス!ということで利用するようになったのですが、『消しゴムマジック』も使えるしとっても便利になりました!


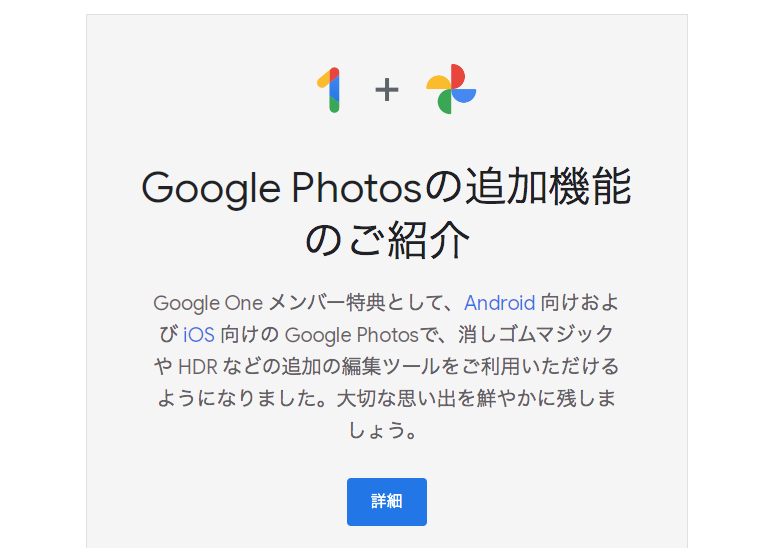
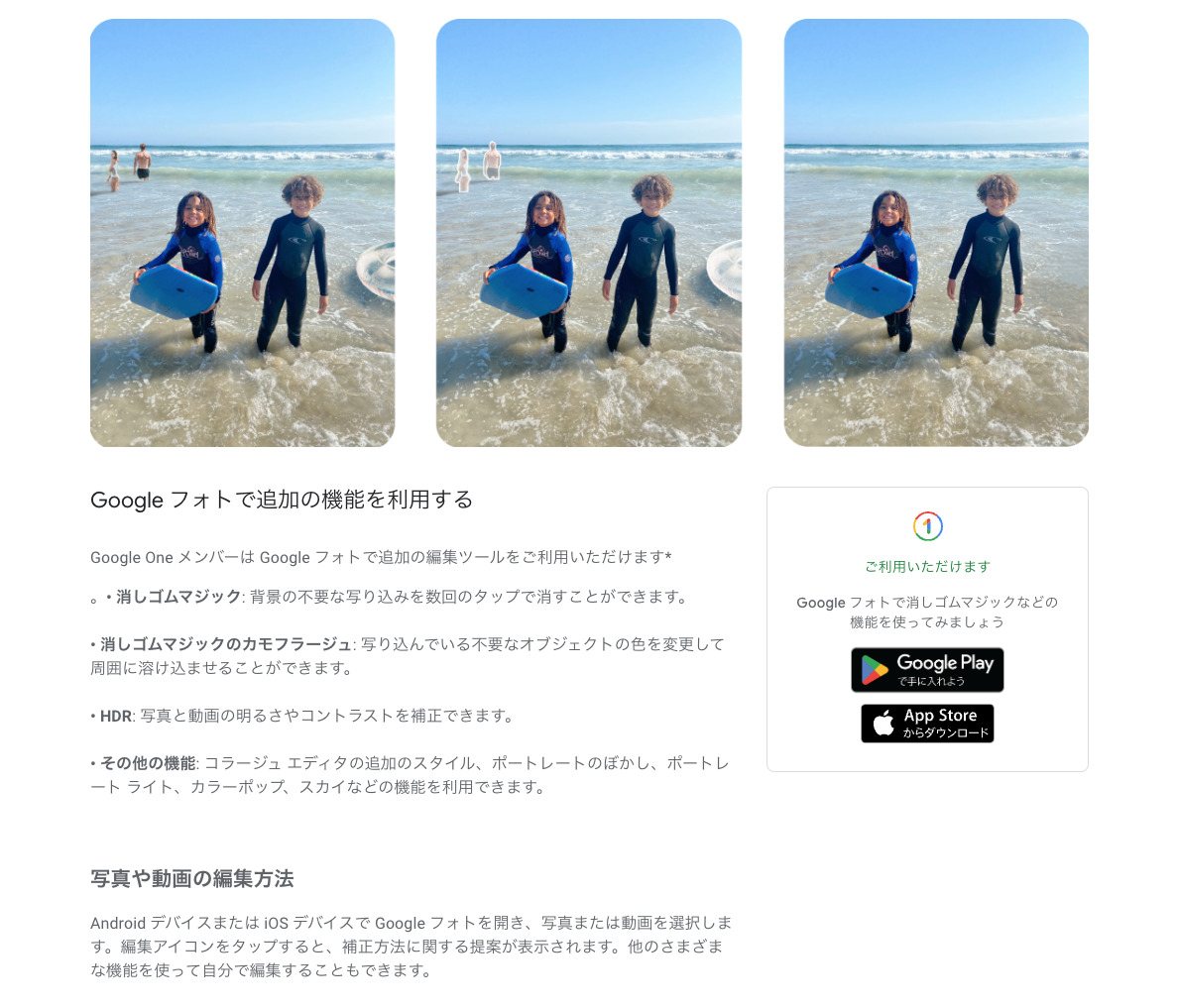




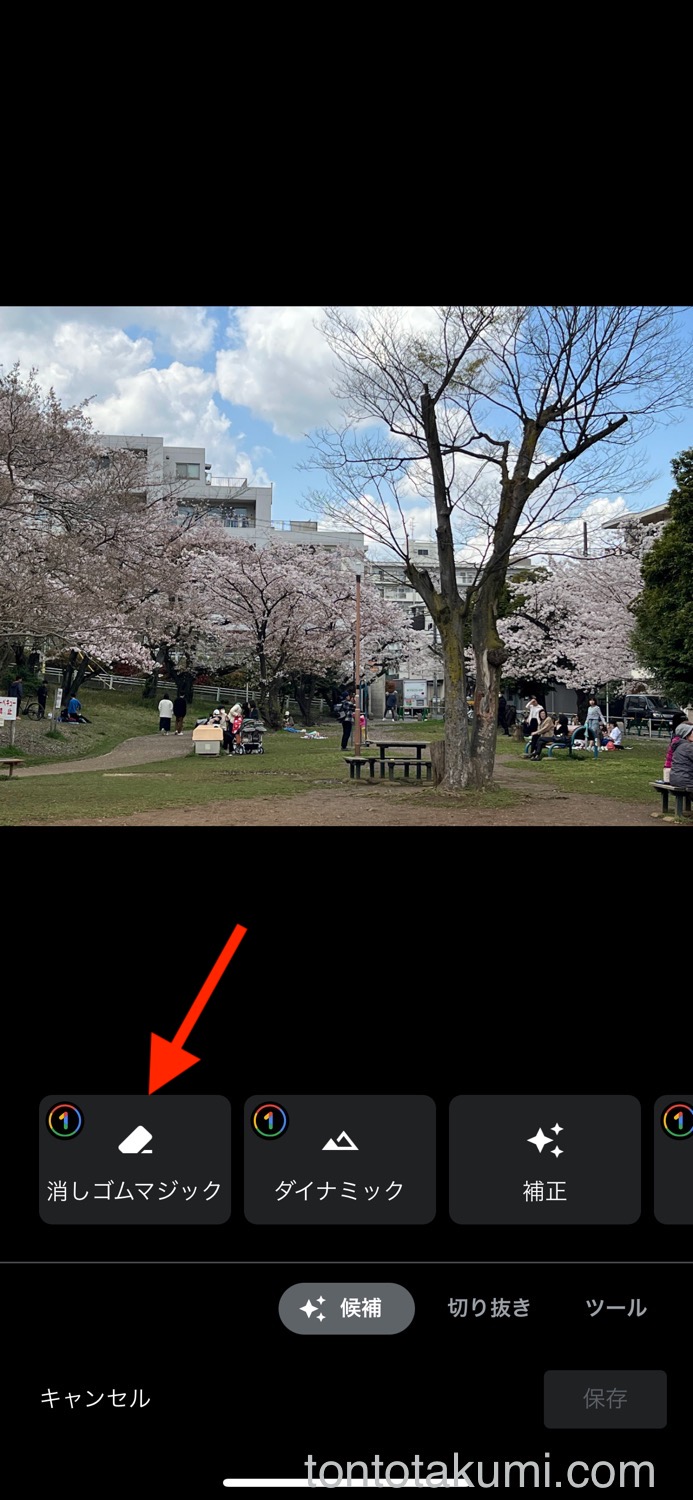












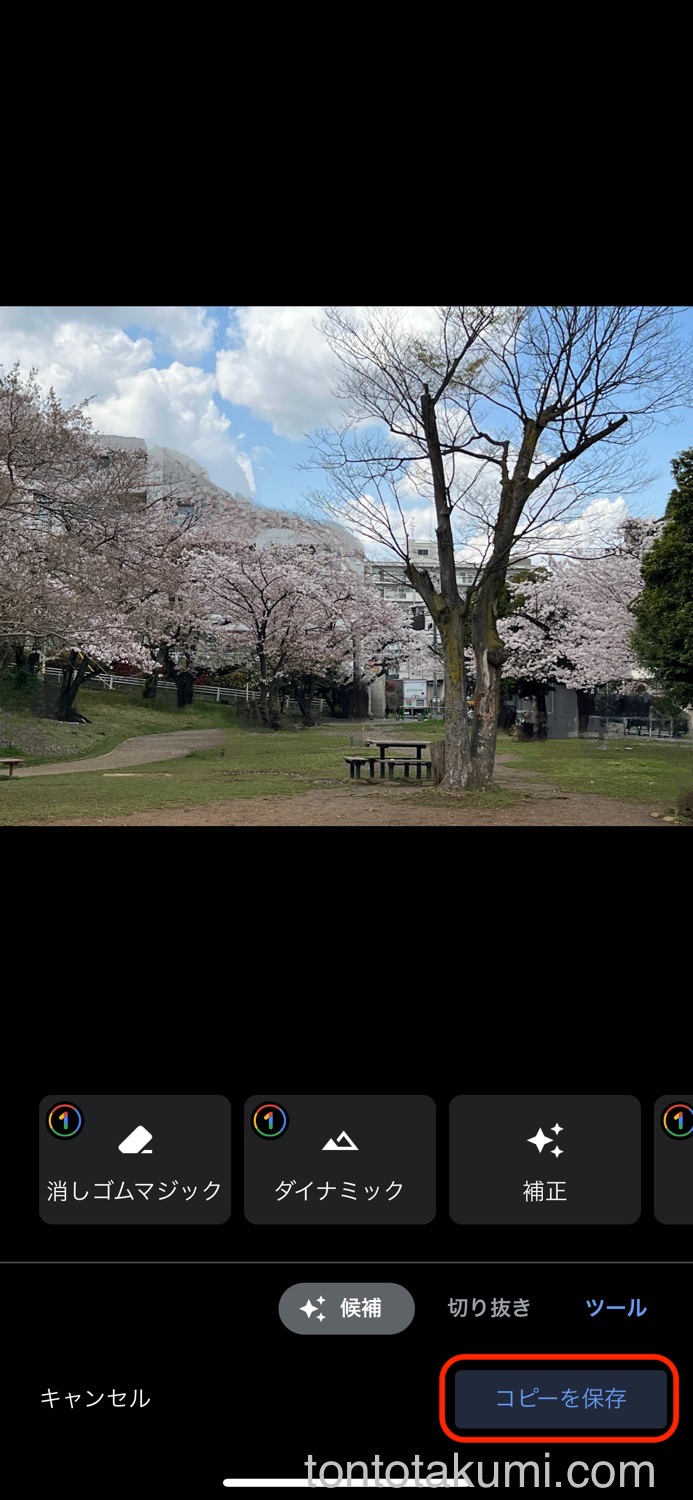

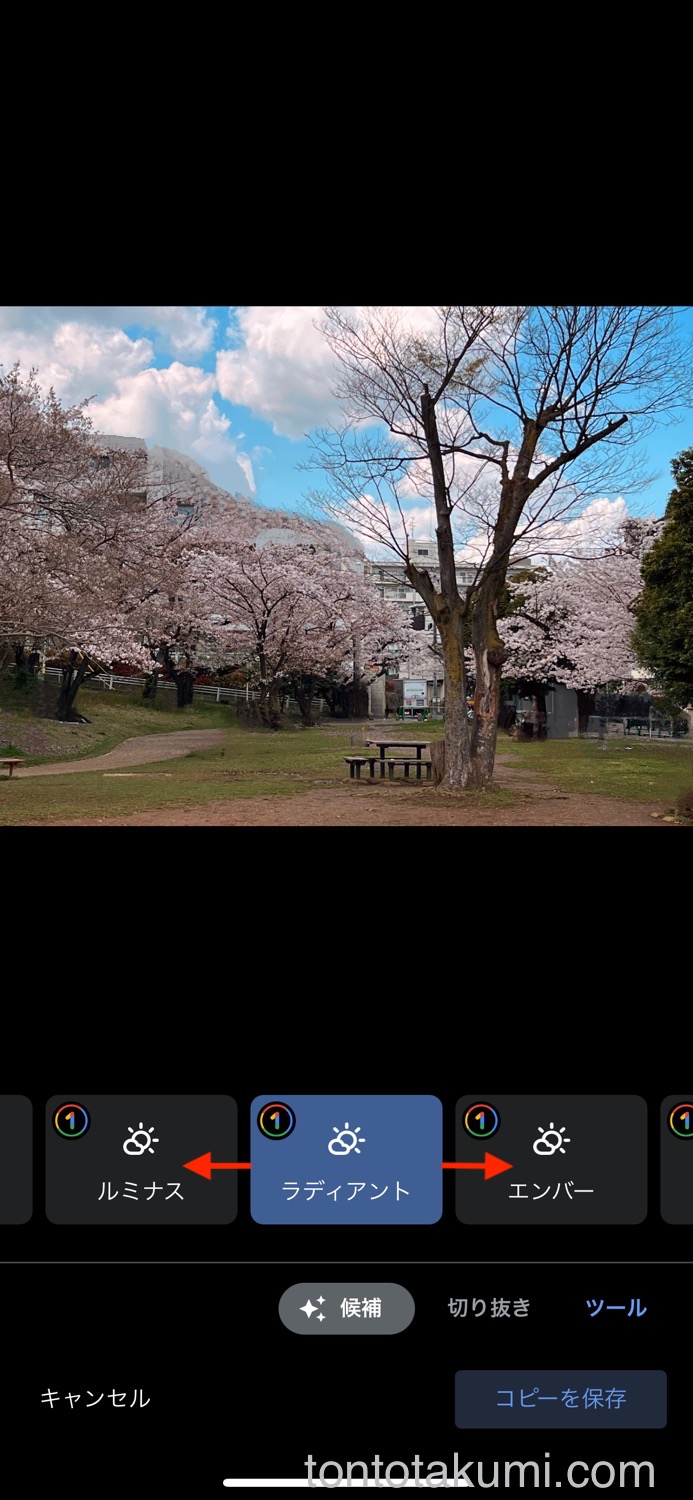

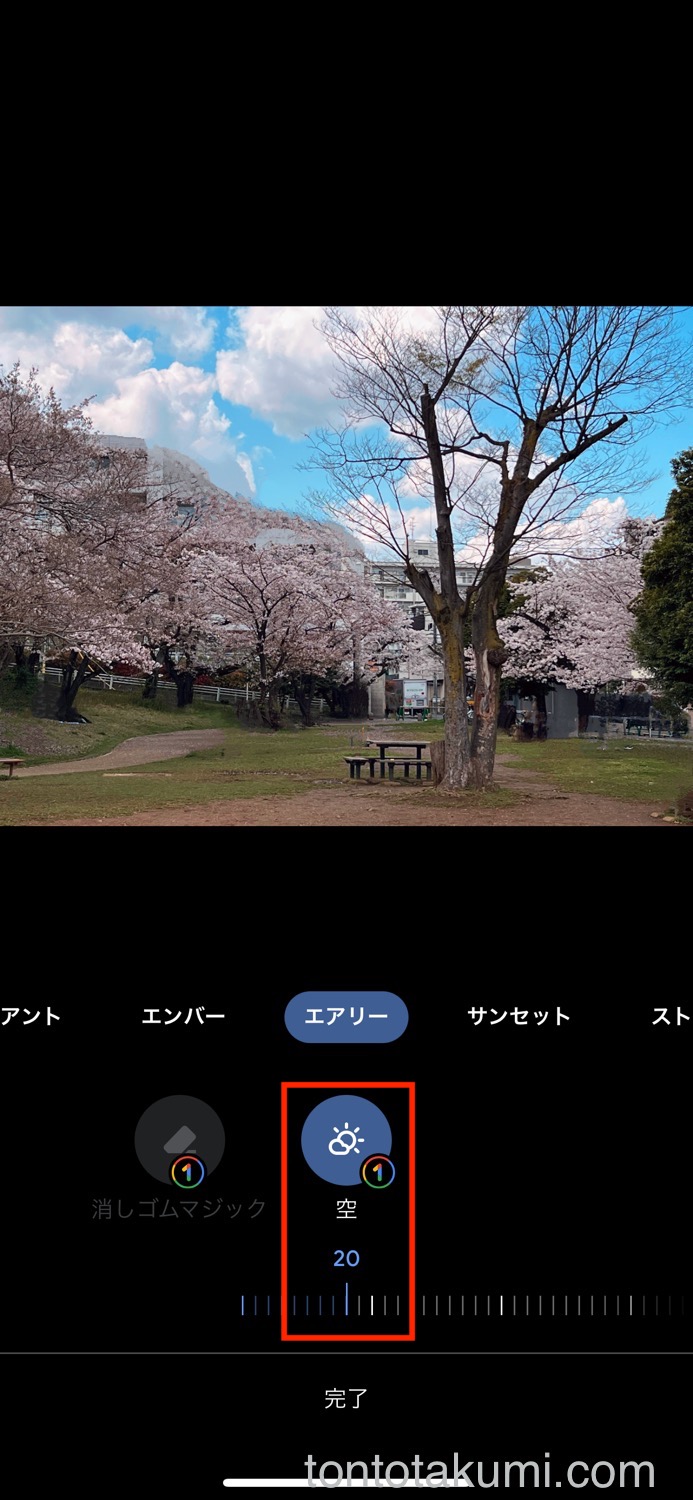
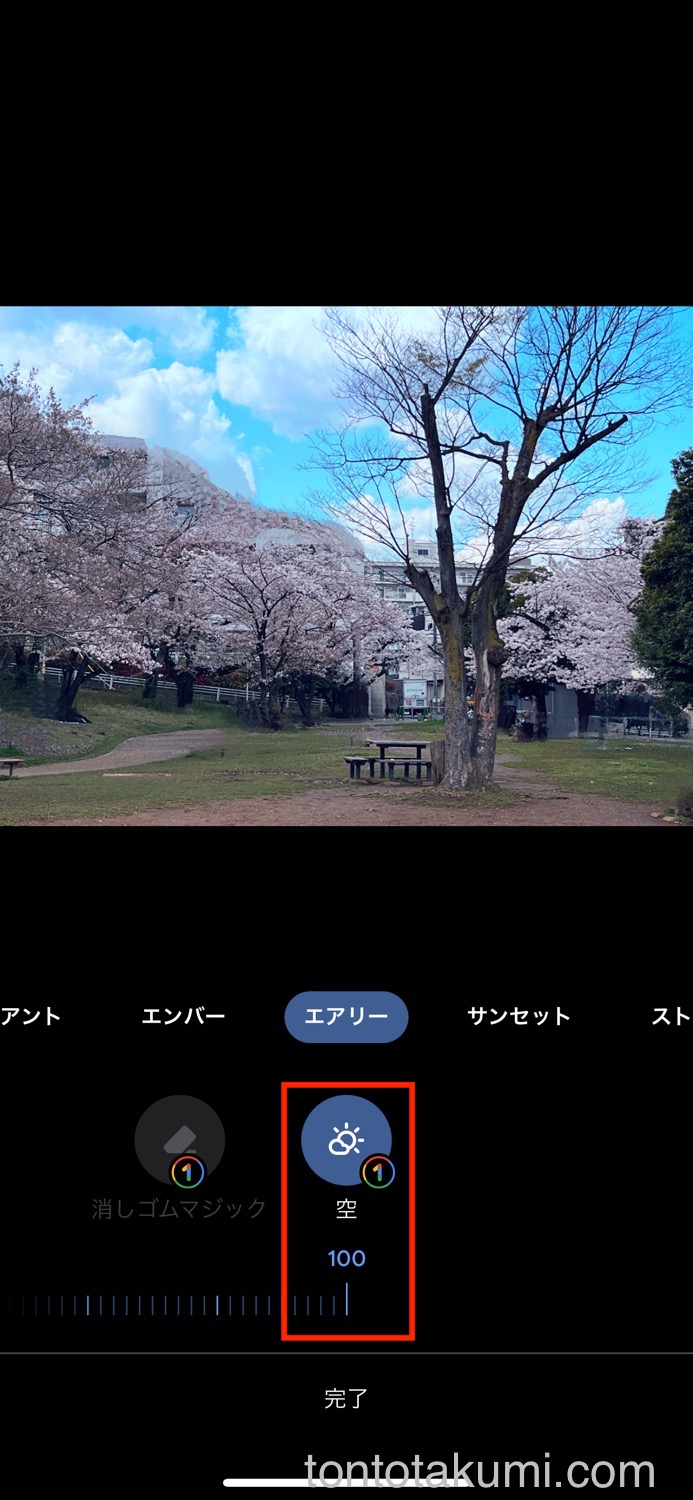
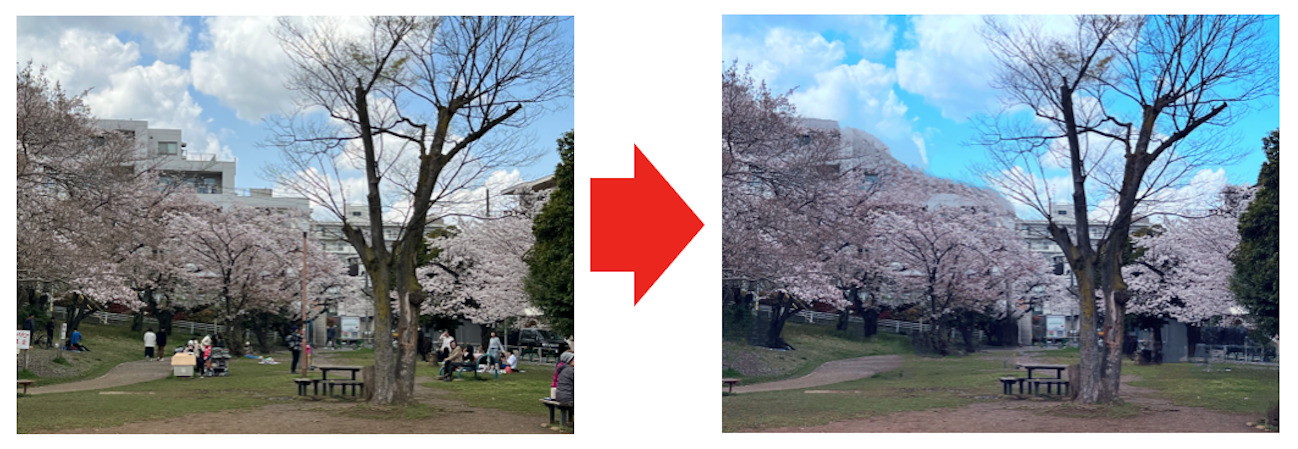


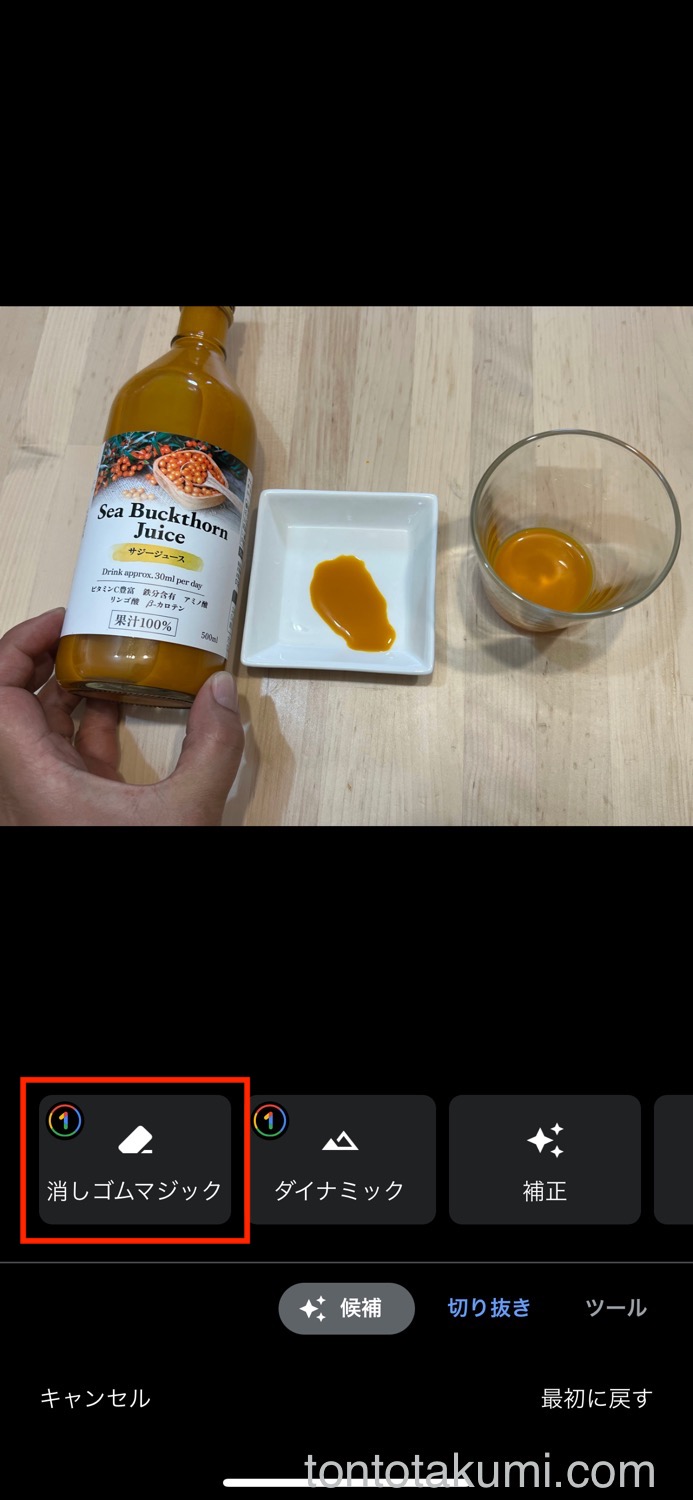






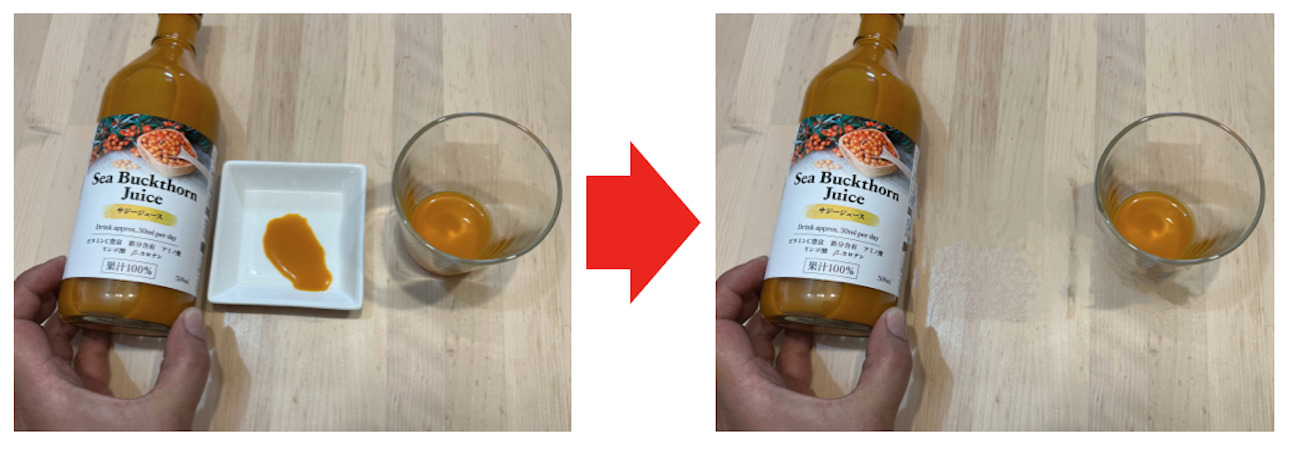
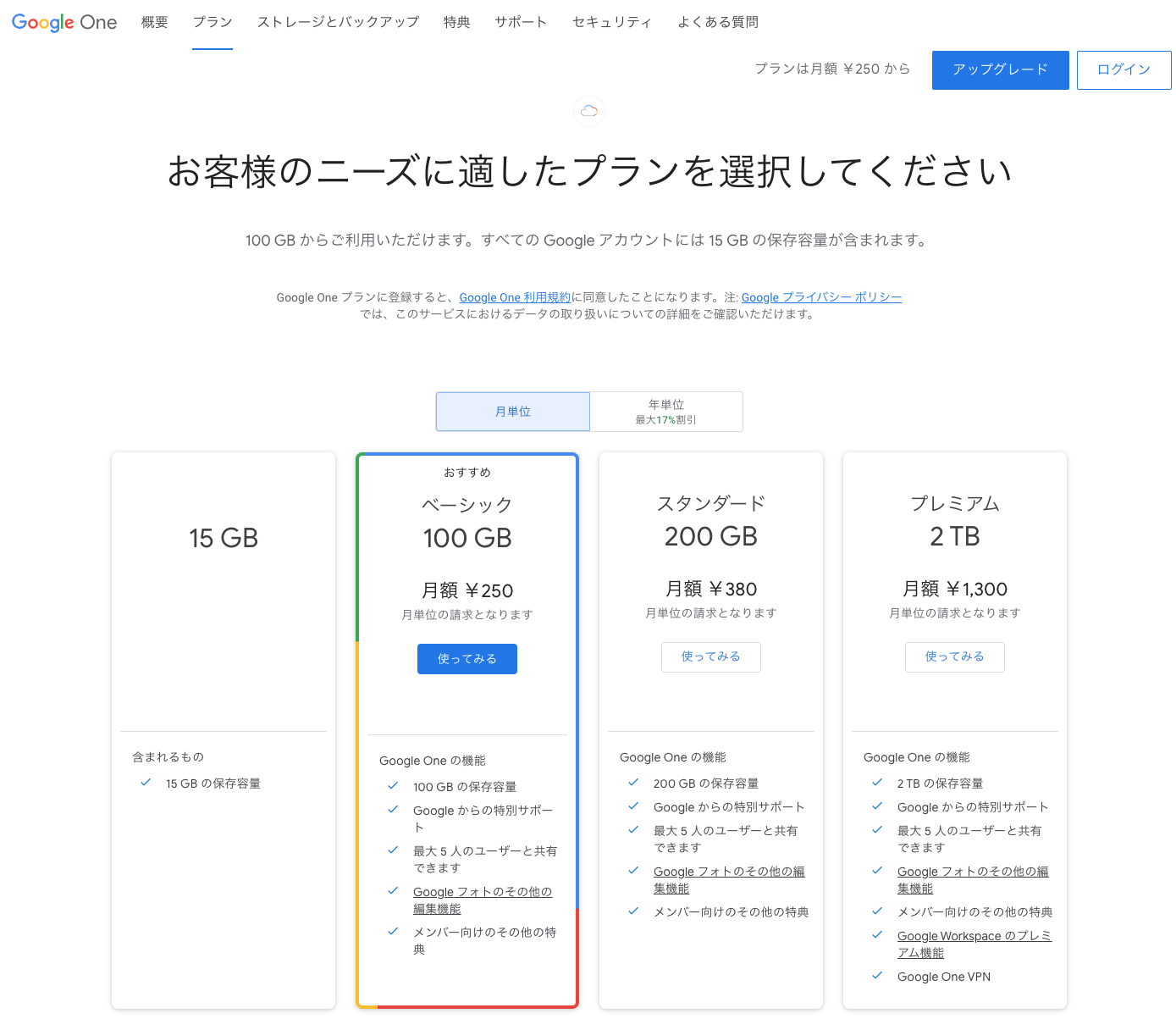
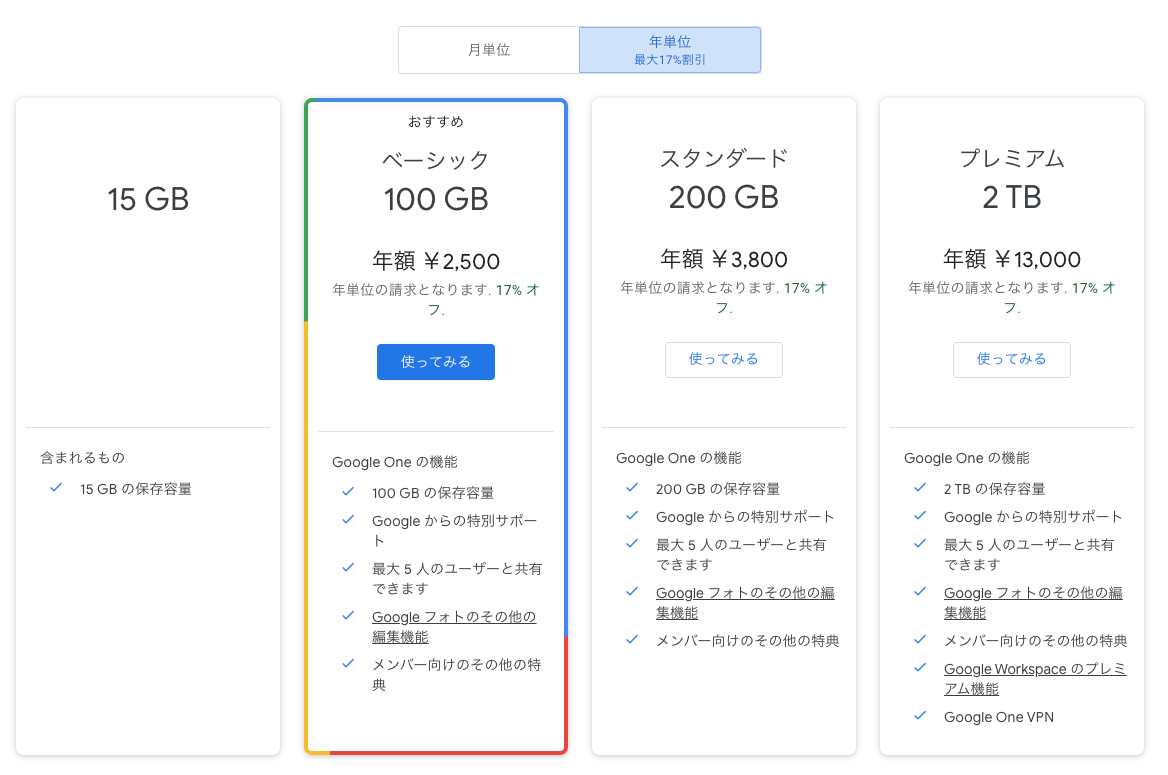
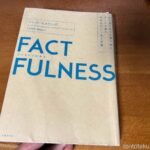
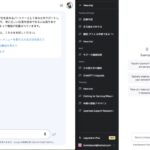
コメント