普段は「hosts」ファイルをいじることはないと思うのですが、最近仕事でリニューアルサイトを作ることになって、既存サイトがあるサーバとは別に新しいサーバで構築することになりました。リニューアルなのでドメインは同じものになる上に、Wordpressを使って制作するので、最初からドメイン設定をしておいて、IPアドレスを変更して作業することになりました。
Macで作業するときは、Hosterというアプリ?ソフトを使うとかなり簡単に「hosts」ファイルを管理できるのですが、クライアントはWindowsしか無いため「Hoster」は使えないので、「Hosts File Manager」というHosterに似ているソフトを使ってもらうことにしました。その際に、インストールから使い方まで説明しているサイトを探したのですが、見つけることが出来なかったので、いまさらながら基本的な使い方を説明。。(また使うことになりそうなのでww)
※念のためですがフリーウェアなので自己責任でおねがいしますね。
[2015/5/22 追記]
「Hosts File Manager」を使う前に、IPアドレスの仕組みがわかっていないと理解が出来ないと思います。この点に関して問い合わせを頂いたので、その部分も記事にしました。もしわからない部分があり、下記の記事で対応ができなかったら参考にしてみてください。
→ 公開中の旧サイトは生かしたままで、新サイト構築する方法 [現在使っているドメインを別のサーバに設定して、IPアドレスを変更することでどちらのサーバにもアクセスする]
Hosts File Managerをダウンロードする
まずはソフトを手に入れましょう!「Software Factory」さんがフリーウェアで公開してくださってます。(分かりやすいように、「Hosts File Manager」のページにリンクしています。)
ページの下の方に「ダウンロードページ」の表示があるのでそこをクリックすると、使用許諾の表示があってその下に「
Hosts File Manager Ver. 2.00 Size: 1.87MB / Last Update: 2012/04/01」(2014/10/6に確認)と表示され、ダウンロードのボタンがあると思います。
ここから「Hosts File Manager」をゲットしましょう!
Hosts File Managerを解凍して、インストールする
ダウンロードすると「HFM_2.00_x86_ja.zip」が保存されると思います。これを解凍してあげると下記の4つのファイルが出てきます。
これの中の「Setup.exe」をクリックするとインストールが始まります。
セットアップウィザードが開くので「次へ」をクリック
インストールフォルダの選択が出てくるので、場所を変更したいときは変更して、適用するユーザーも選択できます。
わからない場合はそのままで「次へ」をクリック
インストールが完了したら「閉じる」をクリック
Hosts File Managerの設定をする
インストールが完了したら、「Hosts File Manager」を開きましょう!
Windowsのスタートメニュー(左下)から、すべてのプログラムを開くと「Hosts File Manager」があるので、1クリックすると中身が表示されるので、「Hosts File Manager」をクリックして下さい。
開くと右のような画面が出てきます。
※初期状態だと表示が違うかもしれませんがその場合は次に進んで下さい。
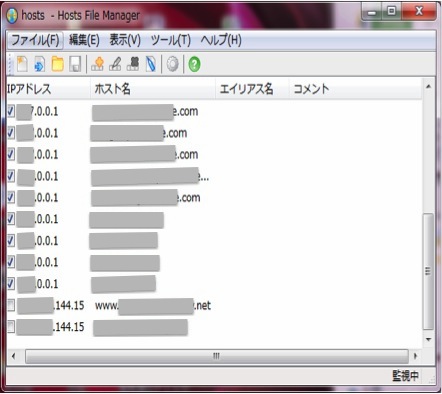
ファイルから「現在のHostsファイルを開く」を選択して下さい。(ここで現在のhostsファイルを開かずに始めてしまうと新しいhostsファイルが新規保存されてしまうのでちょっと面倒でした。。)
現在設定されているリストがあれば表示され、なければ出てこないかと思います。
どちらの場合でも、次は、編集から「レコードを追加」を選択して下さい。
そうすると下記の画面が出てくるので「IPアドレス」「ホスト名」を入力します。
「www.sample.com」のIPアドレスを「123.123.123.123」に設定したいのなら、
ホスト名に「www.sample.com」
IPアドレスに「123.123.123.123」
って感じですね。(簡単です)
追加ができるとリスト部分の一番下に入力したものが表示されると思います。
この後が重要なのですが、入力したものを反映させるために情報を上書き保存して下さい。
追加ができているのが確認できたら、ファイルから「上書き保存」を選択して下さい。上書き保存をしないと設定が適用されません。
この時に、もしかしたら「管理者権限が必要です。」とアラート表示が出た場合は「OK」を押して下さい。
これで、hostsファイルの書き換えができたはずです。実際にブラウザで確認してみてください。
Hosts File Managerのいいところ。適用・非適用が簡単に選択できる
新しいものを設定できて、ブラウザで確認できたと思うのですが、「Hosts File Manager」の素晴らしいところが追加したものを簡単に、適用・非適用ができてしまいます。
感のいい方ならわかると思うのですが、リストの一番左にチェックボックスがあります。これにチェックが入っていると適用されて、チェックがないと非適用になります。
先程の例だと「www.sample.com 123.123.123.123」にチェックが入っていれば、IPアドレス「123.123.123.123」を見に行くのですが、チェックが外れていればIPアドレス「123.123.123.123」ではなく、元のサーバを見に行くってことですね。それをチェックだけで簡単に変更ができちゃいます。
ただし、注意点が。。
これにちょっとハマったのですが、チェックをつけたり・外したりしたあとは、上書き保存をしてあげないと機能しません。チェックを付けたのに表示されないって時はおそらく上書き保存してないからですね。
・・・ハマっていると気づかないので気をつけてくださいなwww
Hosts File Managerのおまけ
ちょっと見にくいのですが、「現在のHostsファイルを開く」「レコードを追加」「上書き保存」は、メニューから選択しなくても表示されているアイコンからも選択することが出来ます。(まぁ〜見ればわかる人のほうが多いかと思いますが念のため。。。)


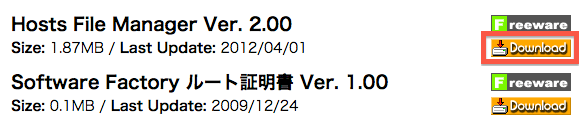
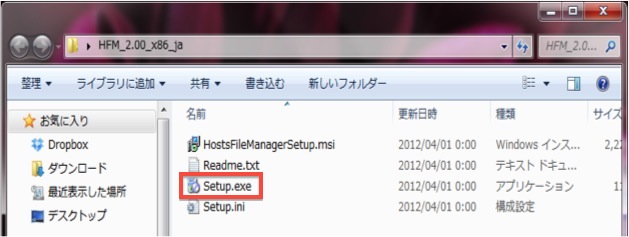
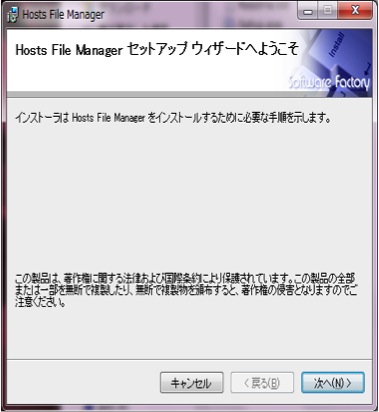
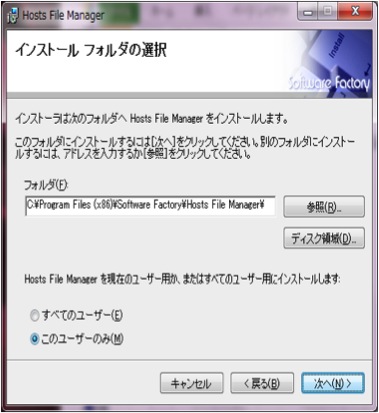
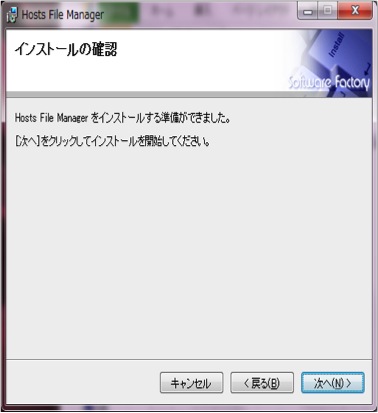
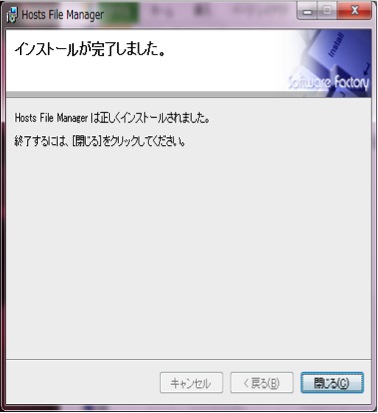
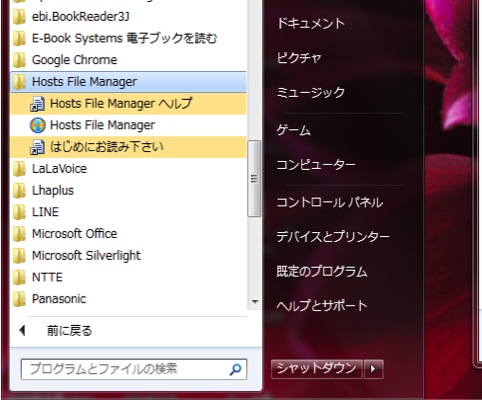
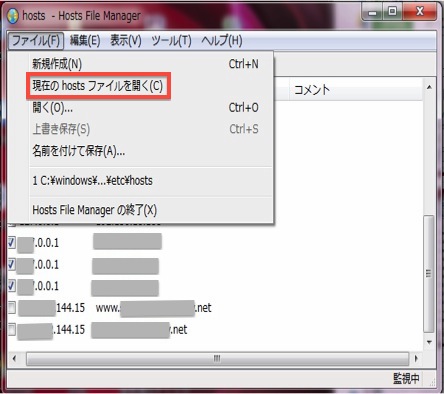
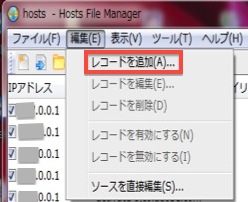
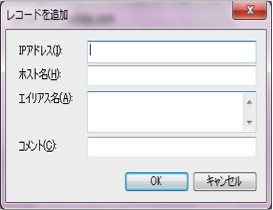

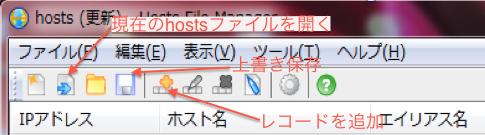


コメント
tomtotakumi様
初めまして。
当方もこの記事と全く同じ内容で1ヶ月ほど悩んでいました。
現在、GMOペパボで提供しているgoopeというホームページサービスを1ヶ月ほど利用しているのですが、バナーも貼り付けられない,ページのレイアウトの制約はかなり大きく、結局自分のやりたいことが出来なかったために、年間契約をしたものの開始わずか1ヶ月であっさり他社に引っ越しをする決意をしました。
ムームードメインで管理しているドメインはそのままで、エックスサーバーのwordpressにて新サイトの構築を決め、X10プラン無料試供にて始めたものの、全く同じドメインでサーバーのアカウントを作られないもどかしさ。因みに当方はレンタルサーバーを利用したwebサイト製作においては全くの素人です。
ムームードメインのサポートにも相談しましたが、「エックスサーバー様に問い合わせてみて下さい」の一点張りでした。
そんなとき、google先生を介しあちこちのウェブサイトをさまよい続け、こちらの記事に出会いました。拝見したところ、お陰様で1ヶ月悩んだ問題が1日程度であっさり解決しました(Hosts File Managerとムーム側のDNS設定でちょっとハマりました….笑)。
お陰様で今日からWordpressでの構築に100%の力を注げそうです。
「誰かのお役に立てられれば….」というお話がまさに私には目からウロコの状態で帰ってきました。
tontotakumi様の記事は初心者にも非常に分かりやすく、ポイントをしっかりと説明されていて、まるで神様のようです。
本当に助かりました。
今後、何かトラブった時には質問させて頂くことがあるかもしれませんが、その時は宜しくお願い致します。
長々とすみませんでした。
有難うございました。
shige様
はじめまして、tontotakumiです。
コメントいただきありがとうございます!!
お役に立てたこと、すごくうれしいです!!
自分がトラブったときにいろいろなサイトを探して助かったことが多々あるので、僕もそれができればと思って書いた記事で誰かの役に立ったこと、伝えていただきとても感謝です。
まだまだ僕も手探り状態で記事を書いているのですが、できるだけわかりやすく伝えようとしていることが少しはできていることがわかりモチベーションが上がりました!!
更新頻度が低いのですが、これからも頑張っていこうと思います!!
僕ができることがあればご返答できると思うので、こちらこそよろしくお願い致します。
この度は、コメント頂き本当にありがとうございました!!!!