なんだかんだで、もう10年使っているメインのiMacですが、色々とあってOSを macOS Catalina (10.15.7)にアップグレードしたら、Google Chrome でタブを10個程度開いたらほとんど動いていないんじゃないかというぐらい、スロー・・・スロー・・・になってしまいました。。
Macbookが壊れた時に行った「HDDをSSDに換装」も考えたのですが、とりあえずメモリを増設して 24GB にしてあげたら、サクサク iMac に戻ってくれました!
かかった費用は、メモリ代の2,890円(税込)と、10分程度の作業時間だけなのですが、、、全然スピードが違う!
もっと早くやればよかった〜〜!!
経緯と増設前の状況
いままでOSをアップデートしていなかったのは、Macbook が壊れた時に、Apple サポートで「古いmacに新しい OS を入れると、逆に遅くなる場合がある」と聞いたので、アップデートをやめていたのですが Gmail をメーラーで受信できなくなったり、突然電源が落ちたりし始めちゃって、安く試せるメモリ増設を行うことにしました。
元々はメモリが8GB しかなかったため、Google Chrome のタブを10個程度開いたらほとんどメモリを使い果たしてしまいます。
アクティビティモニタで見てみるとこんな感じ。
そのため、すごくもたつきます。
リンゴマークから、「このMacについて」を開いて「メモリ」を見ると、メモリスロットが2つ空いている状態です。
ちなみに使っている iMac の概要はこんな感じ。
- iMac (27-inch, Late 2012)
- プロセッサ:2.9 GHz クアッドコアIntel Core i5
- メモリ:8 GB 1600 MHz DDR3
【システム情報】から
【メモリ】の詳細を見てみると、こんな感じでした。
iMac のメモリ増設方法を調べる
とりあえず、情報を得ようと思って「imac late 2012 メモリ増設」をググってみたら、すぐにわかりやすい情報が出てくるのですが、 Appleのサポートページで「iMac にメモリを取り付ける」という公式情報がありました。
普通に、「メモリの仕様」と「取り付け方法」を紹介してくれています。
メモリの仕様
自分の iMac のモデル部分を見てみたら、こんな感じでした。
以下のすべての条件を満たす SO-DIMM (Small Outline Dual Inline Memory Module) メモリを取り付けられます。
- PC3-12800
- バッファなし
- パリティなし
- 204 ピン
- 1600MHz DDR3 SDRAM
それぞれの詳細はよくわからないのですが、増設するメモリを探す時に必要になる項目です。
わかりやすいところでいうと「204 ピン」の部分で、下写真の金色の端子部分のピンの数がモデルによって「260 ピン」や「200 ピン」という感じで違います。
この「ピン数」が違うと、メモリスロットに差し込むことができません。
ちなみに「ピン数」は、表面とウラ面を合わせた数になっているそうです。
取り付け方法
Appleのサポートページ内では、イラストを使ってわかりやすく説明してくれていました。

出典元:メモリの取り付け |Appleサポート
購入した増設用のメモリ(8GBメモリを2枚)
いつものようにAmazonで「メモリ SO-DIMM PC3-12800 204ピン 1600MHz DDR3 SDRAM」というキーワードでメモリを探してみたのですが、数千円から1万円を超えるぐらいまで、結構色々なメーカと価格で商品が表示されます。
ぶっちゃけよくわからない部分が多かったので、参考にした記事が2つとも「Silicon Power(シリコンパワー)」のメモリを購入していたので、参考に見てみました。
価格も比較的安いし、カスタマーレビューは8,000件を超えていて、安心感がありました。
念のため、カスタマーレビューの「すべてのレビューを参照します」をクリックして、【iMac】のキーワードでレビューを探すと、参考になる情報を色々見ることができます。
また最近知った「サクラチェッカー」も使ってみたら、サクラ度は0%で安全な商品と表示されました。
色々見てみましたが、問題はなさそうだったので、【8GB x 2】【低電圧】を選択して購入!
翌日の夕方には届きました!
裏面には、各言語の「保証規定について」の説明がついていました。
ちなみに大きさは、Apple Magic Mouseと比べるとこんな感じで、結構小さめです。
iMac 27インチ Late 2012に、8GBメモリを2枚増設する手順
実際にメモリの増設をしてみたので、わかりやすいように写真で手順を紹介します。
念のためですが、Appleの公式ヘルプにもイラストで手順は紹介されています。
ざっくり手順
- iMac 本体のフタを開ける
- メモリを差し込む
- フタを閉める
1.iMac 本体のフタを開ける
メモリを入れる場所は、iMacの支柱の裏側にあるので、すべてのコードを抜いて、本体を冷やした後に、iMacを柔らかいタオルや布を敷いた平面に置いて作業します。
支柱を持ち上げると、メモリのフタ(メモリコンパートメントドア)が見やすくなるので作業がしやすいです。
電源コードを差し込む穴の内側、上部分に楕円形の小さなボタンがあります。
このボタンを押してあげると、メモリのフタ(メモリコンパートメントドア)が開くのですが、指で押してみたらボタンを押し切ることができず、色んな人が綿棒を使っている理由がわかりました(笑)
購入してから開けたことがないところだったので、パカッとフタが開くというよりは、長い間開けたことがない鉄のドアを開けるような感じで、開きました。
フタの裏側には、メモリケージのレバーと DIMM の方向が表示されていました。
結構ホコリが付いていたので、きれいに拭き取っておきました。
実際のメモリケージのレバーがこんな感じになっていて、
レバーを両方持って、手前側に引くと、斜めに寝ていたメモリが垂直に立ちます。
真上から見てみると、レバーを起こす前がこの状態で、
レバーを起こすと、こんな見た目になります。
レバーを起こす前には見えていなかった、メモリのピンが刺さる部分と、DIMM の切り欠きの位置が見えました。
2.メモリを差し込む
メモリを指す場所がわかったので、購入した8GBのメモリを差していきます。
購入したメモリを開けようとしたら、手で開けることができないので、ハサミでパッケージの周りを切って開けます。
プラスチックのパッケージをほぼ全部切ったら、
説明の紙を取ると、メモリ本体が出てきます。
ただ、赤矢印部分のパッケージ部分がメモリ本体が落ちないようにしっかりと固定されているので、メモリ本体を折らないようにパッケージをグニッ!とやって、メモリ本体を取り出します。
メモリ本体のピンの部分は触らないように気をつけて、品番などが書かれているシールを手前側にして、切り欠きが左下側になるようにメモリスロットに差し込みます。
しっかり奥まで差し込むとこんな感じになります。
説明を見ると「カチッと音がするまでしっかり押し込みます。」となっているのですが、「カチッ」というよりは、「ギョリッ」というか「ギャリッ」というか「ゴリュッ」というような、ファミコンのカセットを差し込んだ時のような感触と音でした(笑)
2枚目も差し込むのですが、奥まで差し込む前のメモリをおいた状態がこんな感じで、ちょっと飛び出しているのですが、
メモリの左右から同時にしっかりと押し込むと、きれいに4枚のメモリが並びます。
念のため、ちゃんと差し込まれているか、紙を当ててみたらまっすぐになりました。
最初に起こした「メモリケージレバー」を、奥に押し戻すと
きれいにメモリが整列して、収納することができました。
3.フタを閉める
最後にメモリのフタ(メモリコンパートメントドア)を閉じます。
ただ、綿棒で開けるときよりも少し力が必要で、開ける前のように閉じるには、最後にギュッとフタを押し込む感じで閉じることができました。
メモリ増設後
早速、電源を入れて「このMacについて」を見てみたら、「概要」のメモリ表示が「 24GB 」にちゃんと変わっていました。
「メモリ」の項目を見てみると、空いていたスロット部分には「8GB」が2つ表示されて、全部の合計が「 24GB 」になりました。
【システム情報】のメモリ詳細を見てみると、「空き」になっていた「DIMM1」に8GB2枚が認識されて、状況も「OK」となっていました。
アクティビティモニタも見てみると、「物理メモリ:24.00 GB」となっていて、すごく余裕ができました!!
iMac 27インチ Late 2012のメモリを24GBに増設する方法 のまとめ
とぉ〜〜ってもスローになっていた「iMac 27インチ Late 2012」のメモリを24GBに増設してみたら、思っていた以上に爆速になりました。
週明けには、まだ読んでいない日経関連の記事を一気にタブで開くのですが、20個程度タブを開いていても、メモリは半分以下の10.62GBしか使用されていないので、以前と違ってサクサク動くようになりました!
メモリを増やす前は、各タブのページ読み込みが遅くて、ネット回線のせいなのかなぁ〜とも思っていましたが、iMac側の問題だったようですね。
メモリ代の2,890円(税込)と、10分程度の作業時間だけで、かなりの快適環境を作れるので古いiMacでも諦めず、試してみるといいかもですよ!
ただ、何かあった場合に責任は取れないので、念のためのバックアップを取ることと、自己責任でメモリ増設をしてみてくださいな。
そういえば、重いソフトを立ち上げて作業しているときなどに、突然電源が落ちてしまうことがあったのですが、あれもメモリに関係があったのですかね。。。
メモリ増強して、10日程度経ったのですが、まだ一度も電源は落ちていないですね。これも解決されていたらかなり嬉しいですね!
参考にしたサイト
https://blog.skeg.jp/archives/2016/07/imac-memory-additional


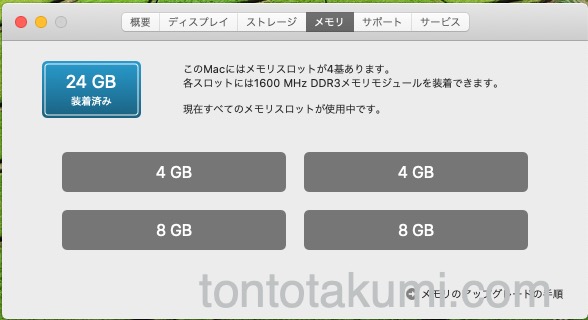
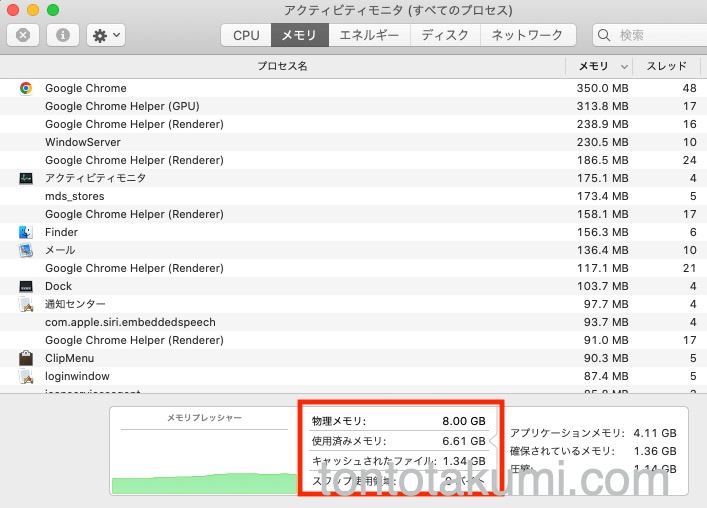
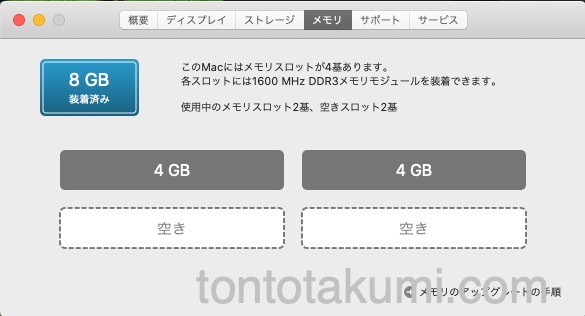
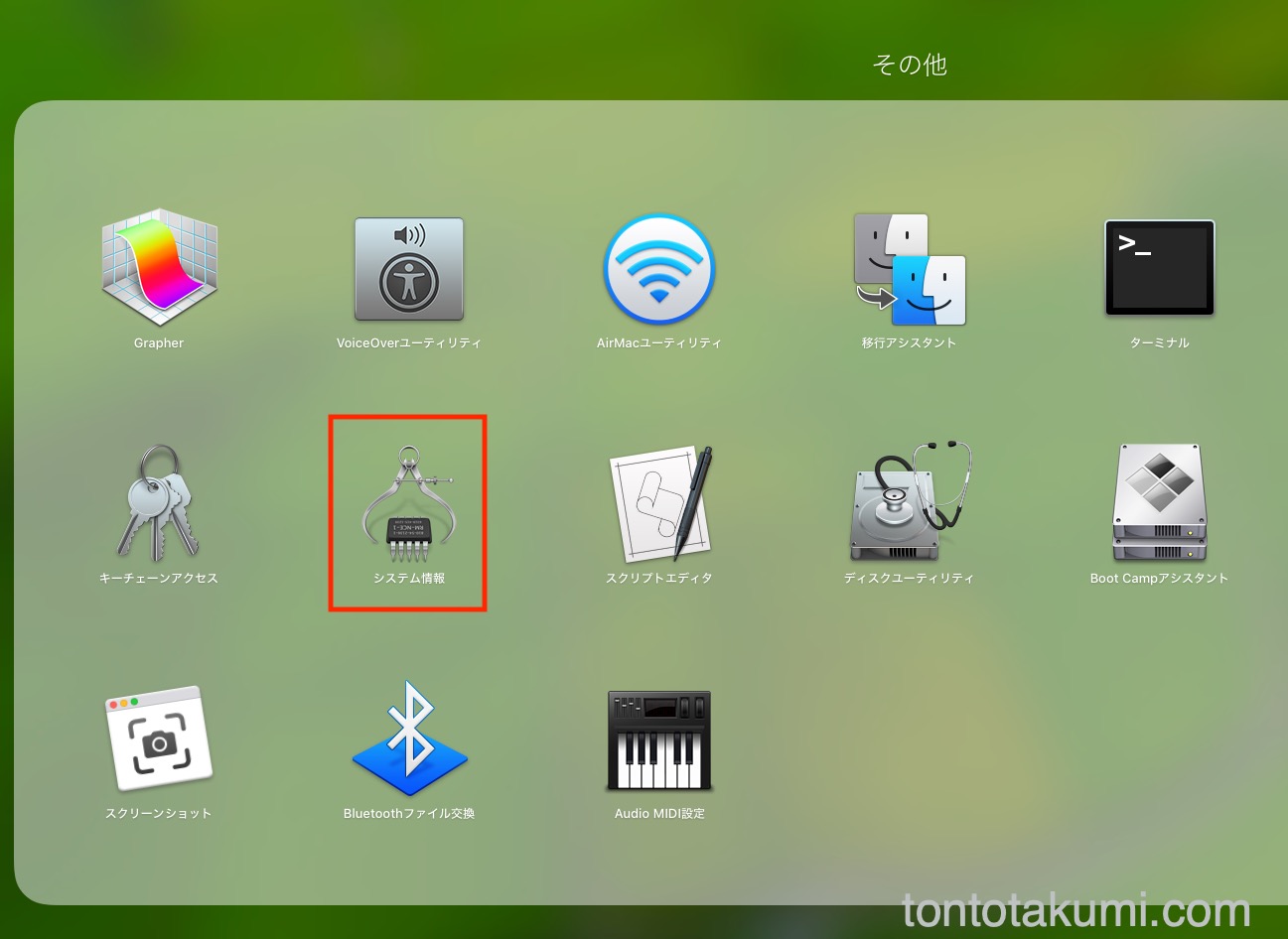
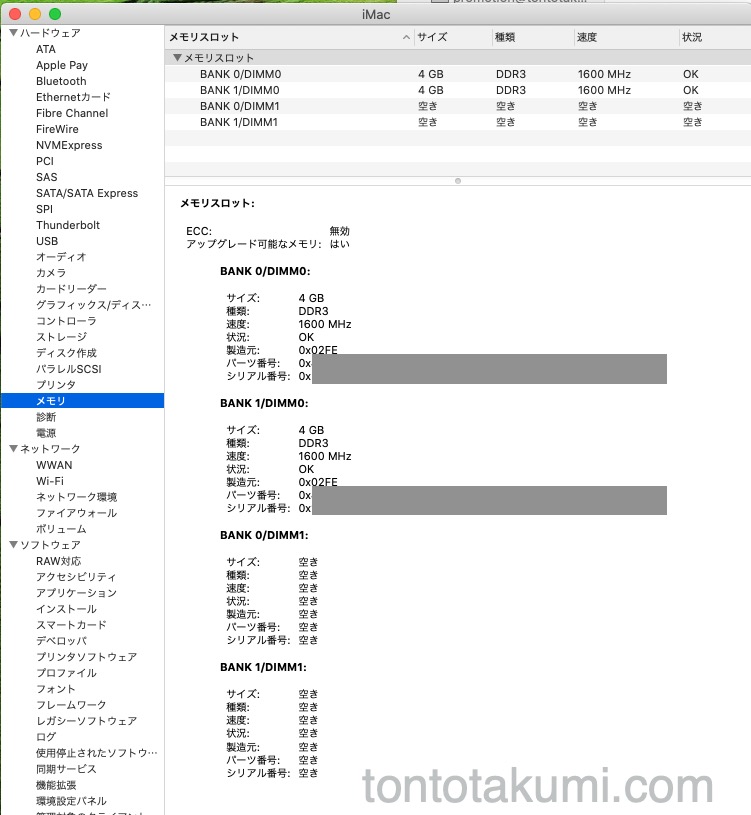
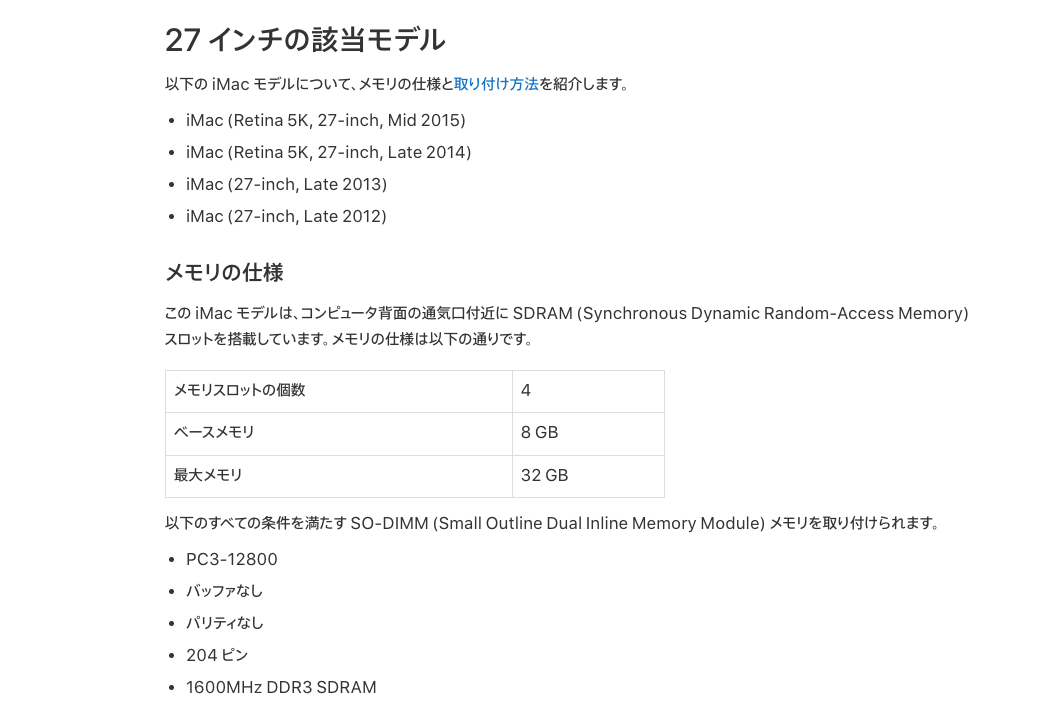

















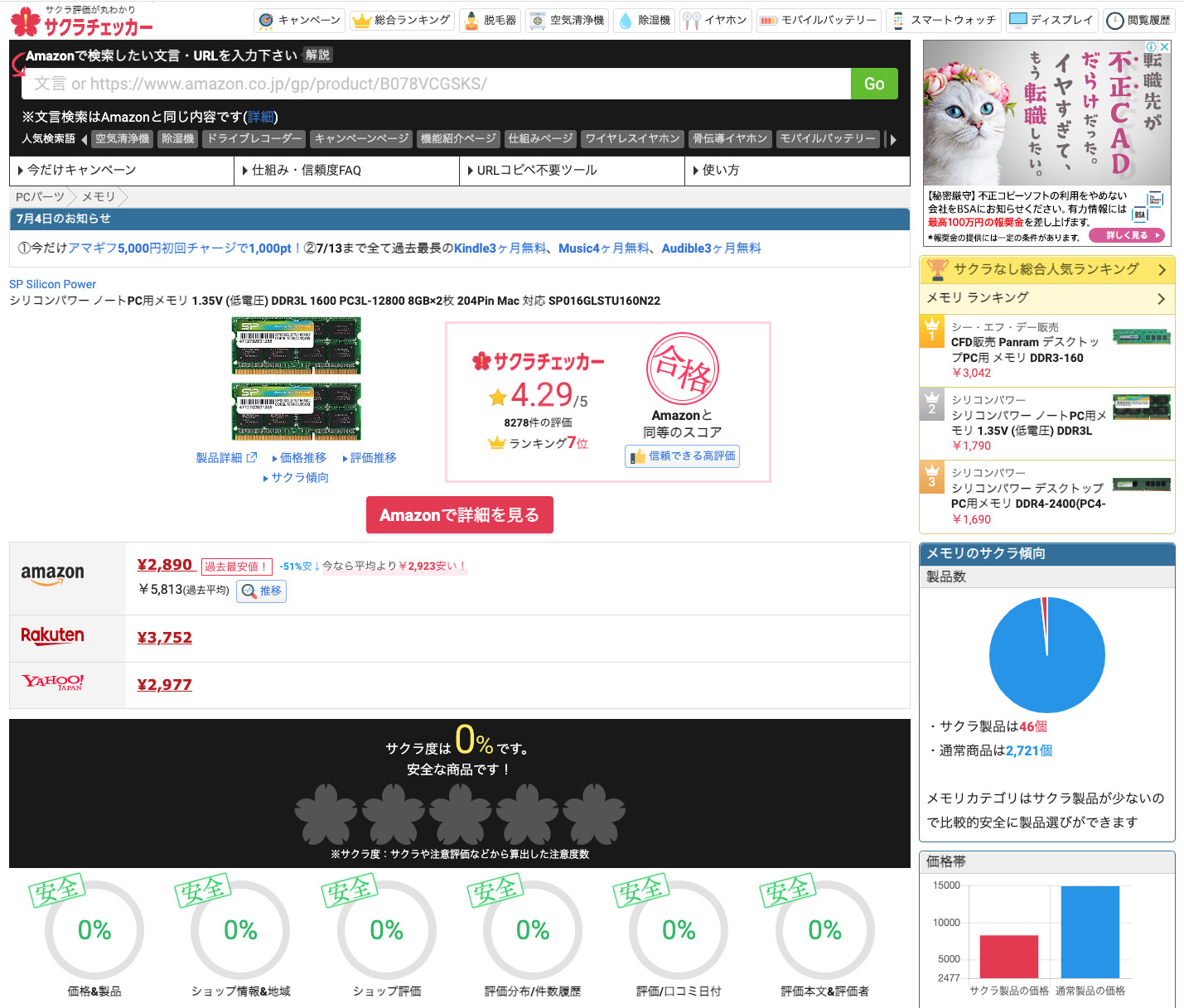
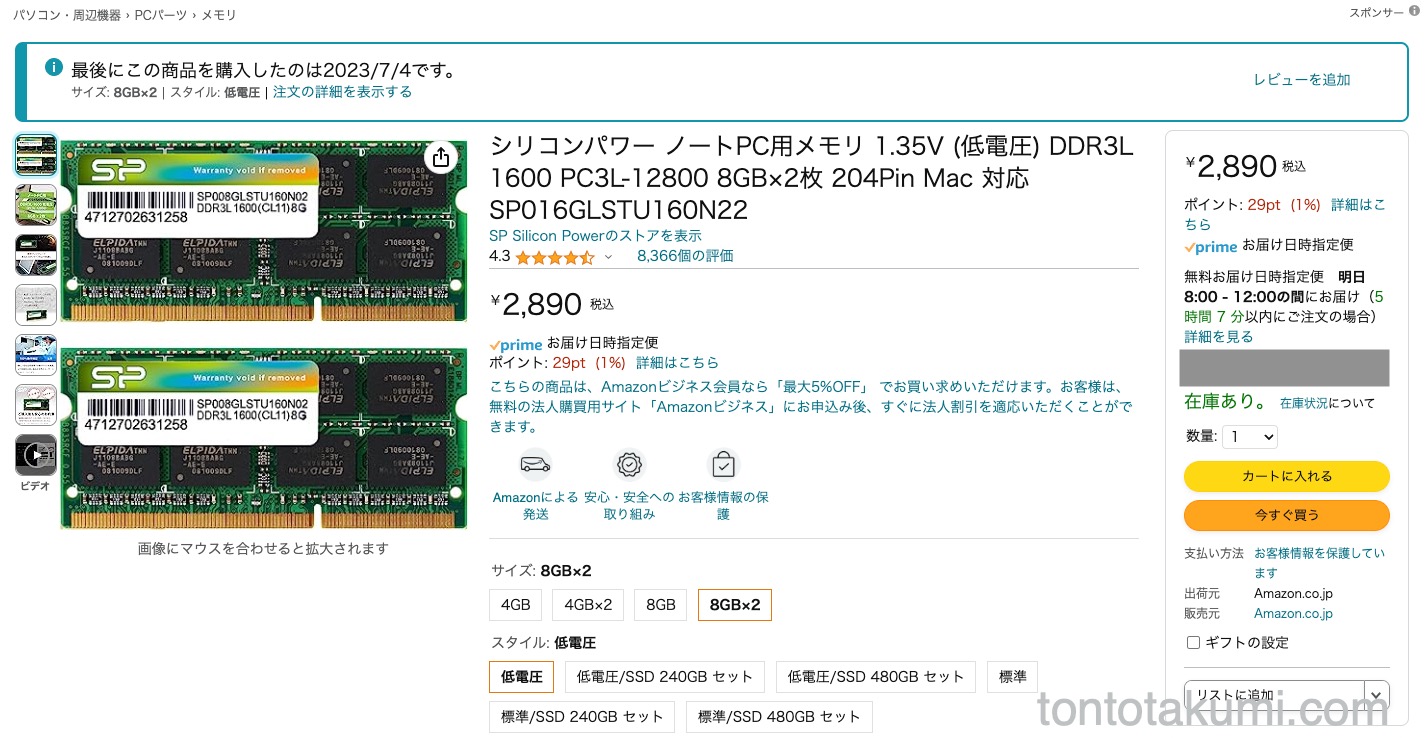























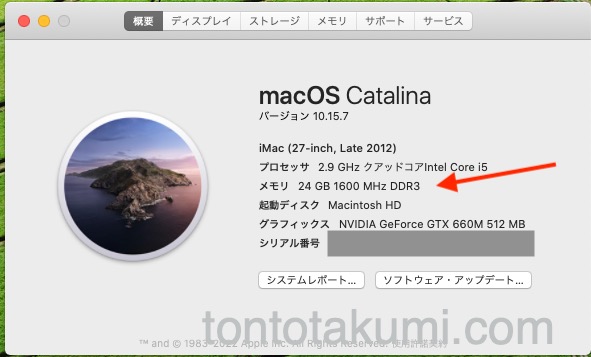
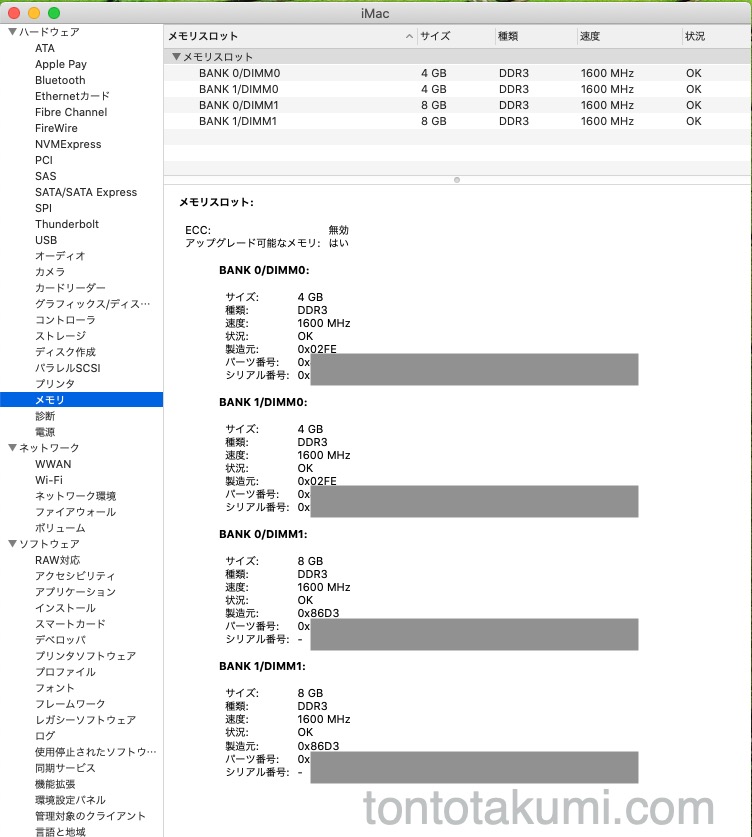
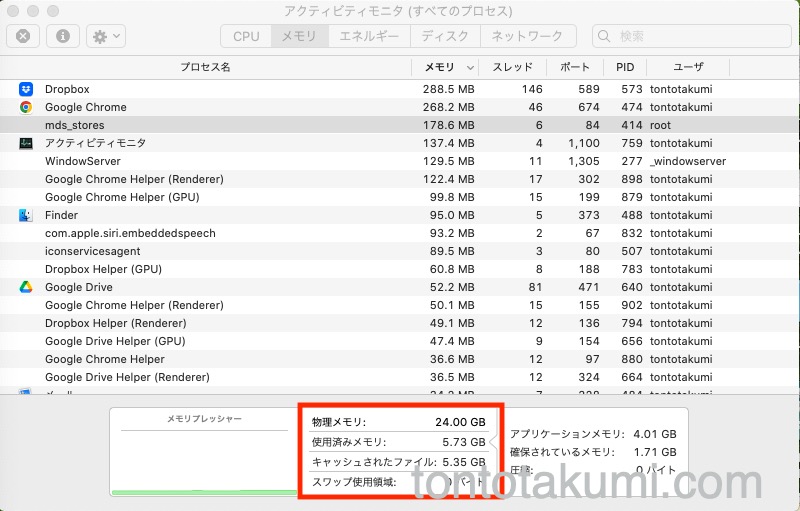
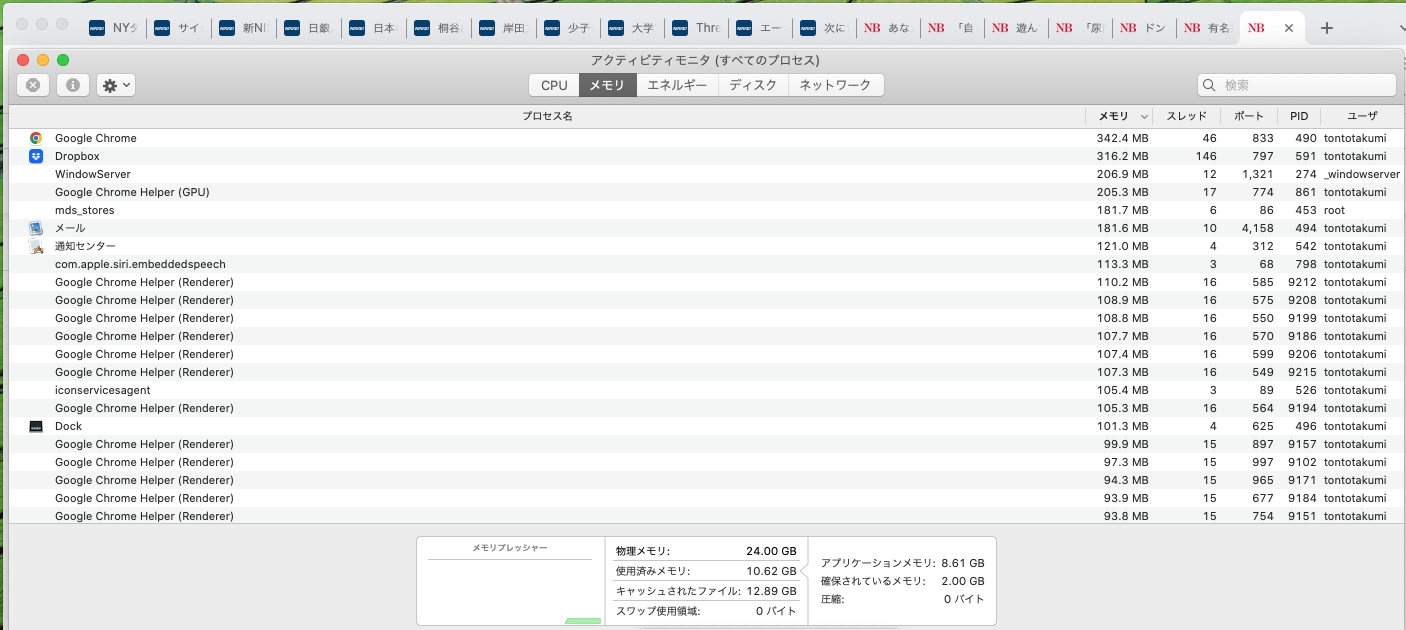


コメント