MacBook Pro 13-inch, Mid 2012を使い続けて、なんだかんだでもう12年になっちゃったのですが、macOSが「Catalina」からアップデートができなくなり、色々なソフトでOSのアップデートが必須の通知が出てきてしまったので、ちょっとググってみたら古いMacでも最新のmacOSを無理矢理インストールできることがわかりました。
どうなるかわからなかったものの、数時間でサクッと2024年8月時点で最新のmacOS Sonomaに更新できました。
【OpenCore Legacy Patcher:OCLP】というオープンソースのツールを使うことで更新できたのですが、メーカー保証の方法でもなく、アプリによっては機能的な不具合が出る可能性もあるかもしれませんし、紹介している僕は責任を取ることはできないので、自己責任の上、念の為バックアップもした上で、インストール作業の参考にしてくださいな。
MacBook Proのスペック
10年以上前に購入したMacBook Proですが、2024年でも頑張ってくれています。
- MacBook Pro 13-inch, Mid 2012
- macOS Catalina バージョン 10.15.7
- メモリ 8GB 1600 MHz DDR3
- 起動ディスク Samsung SSD500GB
macOSは、アップデートしようとしても「macOS Catalina 10.15.7」が最新の状態と表示されてしまいます。
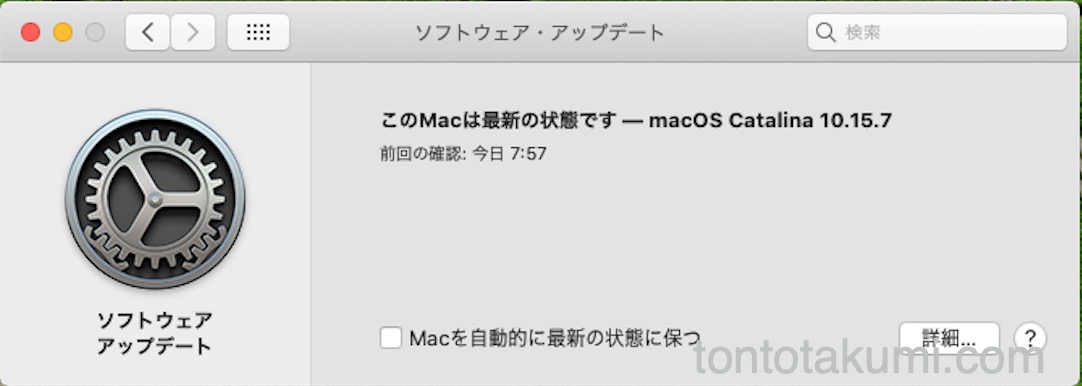
HDDからSSDに換装済み
ただ、MacBook Pro 13-inch, Mid 2012を使い続けてなんだかんだで7年経った2019年3月に、起動しなくなってしまいAppleストアに持っていったところ、HDDハードディスクケーブルが壊れていることがわかりました。
色々話を聞いたところ、自分でMacbookの裏側を開けてケーブル交換する事ができそうだったので、ケーブル交換のついでにHDDからSSDに換装したら、その後は普通にサクサク使えていました。
ちなみに、SSDとHDDハードディスクケーブルは普通にAmazonで購入しました。
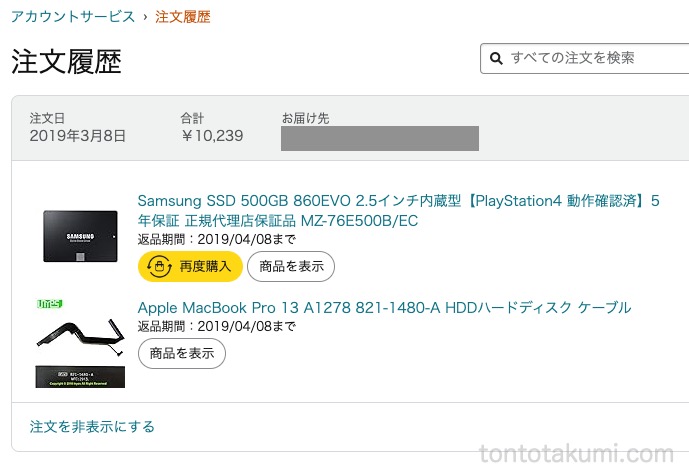
OCLPを使って古いMacに、macOS「Sonoma」をインストールする手順
やることはざっくり3つで、必要なものは32GBのUSBメモリーです。(元々持っていた16GBのUSBメモリーだと容量が足らなくてエラーが出てきました。)
ざっくりやったことを共有しますが、細かな部分はケアしていないので、詳細は文末の「参考にした2サイト」を確認してみて下さい。
- 1【OCLP:OpenCore Legacy Patcher】のインストール最初に、GitHubから「OCLP」をダウンロードしてインストールするのですが、「OCLP」は古いMacで新しいmacOSを正常に動作させるためのオープンソースツールです。[このMacについて]の中にある[ソフトウェア・アップデート]を開いても、
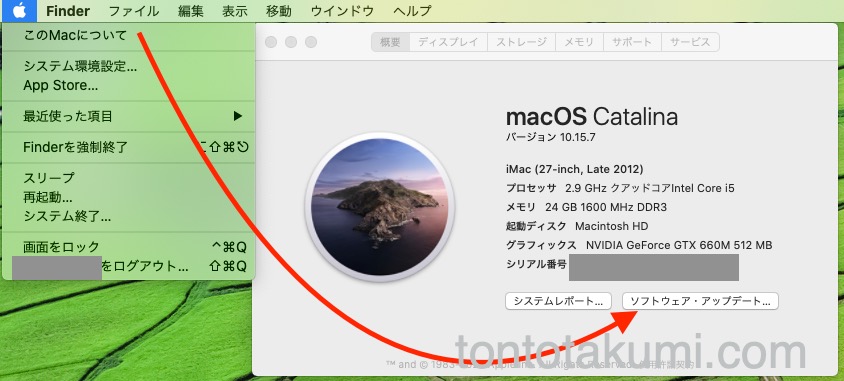 「このMacは最新の状態です」と表示されても、新しいmacOSを使えるように出来ます。
「このMacは最新の状態です」と表示されても、新しいmacOSを使えるように出来ます。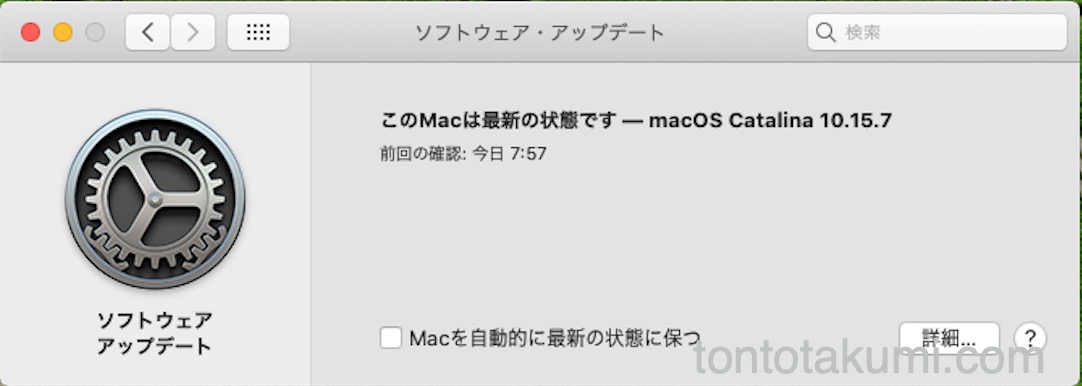
「OCLP」のダウンロードは、以下のGitHubページにアクセスして、
Releases ?? dortania/OpenCore-Legacy-PatcherExperience macOS just like before. Contribute to dortania/OpenCore-Legacy-Patcher development by creating an account on ...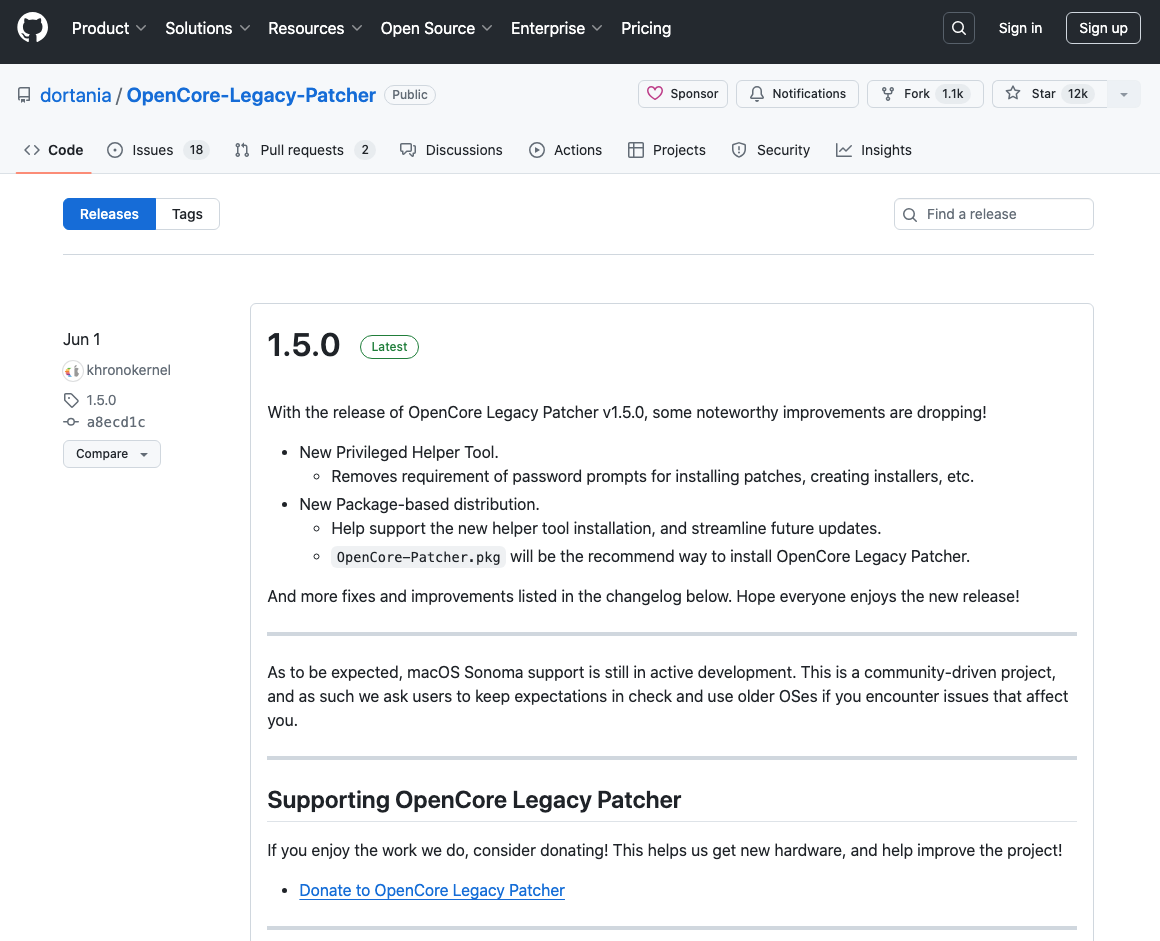
出典元:dortania
/ OpenCore-Legacy-Patcher / releases | github.comスクロールしていくと表示される【Assets】内の、最新版(Latest)の「OpenCore-Patcher-GUI.app.zip」をダウンロードします。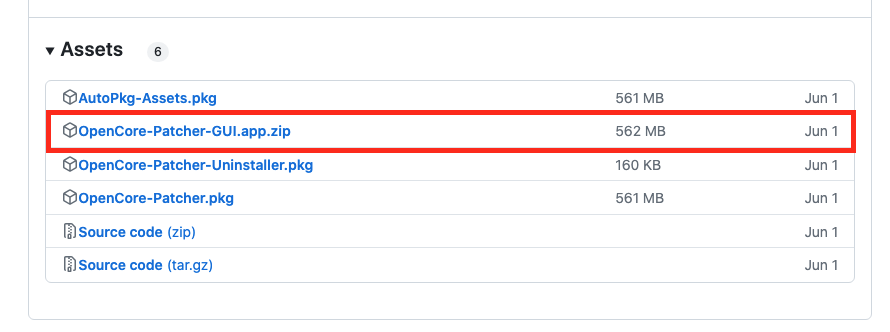
出典元:dortania
/ OpenCore-Legacy-Patcher / releases | github.com(※2024年8月の最新版は、v1.5.0 でした。)ダウンロードしたファイルを解凍すると、「OpenCore-Patcher.app」が出てくるので起動すると、追加データをインストールするために、Macのユーザーパスワードが必要になります。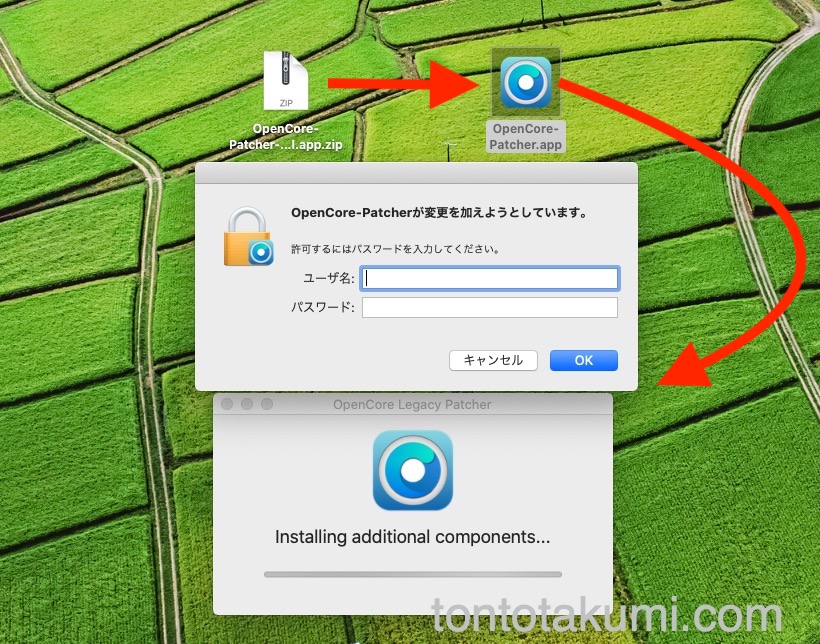 パスワードを入力して、変更の許可をして、インストールが完了すると、「OpenCore Legacy Patcher 1.5.0」が起動します。左上の【Build and Instgall OpenCore】をクリックして、OCLPのインストールを進めます。
パスワードを入力して、変更の許可をして、インストールが完了すると、「OpenCore Legacy Patcher 1.5.0」が起動します。左上の【Build and Instgall OpenCore】をクリックして、OCLPのインストールを進めます。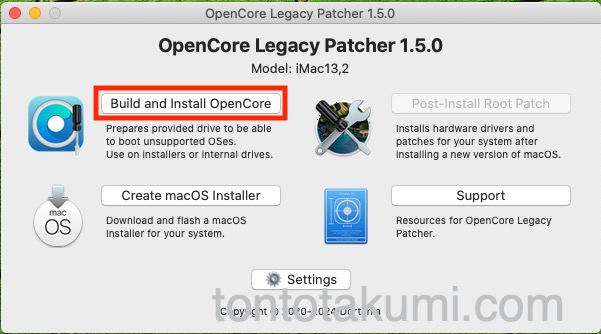 [Build] が終わると、インストールするか表示されるので【Instgall to disk】をクリックします。
[Build] が終わると、インストールするか表示されるので【Instgall to disk】をクリックします。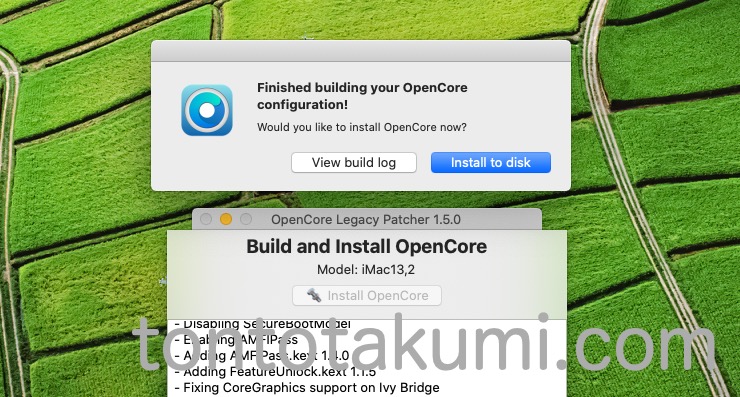 インストール先のディスクとボリュームの選択が出てくるので、青くなっている部分をクリックしていきます。(外部ディスクなどを利用しなければ、自動的にインストールすべきディスクとボリュームが自動的に選択されているようです。)
インストール先のディスクとボリュームの選択が出てくるので、青くなっている部分をクリックしていきます。(外部ディスクなどを利用しなければ、自動的にインストールすべきディスクとボリュームが自動的に選択されているようです。)
問題なく進めばインストールが完了して、Reboot(再起動)するか確認されるので、【Reboot】しましょう。
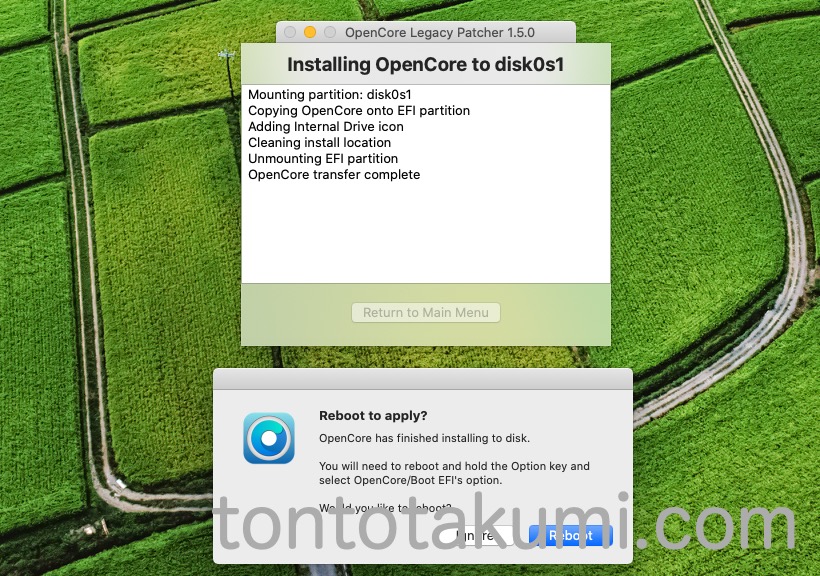
- 2USBのインストーラー作成再起動が完了したら、[OCLP] が自動的に開くので、【Create macOS Installer】をクリックして、USBインストーラを作成します。([OCLP] が開かない場合は、OCLP.app から開いてください。)
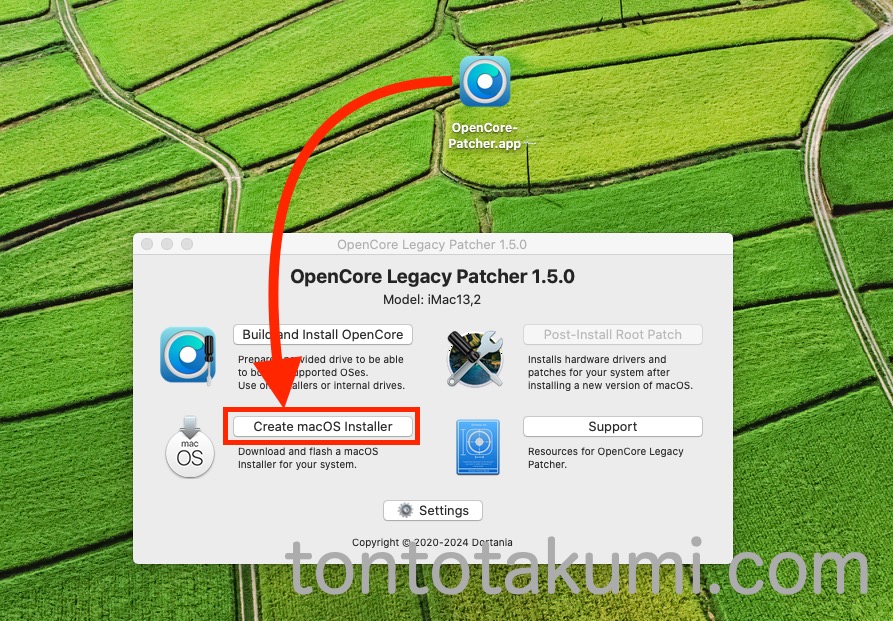 まずは、新しいmacOSをインストールするので【Download macOS Installer】をクリックします。(別のインストーラーを持っていると、【Use existing macOS Installer】が表示されるようです。)
まずは、新しいmacOSをインストールするので【Download macOS Installer】をクリックします。(別のインストーラーを持っていると、【Use existing macOS Installer】が表示されるようです。)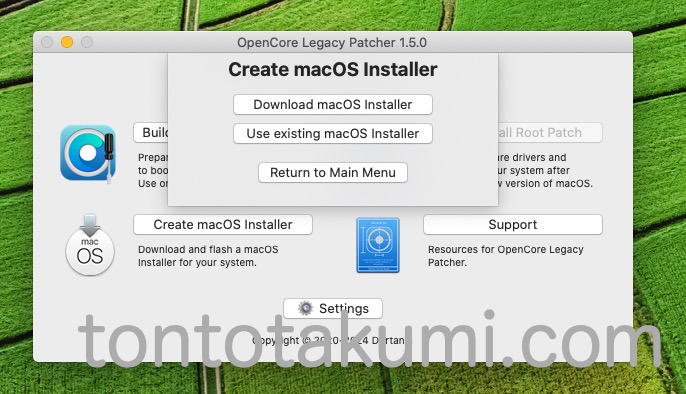 現状の最新版から4つ表示されるようなので、一番下のmacOS 14.6.1 Sonoma を選択して【Download】をクリックします。
現状の最新版から4つ表示されるようなので、一番下のmacOS 14.6.1 Sonoma を選択して【Download】をクリックします。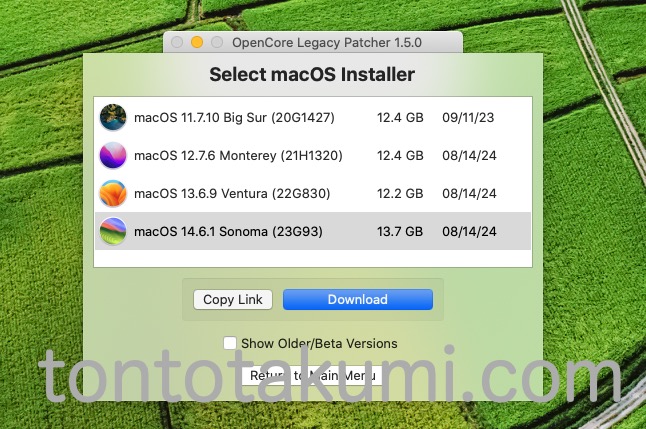 ダウンロードには程々の時間がかかるので、ゆっくり待ちます。
ダウンロードには程々の時間がかかるので、ゆっくり待ちます。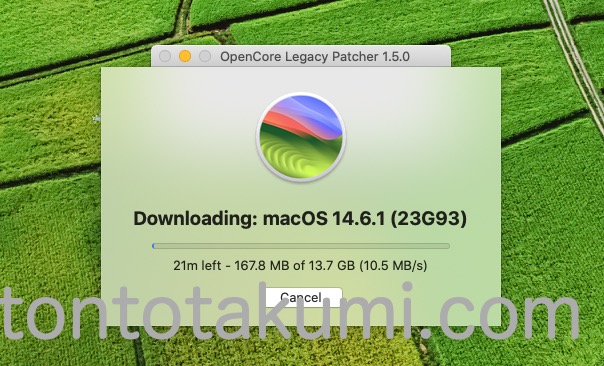 ダウンロードが完了すると、Validating(検証)・Extracting(抽出)されて、
ダウンロードが完了すると、Validating(検証)・Extracting(抽出)されて、
インストーラーを作る準備が完了します。
[Create macOS Installer?]と聞かれるので、【Yes】をクリックします。
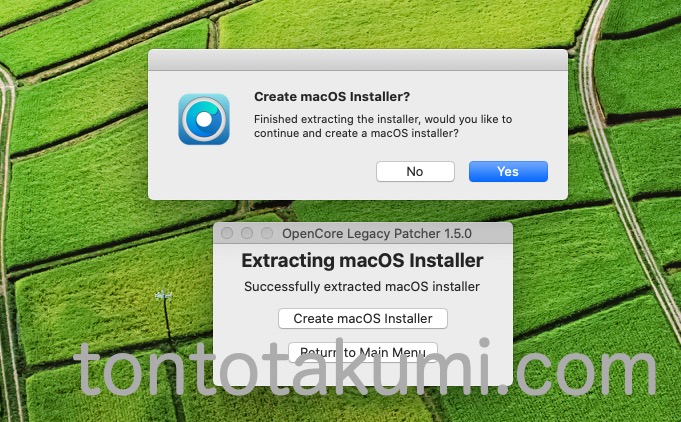 インストールする macOS の Sonoma を選択して、(僕の場合は、結構前にmacOS Mojave をインストールだけしていたので、データが残っていたようですが今回は関係ありません。)
インストールする macOS の Sonoma を選択して、(僕の場合は、結構前にmacOS Mojave をインストールだけしていたので、データが残っていたようですが今回は関係ありません。)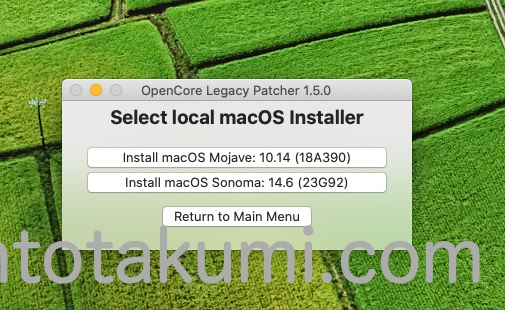 インストーラーにするUSBメモリーを選択します。
インストーラーにするUSBメモリーを選択します。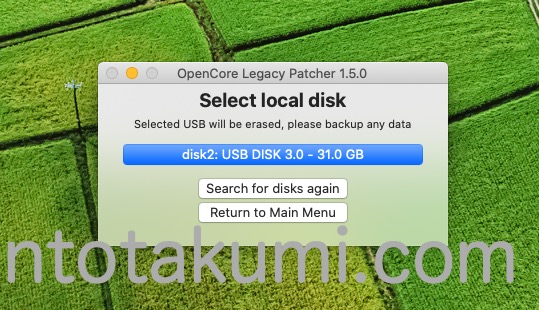 USBメモリー内のデータが消えちゃうよ! と、確認されるので、問題なければ【Yes】をクリックして、
USBメモリー内のデータが消えちゃうよ! と、確認されるので、問題なければ【Yes】をクリックして、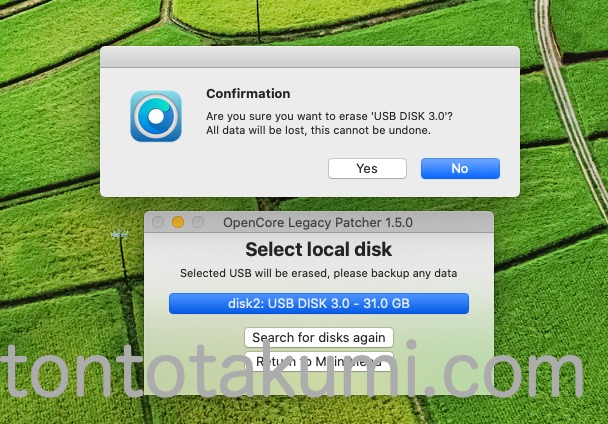 インストールを進めます。
インストールを進めます。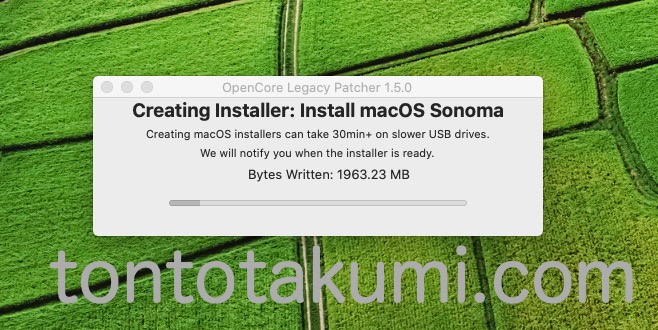 もうちょっとでインストーラーの作成が終わるというところで、エラーが出てきました。
もうちょっとでインストーラーの作成が終わるというところで、エラーが出てきました。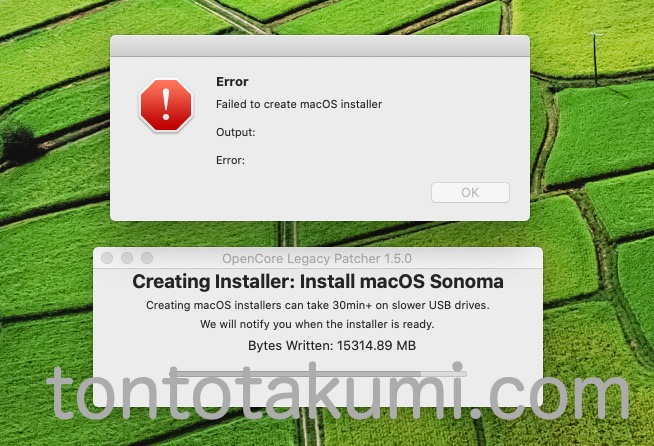 この場合は、最初の【Create macOS Installer】からやり直すと、ちゃんとインストールできます。(エラーが何度か出たのですが、4回やり直したらちゃんとインストールできました。)インストーラーの作成が完了すると、Validating(検証)が行われて、
この場合は、最初の【Create macOS Installer】からやり直すと、ちゃんとインストールできます。(エラーが何度か出たのですが、4回やり直したらちゃんとインストールできました。)インストーラーの作成が完了すると、Validating(検証)が行われて、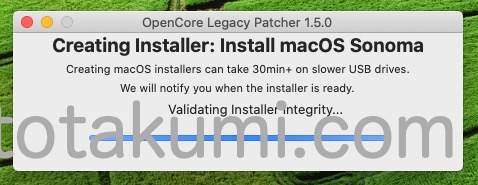 インストーラーが完成した通知(下画像の上のボックス:Successfully・・・)が出てきます。
インストーラーが完成した通知(下画像の上のボックス:Successfully・・・)が出てきます。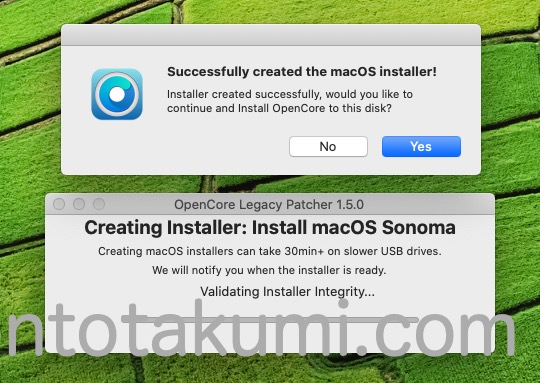 【Yes】をクリックすると、新しいOS(macOS Sonoma)のインストールに進みます。
【Yes】をクリックすると、新しいOS(macOS Sonoma)のインストールに進みます。 - 3macOS「Sonoma」のインストールMacの [Option] キーを押しながら起動すると、起動させるディスクが選択できるので「EFI Boot」を選択して起動します。ちなみにcontrolキーを押しながらreturn(確定)キーを押すと、⬆️のアイコンが🔄に変わって、次回からそちらで起動されるようになるので便利です。
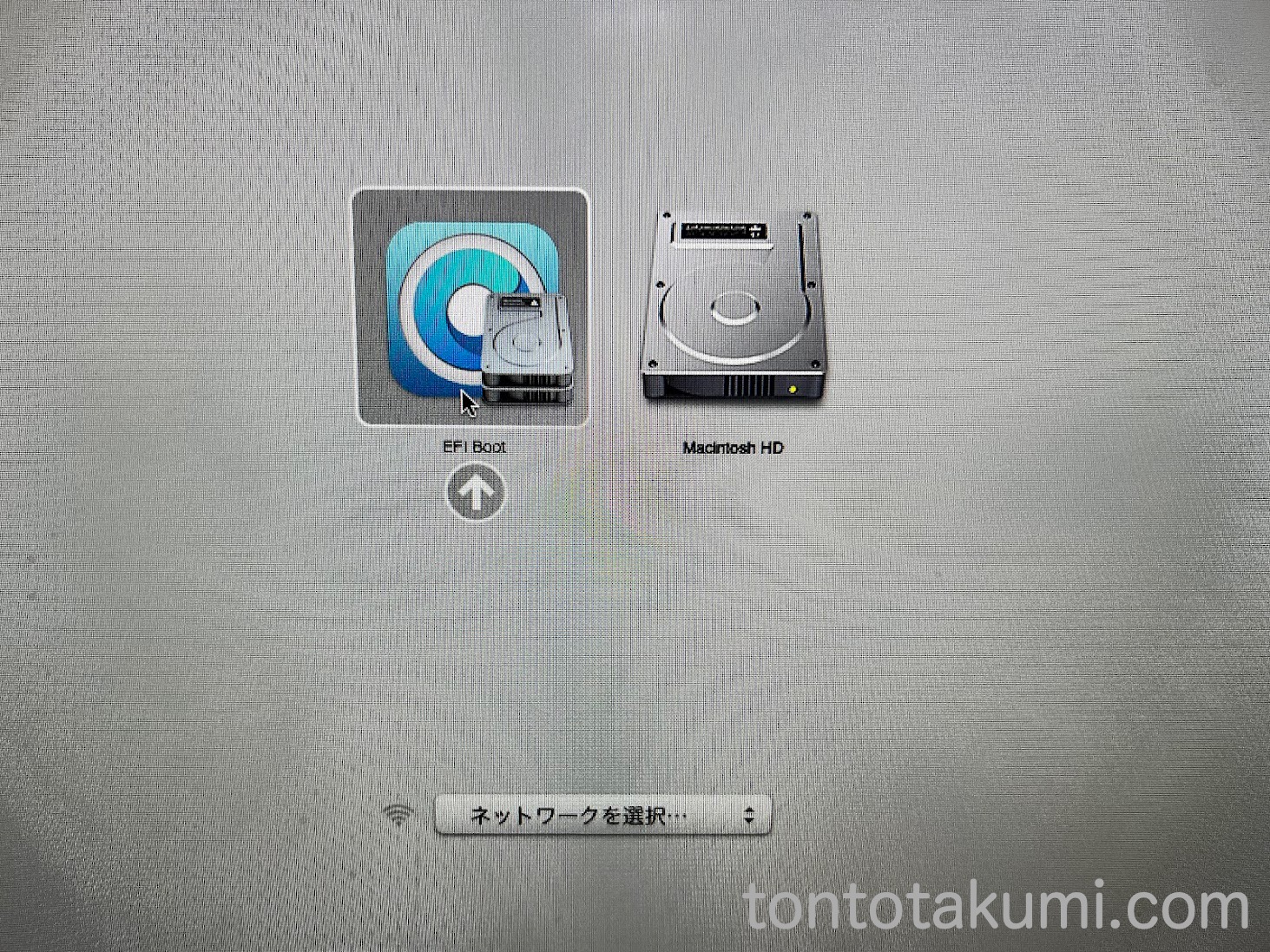 起動すると[Install macOS Sonoma]が選択できるので、こちらを選んでクリックします。
起動すると[Install macOS Sonoma]が選択できるので、こちらを選んでクリックします。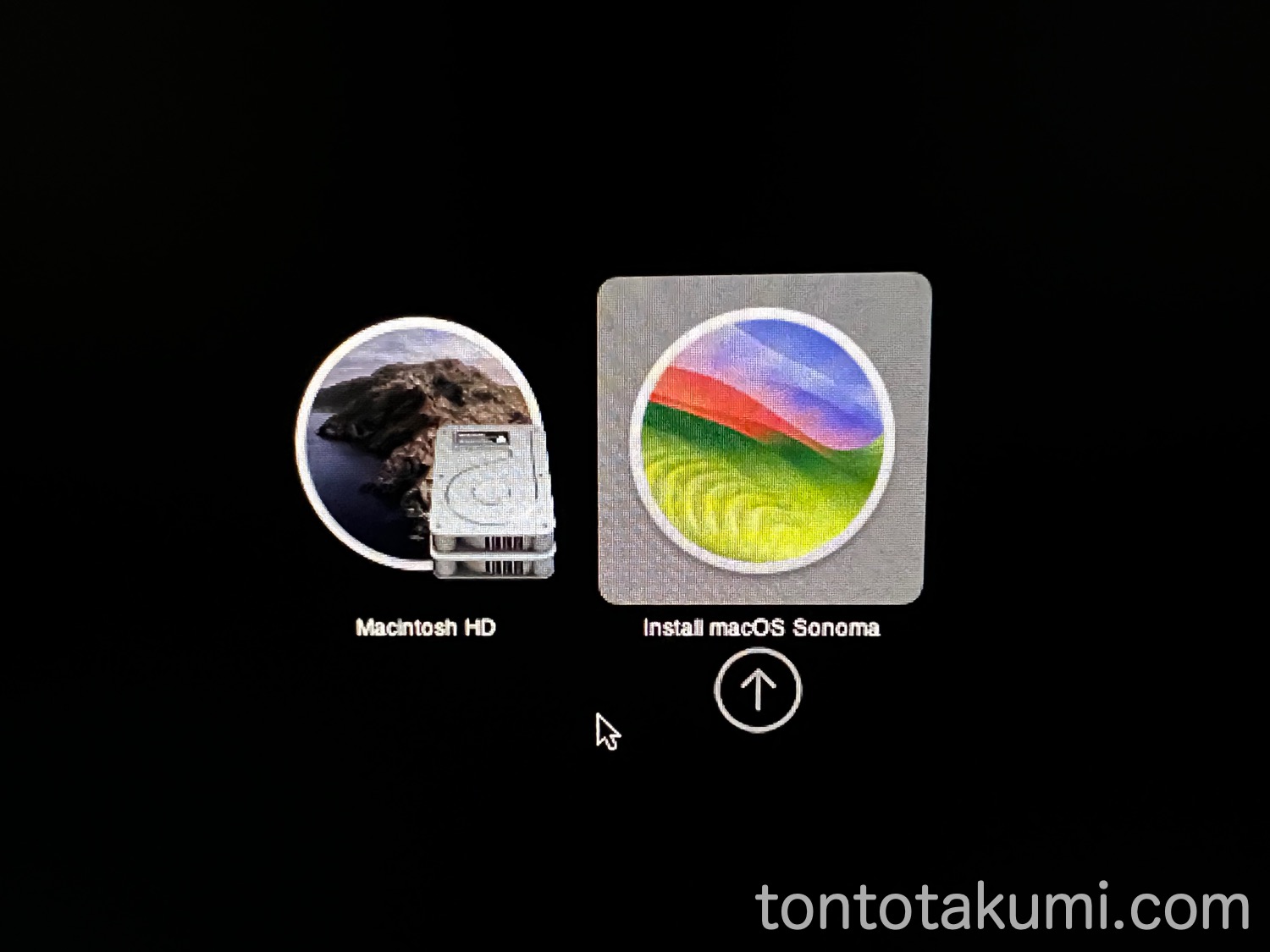 次も同じように [macOS Sonoma インストール]を選択して、表示される画面に従ってインストールを進めましょう。
次も同じように [macOS Sonoma インストール]を選択して、表示される画面に従ってインストールを進めましょう。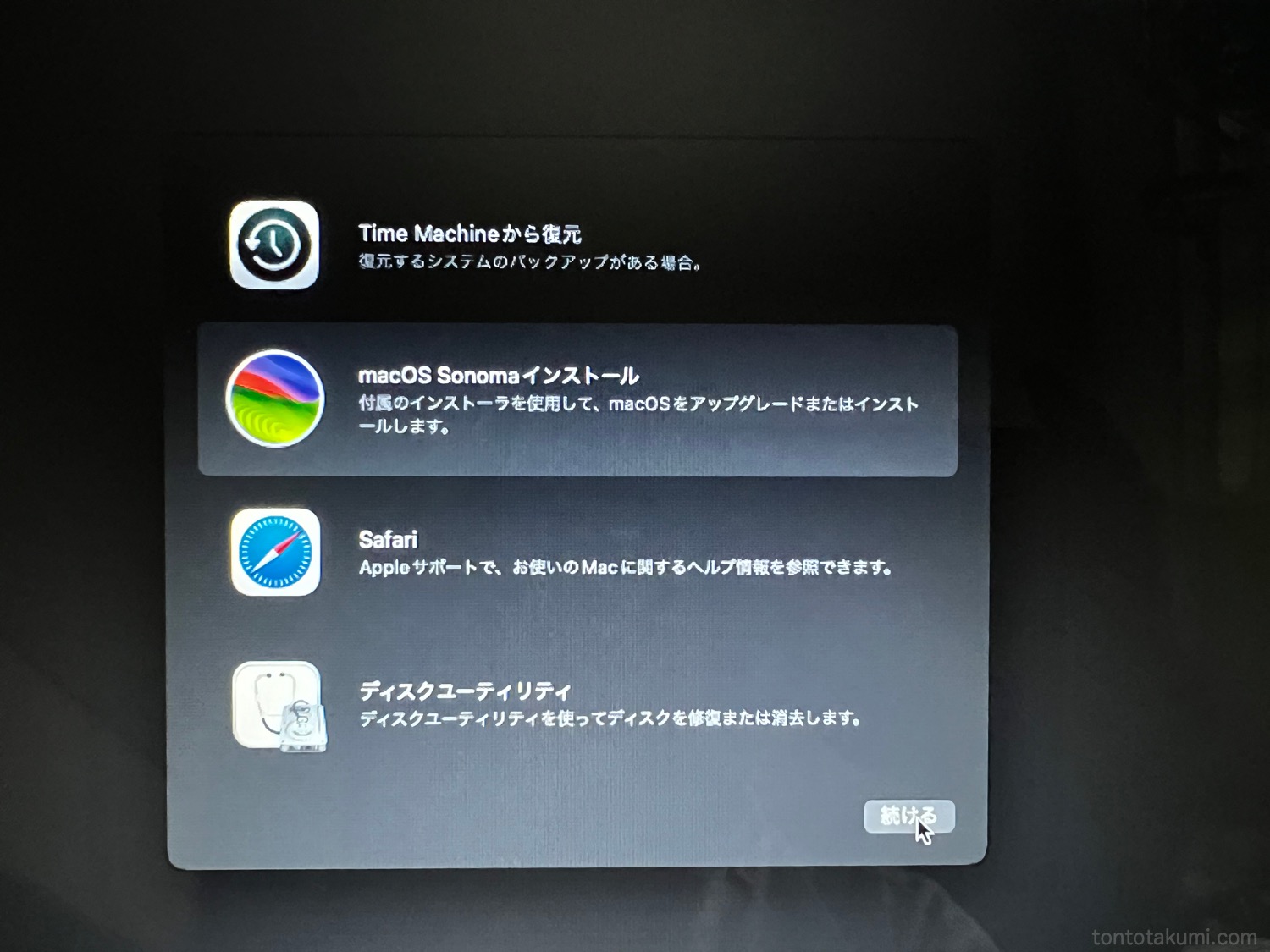 【続ける】をクリックして、
【続ける】をクリックして、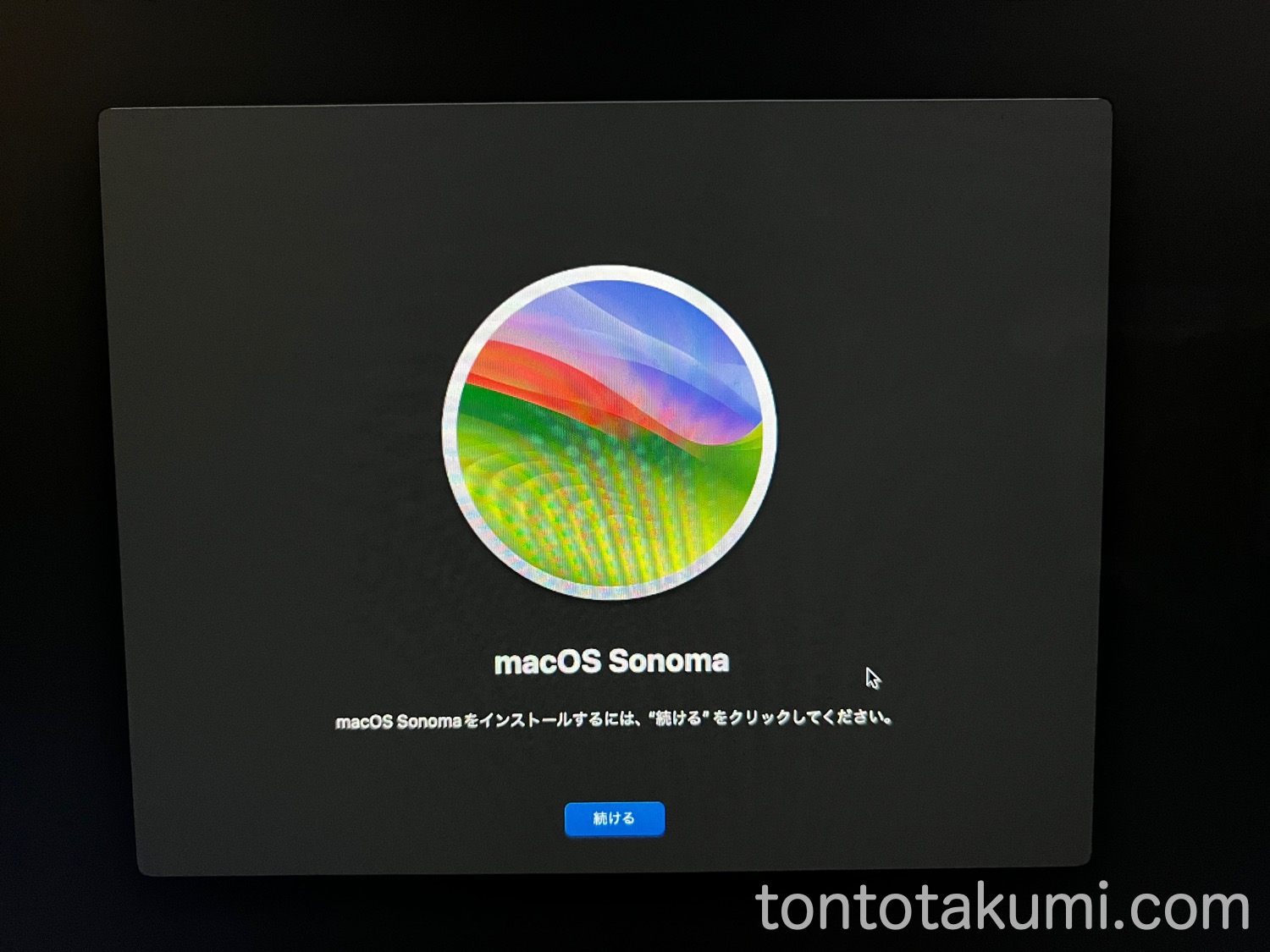 使用許諾契約を確認して、【同意する】をクリック。
使用許諾契約を確認して、【同意する】をクリック。
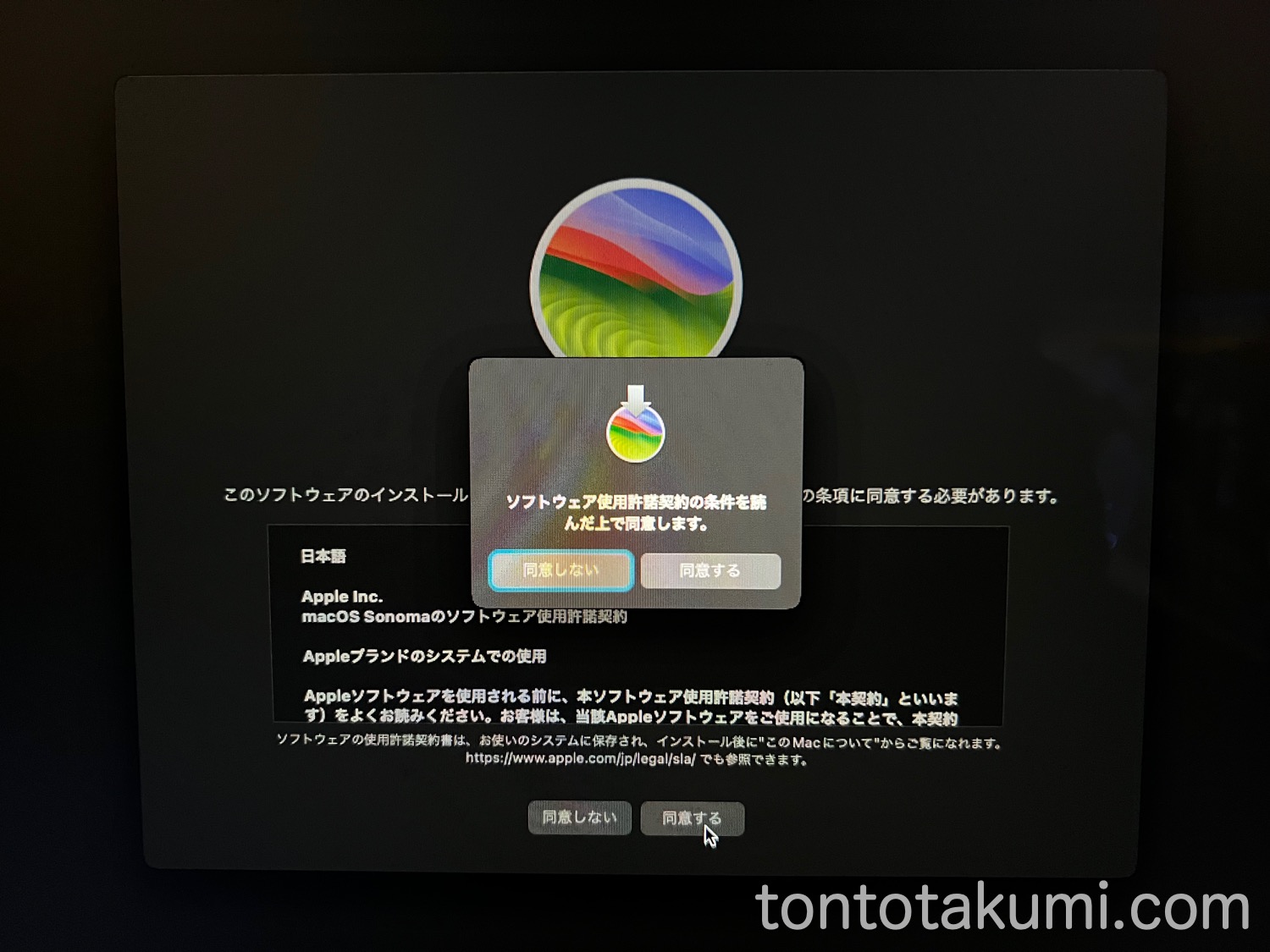 インストール先は、本体になるので [Macintosh HD] を選択。(写真を撮り忘れたので、iMacにインストールした際の画像です。本来は[Samsung SSD500GB] が表示されていたと思います。)
インストール先は、本体になるので [Macintosh HD] を選択。(写真を撮り忘れたので、iMacにインストールした際の画像です。本来は[Samsung SSD500GB] が表示されていたと思います。) インストールには結構時間がかかるので、そのまま放置しておきます。
インストールには結構時間がかかるので、そのまま放置しておきます。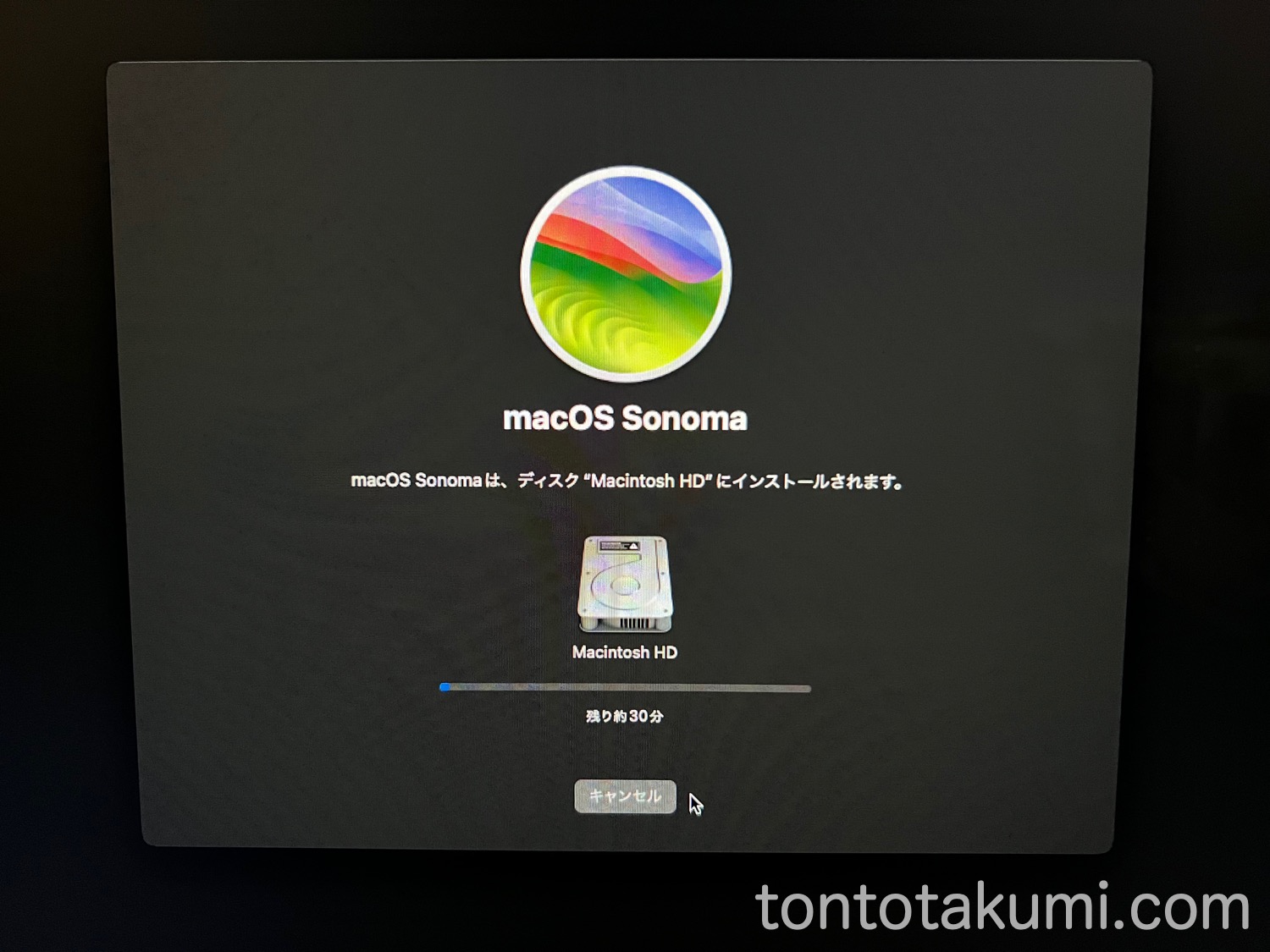 インストールが完了したら、スタート画面が表示されました。
インストールが完了したら、スタート画面が表示されました。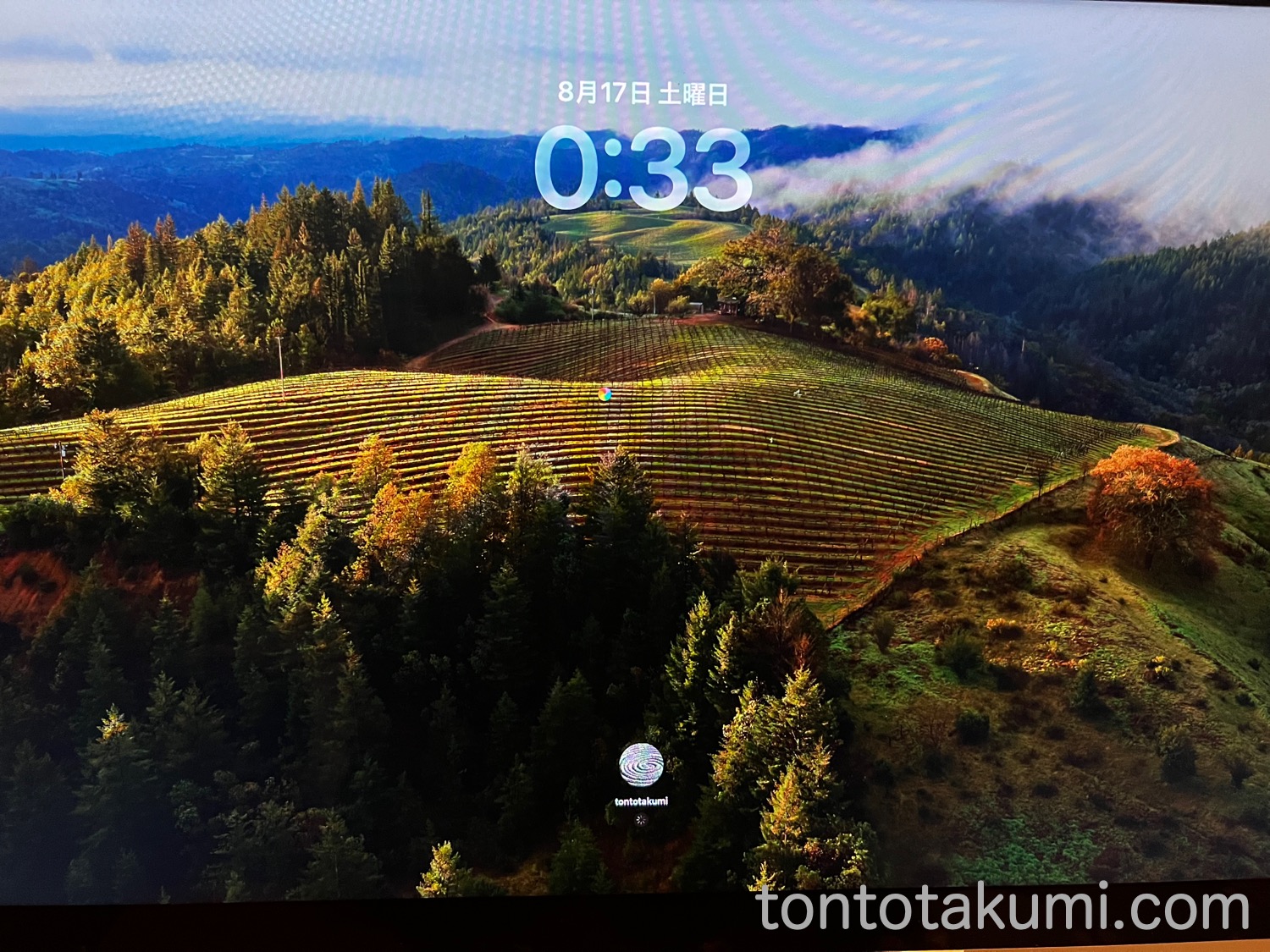 アクセシビリティーや、
アクセシビリティーや、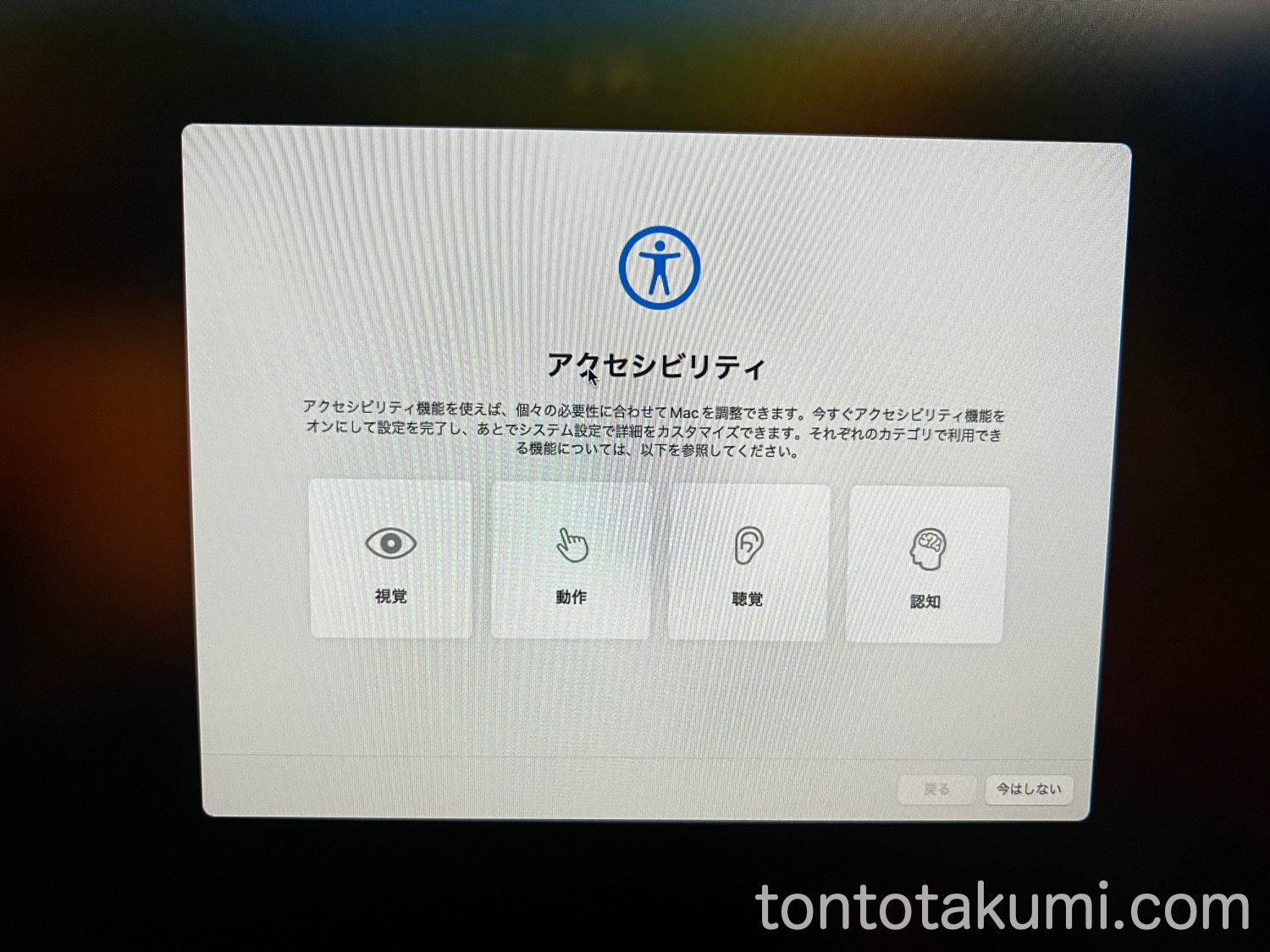 解析の共有を選択して、
解析の共有を選択して、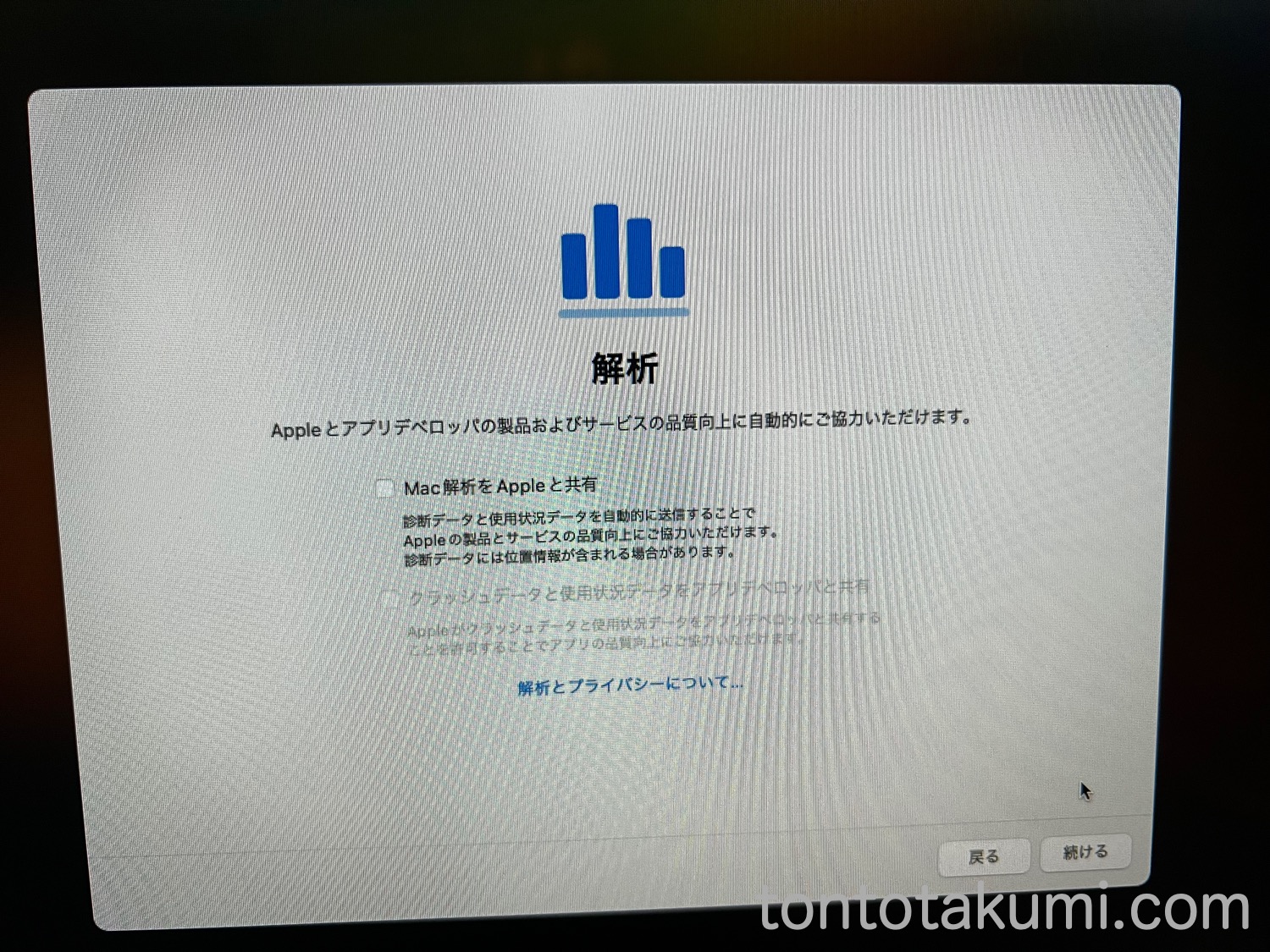 壁紙を選択したら完了です!
壁紙を選択したら完了です!
macOS「Sonoma」のインストール完了
インストールが完了したので、[このMacについて]を見てみたら、 「MacBook Pro 13-inch, Mid 2012」に「macOS Sonoma 14.6.1」がインストールできた状態になって、普通に使えるようになりました。
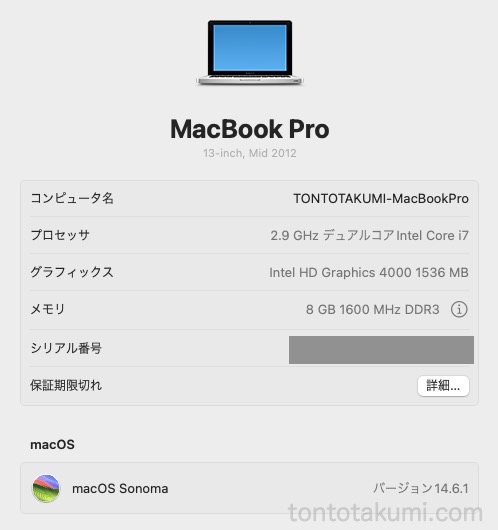
MacBook Pro 13-inch, Mid 2012に、macOS Sonomaをインストールできた! のまとめ
macOSのアップデートができなくなったMacBook Pro 13-inch, Mid 2012が、【OpenCore Legacy Patcher:OCLP】というオープンソースのツールを使うことで、最新のmacOS Sonomaにアップデートすることができて、使えなくなりそうになったアプリやツールも継続して使えるようになりました。
MacBookの買い替えが必要になるのかなぁと思っていたのですが、32GBのUSBメモリーを購入するだけで、見た目はそのままですが中身は新しいMacBookに更新することができました。
ちなみに「iMac 27-inch, Late 2012」にも同じことをしたのですが、デフォルトで使われているHDDのままだとインストールして起動することはできたのですが、動かすことはできませんでした。
代わりに外付けSSDをUSB接続して、起動ディスクとして利用したら、普通に利用できるようにもなりました!
参考にしたサイト
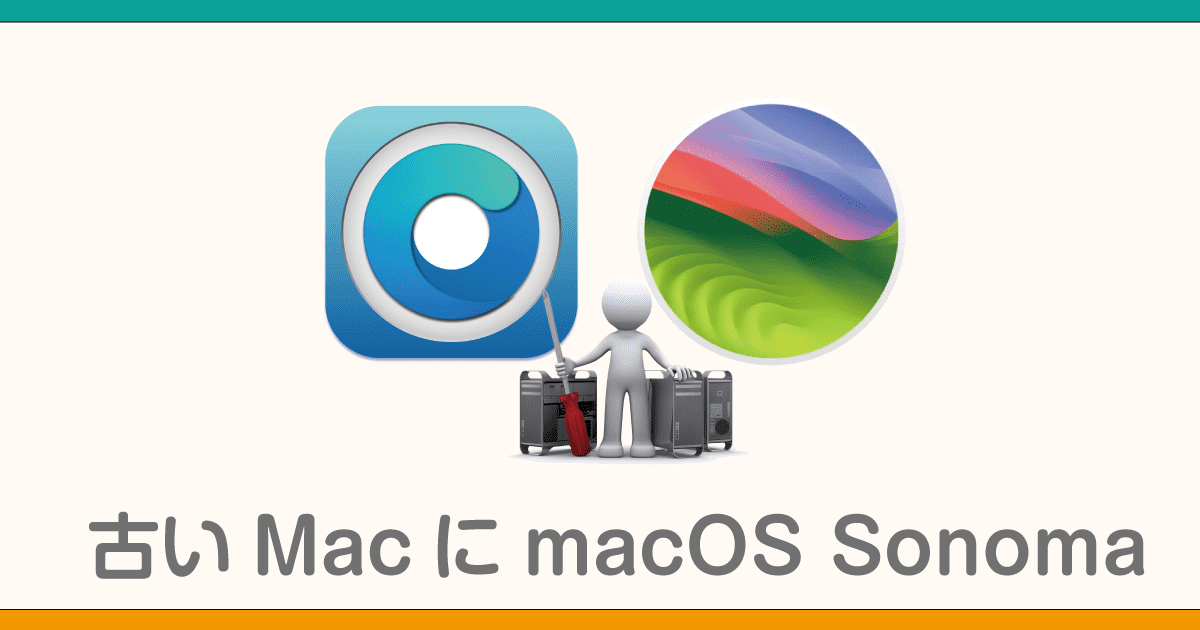


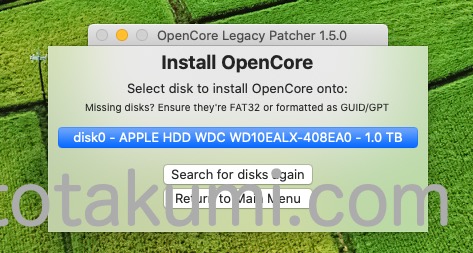
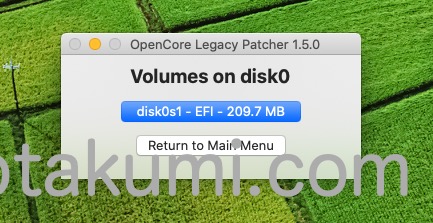
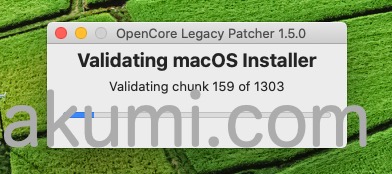
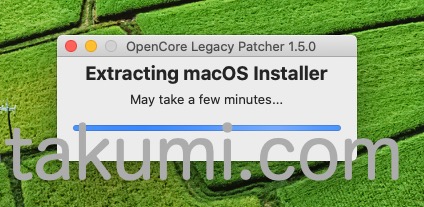
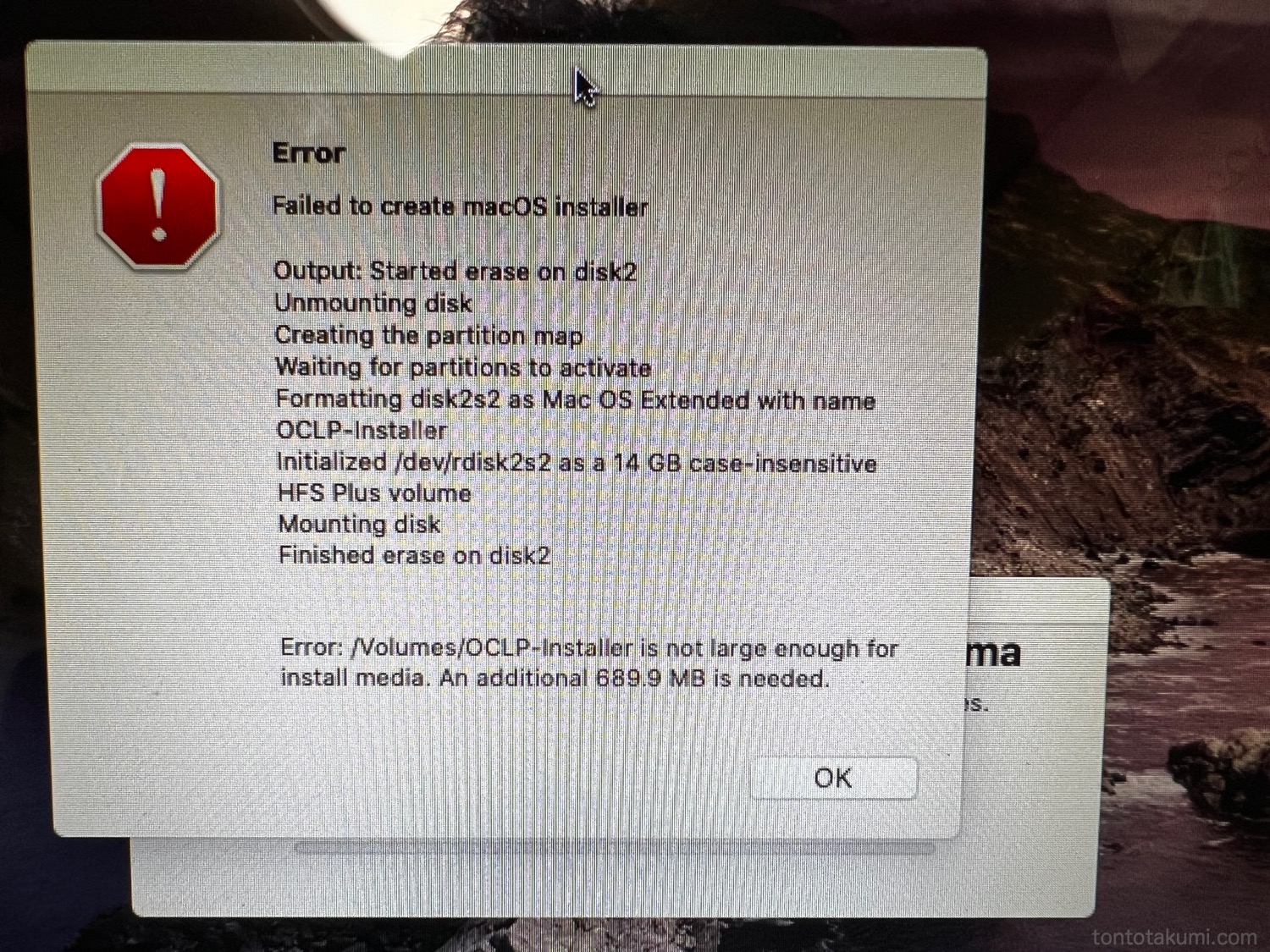
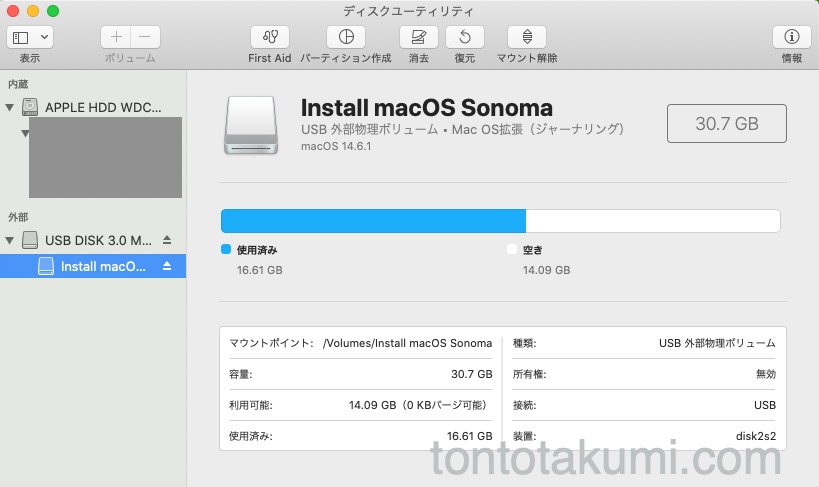
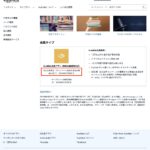
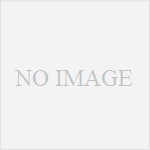
コメント