以前愛用していたWindowsパソコンが壊れたので記事を書いたんですが、ついに!ついに!!Macデビューしました。それ故にブログを書くこともできるし、インターネットをすることが出来ます\(^o^)/ 新しいパソコンはいいっ!!
かれこれ、もう2ヶ月使うことができてるんですが、そういえばWinで使っていたモニターがもったいないなぁ〜って思っていたので、専用のコードを買ってきてデュアルディスプレーにしちゃいました!しかも上下のデュアルです(笑)Mac Book Proとモニターを横に並べてもなんかしっくり来なかったんで。
デュアルディスプレーにした感じ
専用のコードを買ってきてデュアルになった状態がこんなかんじです。
普通のイメージだと横に並ぶと思うんですが、Mac Book Proと横に並べると、キーボードの位置が微妙だったので縦に並べてみました。最初はどうなんだろうと思っていたんですが、使いはじめると結構いいんです!というのもSkypeを多用しているので、Macのモニターの方に開いておきたいものを表示しておいて、実際の作業はデュアルにしたほうの大きい画面で行っています。
この状態だと、目線を下に下げなくていいので真っ直ぐ前を見ながら作業ができるようになりました。画像の中を診てもらうとわかるかと思うんですが、この記事を書いているウィンドウが上にあって、スカイプが下にあってという感じです。
で、わかりやすいように次に表示する画像をウィンドウの間に表示してあります。見てわかると思うのですが、上の画面と下の画面がつながっています。
今回購入したアイテム「ELECOM Mini DisplayPort HDMI変換アダプタ for Mac」
今回購入してきたのは下記のアイテムです。
どういったものを買っていいかわからなかったので、今回はビックカメラに行って聞いてみました。
で、Appleの純正品で買おうとすると3500円弱でした。できれば2000円ぐらいにしたかったので聞いてみると、ELECOMの同じものが2480円。なんかパッケージも見たことあったので、わざわざAmazon調べるのもめんどくさくなって、買ってきました。
ただぁ〜Amazonで「mini Display Port – HDMI 変換ケーブル」で検索してみたら420円。。。
面倒臭がらずにちゃんと調べればもっと安く出来ましたねぇ〜。。。
さらに、僕が買ったものはHDMIコードは別途必要になるんですが、これもAmazonみたら、Thunderboltのポートから直接HDMIになっているやつもあった(-_-;)
しかも980円って。。。
Amazonの両商品は、レビュー見ると悪くなさそうだし、完全に失敗した感が出てきましたぁ〜(TOT) まぁ〜手抜きしたからしょうがない。。
実際は、Mini DisplayPortをどうやって利用するか
Macを使って行ってすごいと思うのがWinと違って、なんとなくやってみるとできちゃうことが多いです。なので、とりあえずやってたのですが、買ってきたコードをMacのThunderboltに差し込みます。(Thunderboltに関してはググってもらうとなにかわかると思うのですが、高速汎用データ伝送技術の名称ってことみたいです。USBみたいな感じですかね?!)
それってどこ?ってとこなんですがここです。
ここに差し込んで、HDMIコードとつなぎます。そしたら勝手に設定画面が出てくると思います。出てこなかった場合は、Docにある「システム環境設定」から「ディスプレイ」を開きます。
そうすると新しいウィンドウが開くので、真ん中の「調整」を選ぶと下記の状態になると思います。ちなみに、一番上にMacとは別のディスプレイ名が出てると思います。僕の場合は「DELL ST2210」ですね。
見たままで調整できると思うのですが、僕の場合下にある青い枠がMac book Proのウィンドウで、上にあるのがDELLになります。そして、DELLの方にある白い部分が、メニューバーの位置になります。ドラッグで動かせるのでこんなかんじで、どちらのディスプレイに表示するか選択可能です。
いじってみるとわかるのですが、いろいろな位置にカスタマイズすることが可能です。試しにテレビでもやってみたんですが、まぁ〜使えなくはないんですが、ちょっとテレビだと大きすぎてやりにくかったです。
デュアルディスプレイにするまとめ
以前いたWeb会社のデザイナーがデュアルをやっていて、なんかカッコよくて憧れてたんですが、ついに僕もやることが出来ました!今はすごく快適に作業もできているし、とっても便利です。もしモニターをお持ちだったらやったほうがいいですよ!!
自宅で作業するときは大きなディスプレイがあったほうがすごく効率が良くなります。言うならば机を大きくした感じですからね!ただし、電気屋さんに行って買うよりもAmazonで確認してみることも必要かもしれません。
今回はビックカメラで買ってしまったので、Amazonに掲載している商品は利用できなkったんですが、もし今回買ったアダプターが壊れてしまった場合には、先ほど紹介した980円のものを試してみようと思います!


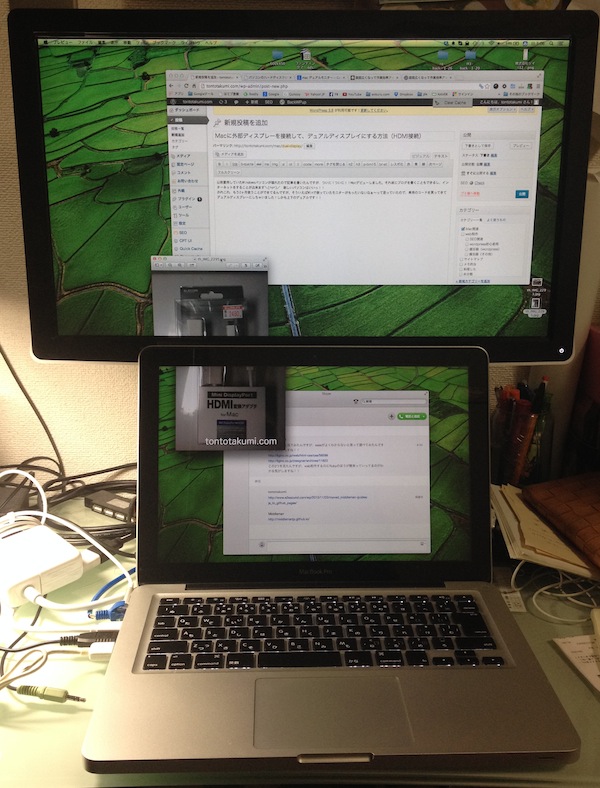



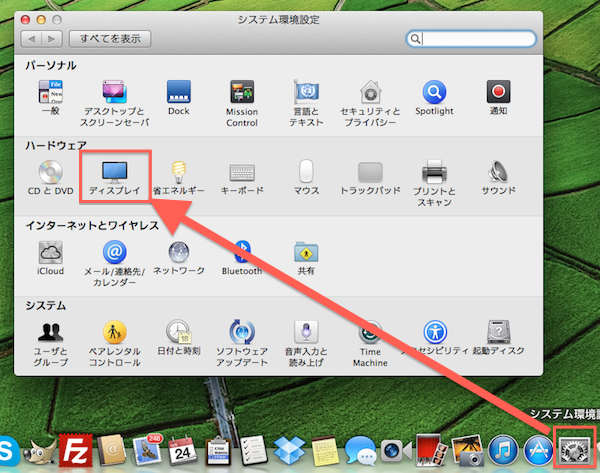
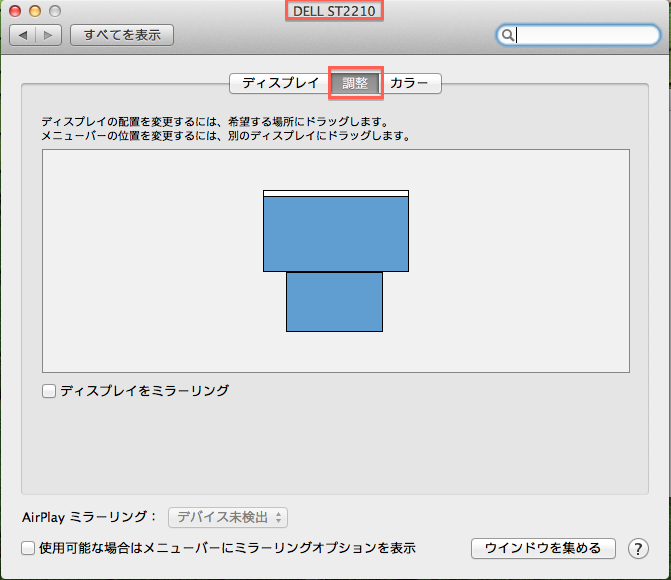
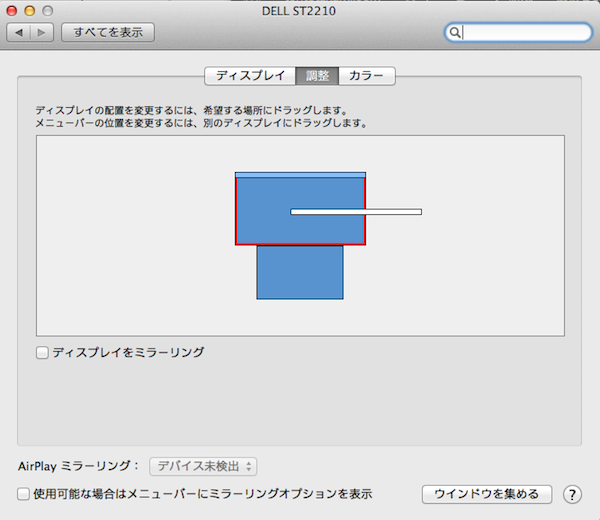
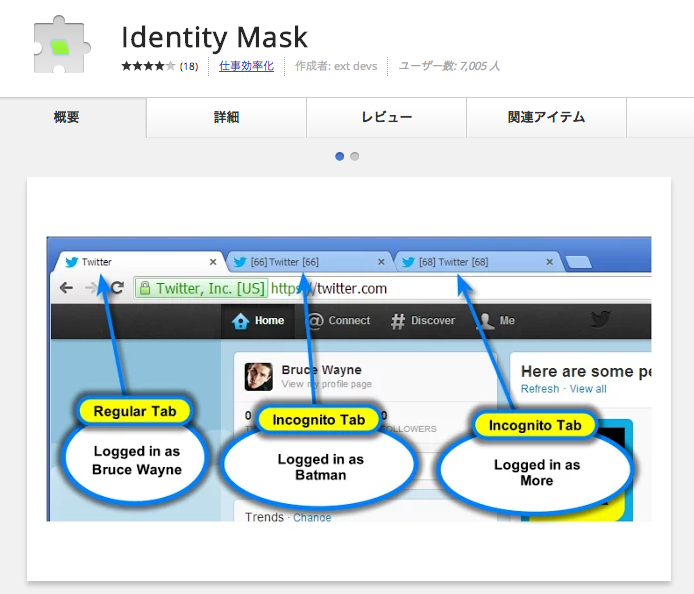
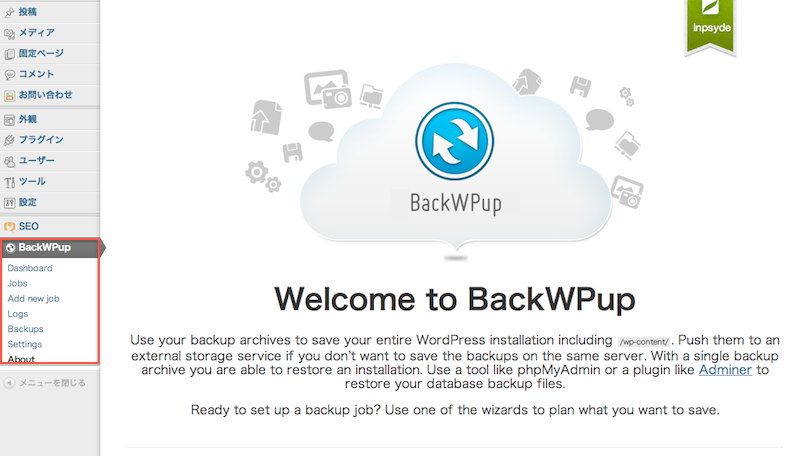
コメント